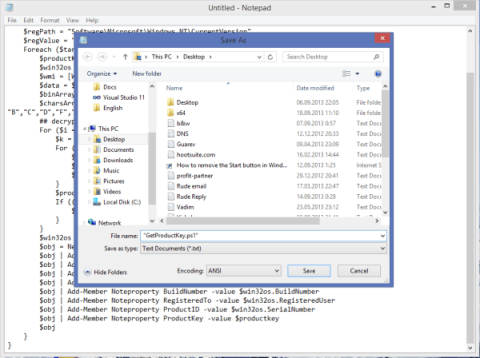Segjum að þú ætlar að setja upp Windows aftur, en þú veist ekki eða manst ekki eftir vörulyklinum til að virkja Windows eftir að uppsetningunni er lokið og þú getur ekki virkjað nýuppsett stýrikerfið.
Hér að neðan eru 3 einfaldar leiðir til að hjálpa þér að finna vörulykilinn þinn.
1. Notaðu Powershell til að finna vörulykilinn þinn
1. Opnaðu Notepad á tölvunni þinni.
2. Afritaðu og límdu textann hér að neðan í Notepad skrána:
function Get-Windows Key {
## aðgerð til að sækja Windows vörulykil úr hvaða tölvu sem er
## eftir Jakob Bindslet ([email protected])
param ($targets = ".")
$hklm = 2147483650
$regPath = "Hugbúnaður\Microsoft\Windows NT\CurrentVersion"
$regValue = "DigitalProductId"
Foreach ($target í $targets) {
$productKey = $null
$win32os = $null
$wmi = [WMIClass]"\$target\root\default:stdRegProv"
$data = $wmi.GetBinaryValue($hklm,$regPath,$regValue)
$binArray = ($data.uValue)[52..66]
$charsArray = "B","C","D","F","G","H","J","K","M","P","Q","R" "T","V","W","X","Y","2","3","4","6","7","8","9"
## afkóða base24 kóðuð tvöfaldur gögn
Fyrir ($i = 24; $i -ge 0; $i--) {
$k = 0
Fyrir ($j = 14; $j -ge 0; $j--) {
$k = $k * 256 -bxor $binArray[$j]
$binArray[$j] = [stærðfræði]::klippa($k / 24)
$k = $k % 24
}
$productKey = $charsArray[$k] + $productKey
If (($i % 5 -eq 0) -og ($i -ne 0)) {
$productKey = "-" + $productKey
}
}
$win32os = Get-WmiObject Win32_OperatingSystem -tölva $target
$obj = New-Object Object
$obj | Add-Member Noteproperty Tölva -gildi $target
$obj | Add-Member Noteproperty Caption -gildi $win32os.Caption
$obj | Add-Member Noteproperty CSDVersion -gildi $win32os.CSDVersion
$obj | Add-Member Noteproperty OSArch -gildi $win32os.OSArchitecture
$obj | Add-Member Noteproperty BuildNumber -gildi $win32os.BuildNumber
$obj | Add-Member Noteproperty RegisteredTo -value $win32os.RegisteredUser
$obj | Add-Member Noteproperty ProductID -gildi $win32os.SerialNumber
$obj | Bæta við meðlim athugasemdareiginleika vörulykill -gildi $afurðalykill
$obj
}
}
3. Vistaðu Notepad skrána með óvenjulegu nafni með endingunni ".ps1" á skjáborðinu þínu til að auðvelda leit.
Til dæmis geturðu nefnt það GetProductKey.ps1.
4. Opnaðu Powershell undir Admin með því að slá inn "powershell" í leitarreitinn á Start Menu eða Start Screen og ýttu svo á Ctrl + Shift + Enter til að opna Powershell undir Admin.
5. Virkjaðu framkvæmd staðbundinna skráa án stafrænnar undirskriftar með því að slá inn eftirfarandi skipun í Powershell gluggann:
Set-ExecutionPolicy Remote Signed
Ýttu á Enter til að framkvæma skipunina.

6. Næst skaltu slá inn skipunina hér að neðan:
Import-Module C:\Users\Winaero\Desktop\GetProductKey.ps1; Fáðu Windows Key
Athugið:
Í ofangreindri skipun skaltu breyta GetProductKey.ps1 skráarslóðinni sem þú vistaðir.
7. Nú mun vörulykillinn þinn birtast á skjánum.

Að auki geturðu vísað til ítarlegra skrefa til að finna vörulykilinn með Powershell í myndbandinu hér að neðan:
2. Finndu vörulykilinn með því að nota skipanalínuna
Ýttu fyrst á Windows + X lyklasamsetninguna til að opna Power User Menu eða hægrismelltu á Start hnappinn neðst í vinstra horninu á Windows 10/8, veldu síðan Command Prompt (Admin) valkostinn til að opna Command Prompt undir Admin. .
Næst skaltu slá inn skipunina hér að neðan í stjórnunargluggann og ýta á Enter :
wmic path hugbúnaðarleyfisþjónustu fáðu OA3xOriginalProductKey
Nú mun vörulykillinn þinn birtast á skjánum.

3. Notaðu Windows Registry til að finna vörulykilinn
Til að finna vörulykilinn í skránni eru skrefin sem þú þarft að fylgja hér.
1. Hægri smelltu á Start valmyndina.
2. Veldu leitarmöguleikann .
3. Leitaðu og opnaðu Registry Editor .
4. Afritaðu og límdu slóðina hér að neðan í veffangastikuna í skránni og ýttu síðan á Enter.
HKEY_LOCAL_MACHINE\SOFTWARE\Microsoft\Windows NT\CurrentVersion
5. Finndu DigitalProductId gildið á hægri spjaldinu .

DigitalProductId gildið geymir Windows 10 vörulykilinn
DigitalProductId gildið geymir Windows 10 vörulykilinn þinn. Tvísmelltu á þetta gildi og þú munt sjá dulkóðaða leyfislykilinn.
Afkóða HEX DigitalProductId gildið í leyfislykil
DigitalProductId er tvíundargildi. Öllu í tvíundargildi er sjálfkrafa breytt í HEX gildi. Þar sem við þurfum vörulykilinn en ekki HEX gildið, verður næsta skref að afkóða DigitalProductId gildið. Til að gera það muntu nota ókeypis, opinn færanlegan tól sem heitir WinProdKeyFinder.
Til að afkóða DigitalProductId gildið skaltu fylgja skrefunum hér að neðan.
1. Fyrst skaltu opna Registry Editor.
2. Farðu í eftirfarandi möppu.
HKEY_LOCAL_MACHINE\SOFTWARE\Microsoft\Windows NT\CurrentVersion\
3. Hægrismelltu á CurrentVersion möppuna og veldu Flytja út.

Hægrismelltu á CurrentVersion möppuna og veldu Flytja út
4. Nefndu skrána hverju sem þú vilt og vistaðu hana á skjáborðinu.
5. Lokaðu Registry Editor.
6. Á skjáborðinu skaltu hægrismella á .reg skrána og velja Breyta.
7. Finndu DigitalProductId gildið í skránni .

Finndu DigitalProductId gildið
8. Afritaðu allan HEX kóðann ásamt gildisheiti hans eins og sýnt er á myndinni hér að neðan.

Afritaðu allan HEX kóðann ásamt gildisheiti hans
9. Næst skaltu hlaða niður WinProdKeyFinder frá Github .
10. Opnaðu ZIP skrána og dragðu EXE skrána út á skjáborðið.
11. Tvísmelltu á "WinProdKeyFind.exe" til að opna.
12. Í forritinu, smelltu á Decode DigitalProductID hnappinn .
Ctrl13. Ýttu á + flýtileiðina Vtil að líma afritaða HEX kóðann.
Ýttu á flýtileiðina Ctrl+V til að líma afritaða HEX kóðann
14. Smelltu á Parse DigitalProductId hnappinn .
15. Um leið og þú ýtir á hnappinn mun forritið afkóða HEX kóðann og birta Windows 10 vörulykilinn.

Forritið mun afkóða HEX kóðann og birta vörulykilinn
Til að afrita vörulykilinn, smelltu á hnappinn Afrita lykilinn á klemmuspjald . Þú getur límt afritaða lykilinn í textaskrá eða annað skjal til að halda honum öruggum.
Sjá fleiri greinar hér að neðan:
Gangi þér vel!