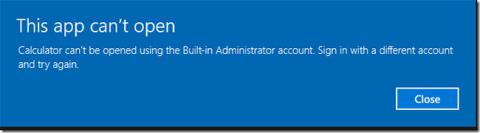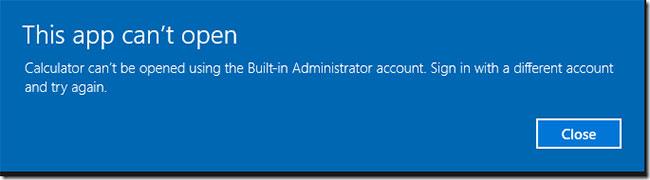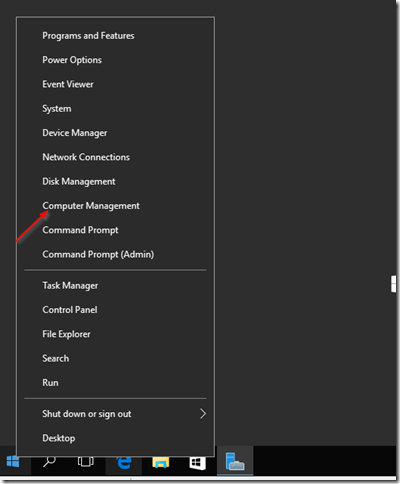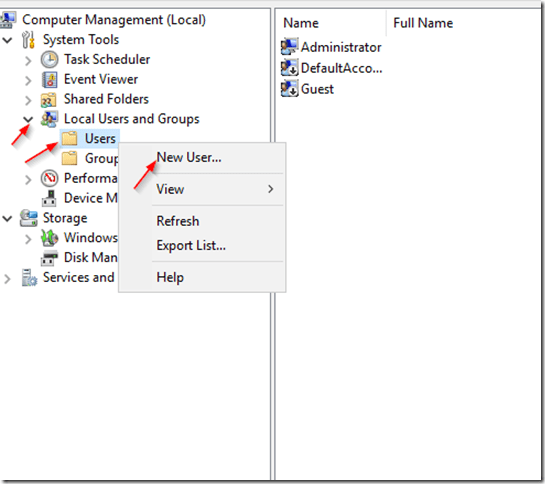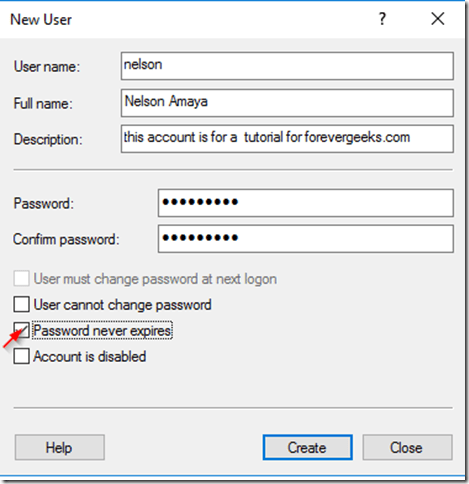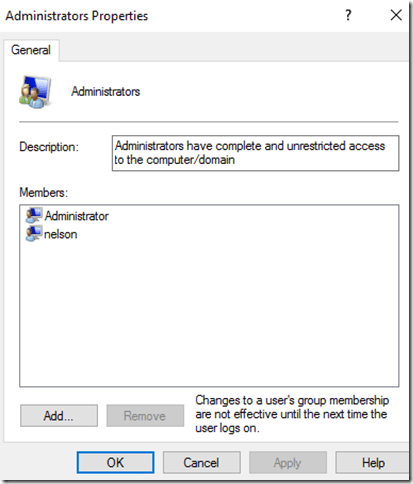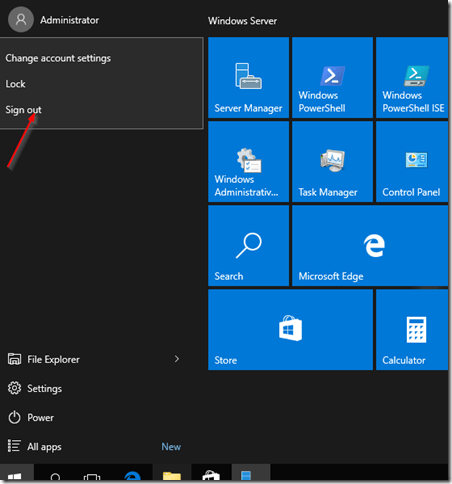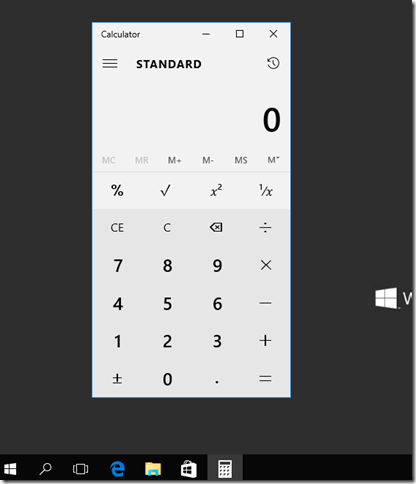Þegar þú setur upp Windows Server 2016 er sjálfgefið admin reikningur búinn til og það er reikningurinn sem á að hafa hæstu réttindin á þjóninum, en á Windows Server 2016 geturðu ekki einu sinni opnað skjáborðsforrit með admin reikningi, svo þú þarft að búa til nýjan staðbundinn reikning til að opna öll forrit.
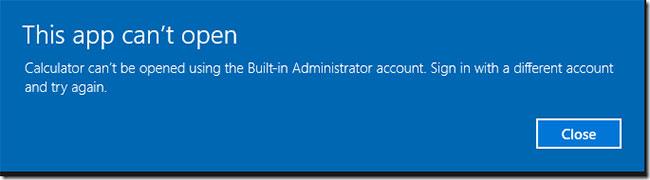
Þú getur ekki opnað tölvuforrit með admin reikningi
Engu að síður, að búa til nýjan notandareikning í Windows Server 2016 er ekki mikið frábrugðin fyrri útgáfum af Windows Server, það er mjög fljótlegt og einfalt. Hér er hvernig á að gera það.
Hægrismelltu á Start valmyndina og smelltu síðan á Tölvustjórnun.
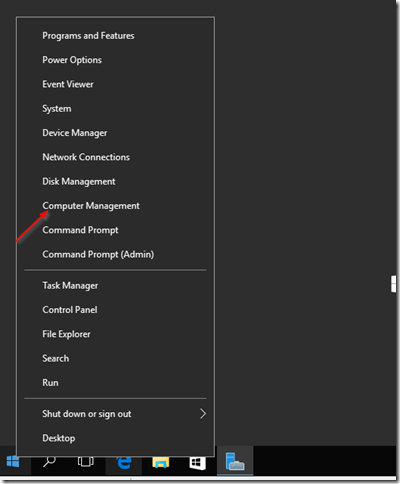
Farðu í Start valmyndina, veldu Computer Management
Stækkaðu síðan Local Users & Groups og hægrismelltu á Users og veldu New User:
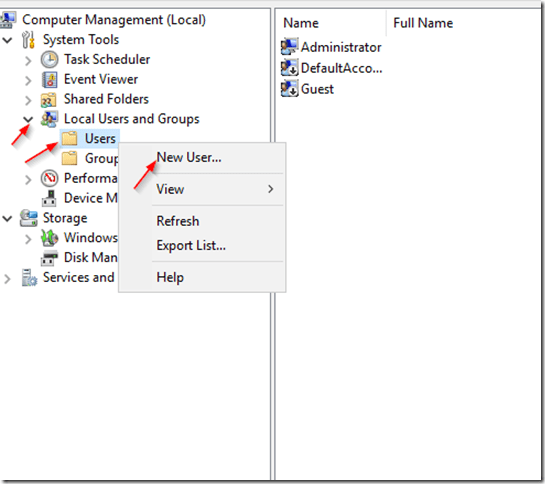
Hægri smelltu á Notendur og veldu Nýr notandi
Fylltu út eyðublaðið til að búa til nýja notanda sem birtist. Mundu að velja Lykilorð rennur aldrei út hér að neðan:
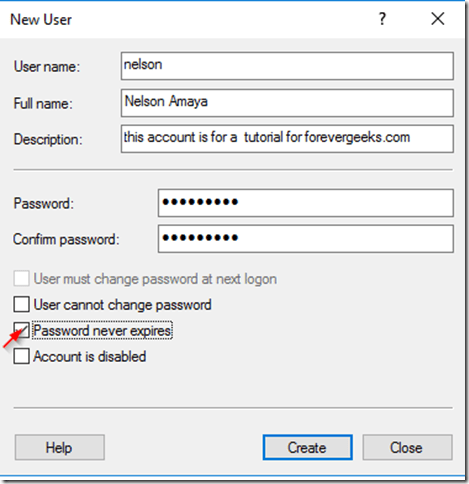
Fylltu út eyðublaðið til að búa til nýja notanda sem birtist
Smelltu síðan á Búa til.
Ef þú vilt bæta þessum reikningi við Administrators hópinn skaltu smella á Groups möppuna í Local Users and Groups og tvísmella á Administrators group :
Smelltu á Groups möppuna í Local Users and Groups og tvísmelltu á Administrators hópinn
Smelltu síðan á Bæta við á skjánum sem birtist, sláðu inn reikningsnafnið sem þú varst að búa til og smelltu síðan á Apply > OK.
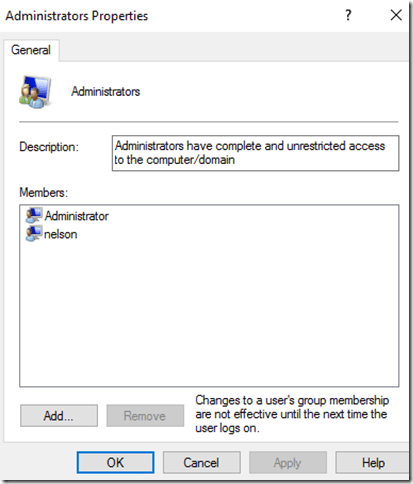
Smelltu á Bæta við á skjánum sem birtist, sláðu inn reikningsnafnið sem þú varst að búa til og smelltu síðan á Apply > OK
Skráðu þig út af admin reikningnum:
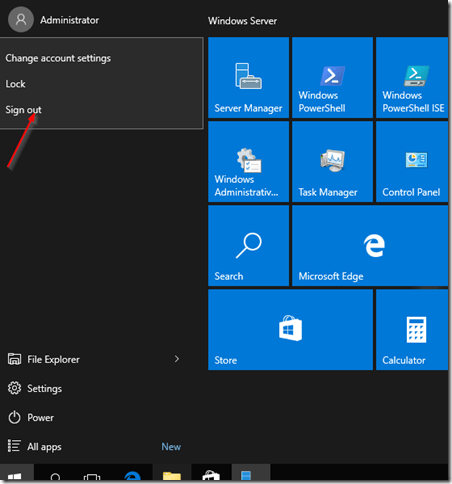
Skráðu þig út af admin reikningnum
Að lokum, skráðu þig inn aftur með reikningnum sem þú bjóst til. Nú mun reiknivélaforritið opnast án vandræða!
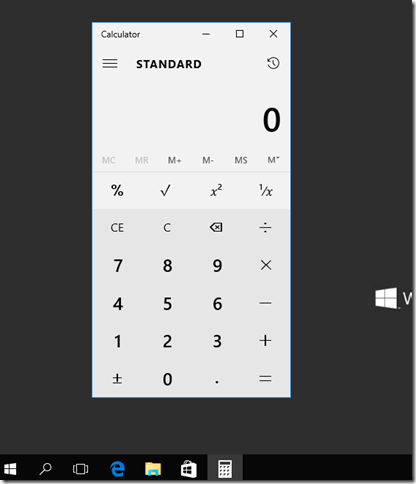
Reiknivélarforritið opnast án vandræða