Hvað er TeamViewer?

TeamViewer er kunnuglegt nafn fyrir marga, sérstaklega þeir sem nota tölvur reglulega og starfa á tæknisviðinu. Svo hvað er TeamViewer?
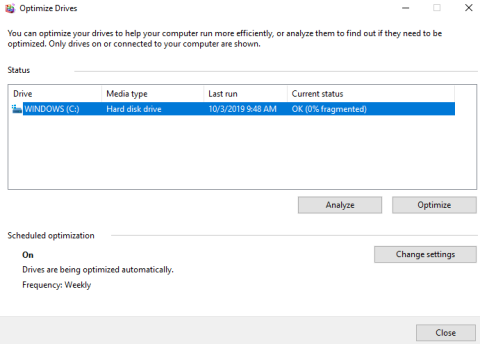
Ertu í vandræðum með að sýndarvélin þín gangi hægt? Vinsamlegast lestu eftirfarandi grein til að vita hvernig á að laga vandamálið.
Kennslan mun gera ráð fyrir að þú sért að nota Windows 10 sem netþjón og notar VMWare Player fyrir sýndarvæðingu, þó að þessar ráðleggingar eigi einnig við um aðra sýndarvæðingarvettvang eins og Windows Virtual PC og VirtualBox. Og gerðu líka ráð fyrir að sýndarvélaskrárnar þínar séu geymdar á C-drifinu á staðnum.
Leiðbeiningar til að laga hægar sýndarvélar
Fyrsta ástæðan fyrir því að sýndarvél keyrir hægt er vegna sundrungar harða disksins eða sýndardrifsins.
Ábending : Linux dreifingar (ubuntu, zorin o.s.frv.) þurfa ekki að vera sundurliðaðar vegna skráarkerfisins sem þær nota. Windows 8 og Windows 10 nefna defragging sem hagræðingu.
Afbrota sýndardrif:
Eins og líkamlegir harðir diskar geta sýndarharðir diskar orðið sundraðir. Afbrotun endurraðar skrám, forritum og ónotuðu plássi á sýndardrifum svo forrit keyra hraðar og skrár opnast hraðar. Afbrot endurheimtir ekki ónotað pláss á sýndardrifum. Til að endurheimta ónotað pláss skaltu skipta harða diskshlutanum
Fylgdu þessum skrefum til að ná sem bestum árangri á harða disknum:
Skref 1 . Keyrðu afbrotatólið fyrir harða diskinn inni í sýndarvélinni. Opnaðu þessa tölvu (eða tölvuna mína) , hægrismelltu á staðbundið drif C, veldu Eiginleikar . Í Verkfæri flipanum , smelltu á Affragmenta núna eða Fínstilla .
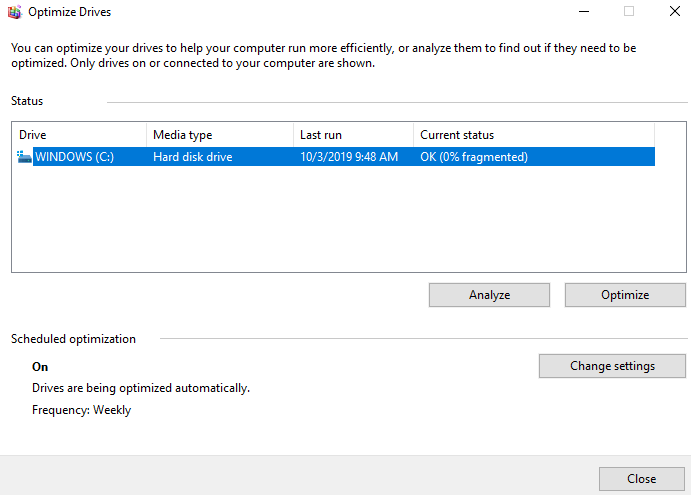
Skref 2 . Slökktu á sýndarvélinni þegar sundruninni er lokið í sýndarvélinni, affragmentaðu síðan sýndardrifin úr sýndarvélarstillingaritlinum.
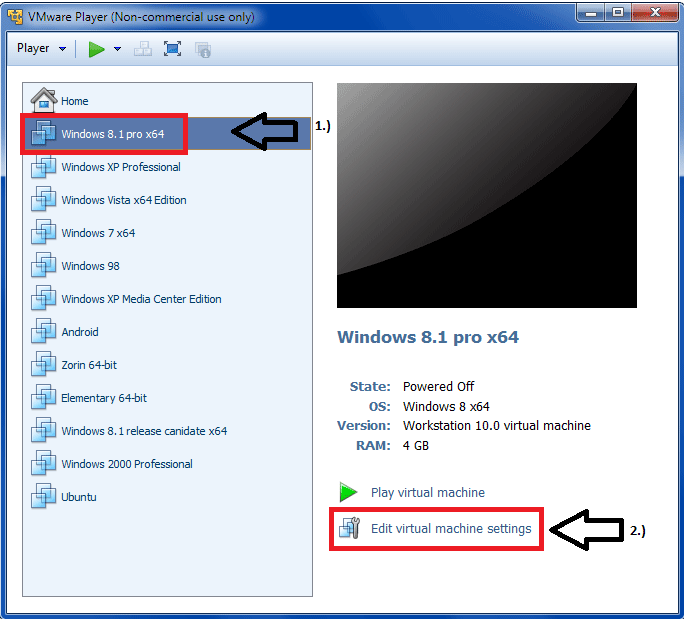
Veldu sýndardiskinn sem þú vilt affragmenta og smelltu síðan á Affragmenta eða Fínstilla .
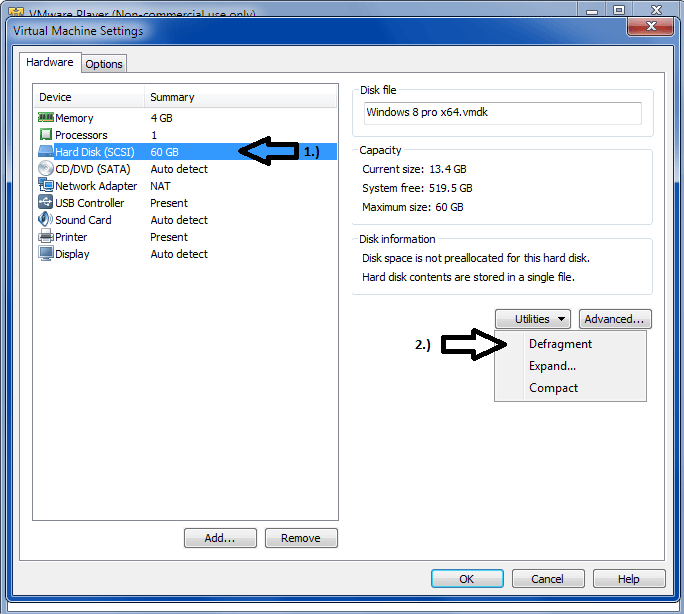
Ábending : Þetta virkar aðeins með sýndardrifum, ekki líkamlegum hörðum diskum. Afbrot á diski getur tekið langan tíma.
Skref 3 . Keyrðu afbrotatólið fyrir harða diskinn á hýsingartölvunni (líkamlega). Smelltu á Start , opnaðu þessa tölvu (eða My computer ), hægrismelltu á staðbundið C drif, veldu Properties . Í Verkfæri flipanum , smelltu á Affragmenta núna eða Fínstilla .
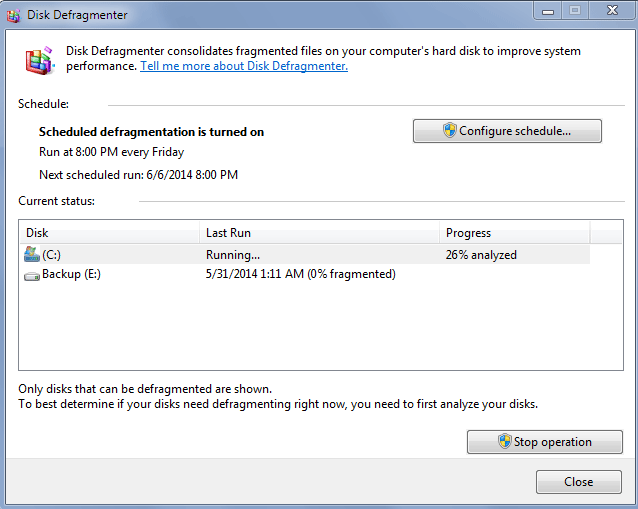
Athugið: Afbrotsferlið krefst laust vinnupláss á harða diskinum á þjóninum. Ef sýndardrifið inniheldur eina skrá þarftu laust pláss sem jafngildir getu sýndardrifsins. Aðrar stillingar sýndardrifs krefjast minna laust pláss.
Þegar sýndarvél er notuð gætirðu fundið fyrir hægagangi vegna vírusvarnarhugbúnaðar eða forrita eins og Malwarebytes sem skannar sýndarvélaskrár á þjóninum meðan hún er í notkun og hægir á sýndarvélinni. Þess vegna þarftu að fjarlægja möppur sem innihalda sýndarvélaskrár og ekki skanna til að forðast að hægja á henni.
Viðvörun: Ef þú gerir þetta geta vírusvarnar- og spilliforrit ekki fundið sýktar skrár í þessum möppum, ef einhverjar eru. Þess vegna ættir þú að skanna sýndarvélamöppur með því að hægrismella á möppuna og velja skanna með verndarhugbúnaði.
Ábending: Þessi handbók mun virka með Malwarebytes. Þú þarft að lesa skjölin um vírusvarnarhugbúnað og aðra rauntímaskanna til að finna útilokunarstillingarnar. Það er venjulega í stillingum forritsins.
Fyrst skaltu opna Malwarebytes, smelltu á Stillingar .
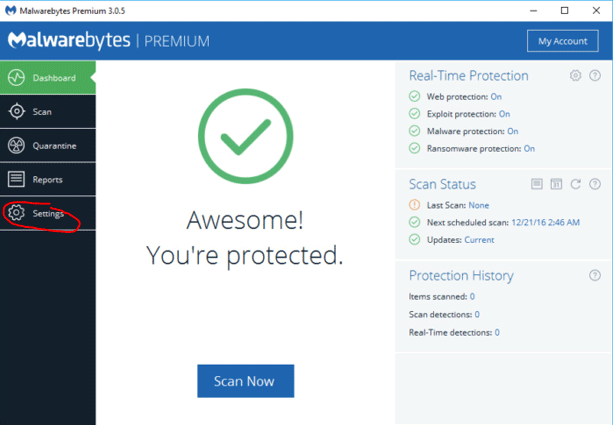
Smelltu á Útilokanir flipann .
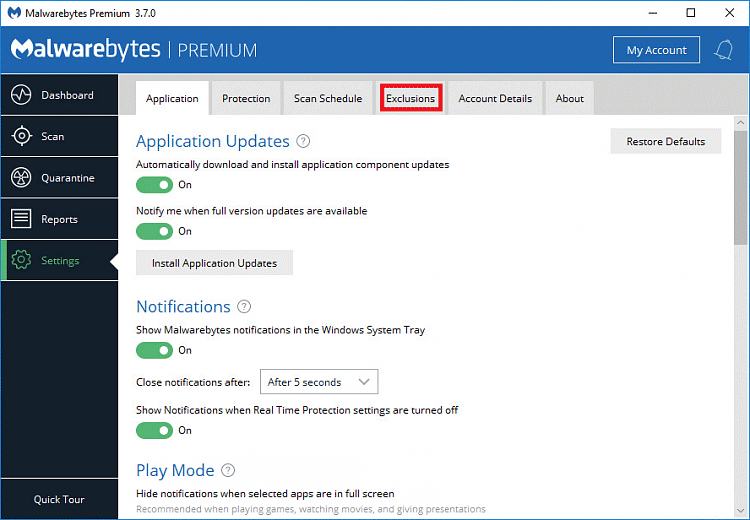
Smelltu á Bæta við möppu . Veldu möppuna sem inniheldur sýndarvélaskrár. Smelltu á Velja möppu .
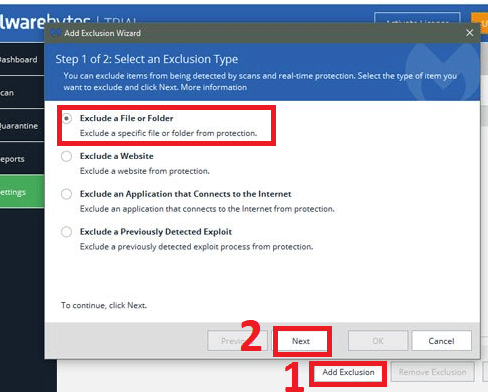
Þú ættir að nota að minnsta kosti Intel I3 eða AMD A8 (fjórkjarna) og 8GB vinnsluminni fyrir bestu frammistöðu. Auðvitað er hægt að keyra sýndarvél með lægri breytum, en til að geta notað sýndarvélina og opnað margt án þess að hægja á sér þá ættirðu að nota kerfi með slíkum breytum.
Gakktu úr skugga um að þjónninn hafi meira líkamlegt minni en heildarmagn minnis sem notað er fyrir eftirfarandi:
Hér að neðan er listi yfir ráðlagt kerfisvinnsluminni fyrir sýndarvélar:
| Stýrikerfi | Lágmarks vinnsluminni | Ram mælt með |
| Windows 98 | 64MB | 128MB |
| Windows 2000 | 256MB | 512MB |
| Windows XP | 1GB | 2GB |
| Windows Vista | 2GB | 4GB |
| Windows 7 | 2GB | 4GB |
| Windows 8.1 | 2GB | 4GB |
| Vinsælar Linux dreifingar | 2GB | 4GB |
Viðvörun: Þú getur helgað stýrikerfinu miklu vinnsluminni, en með eldri stýrikerfum eins og Windows 98 getur það hrunið og orðið óstöðugt ef það er gefið of mikið vinnsluminni.
Þú getur fundið þessar stillingar í vinnsluminni stillingum fyrir viðeigandi sýndarforrit. Hér er þar sem þú getur fundið það á VMWare Player:
Fylgdu skrefi 1 á myndinni, en veldu minni á stillingaskjánum, stilltu RAM breytur hér.
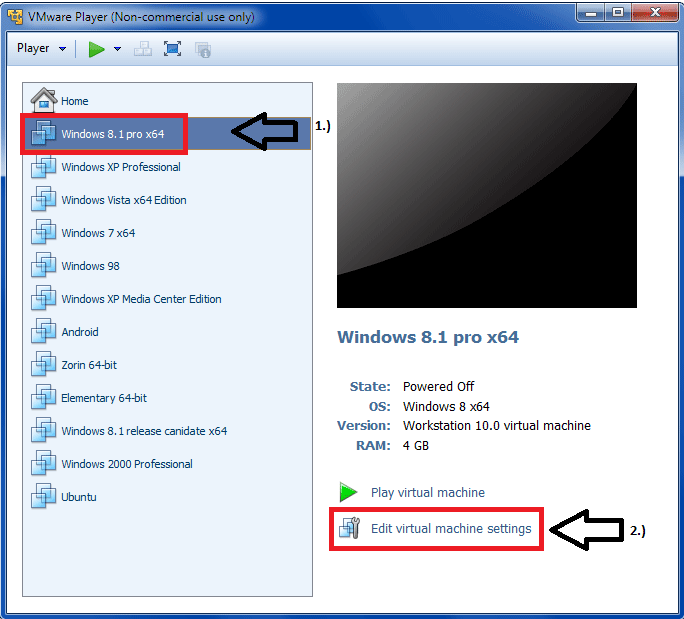
Þú þarft að ganga úr skugga um að VMWare eða hvaða forrit sem þú notar sé uppfært.
Ekki er mælt með því að keyra sýndarvél af utanáliggjandi harða diski og mun hægja á sýndarvélinni, nema um sé að ræða SSD yfir USB 3.0.
Hraði á harða diskinum
Ef harði diskurinn þinn er 5400 RPM skaltu íhuga að uppfæra í hraðari 7200RPM eða 10000RPM harðan disk.
Enn betri og fljótlegri valkostur er að íhuga að kaupa HHD/SSD eða SSD hybrid harðan disk. Þessir harðir diskar munu auka verulega afköst með því að geyma sýndarvélaskrár þar.
Notaðu mörg forrit
Ef þú keyrir mörg forrit á stýrikerfi gestgjafans meðan þú notar sýndarvél mun sýndarvélin þín hægja á sér. Íhugaðu að nota annan innri harðan disk fyrir sýndarvélina fyrir bestu frammistöðu. Þannig munu stýrikerfið og forritin keyra aðskilið frá sýndarvélinni og sýndarvélin getur notað fullan hraða harða disksins eða SSD.
Ef þú notar VMWare Player þarftu að setja upp VMware verkfæri þar sem það hefur veruleg áhrif á frammistöðu.
Þú þarft að ganga úr skugga um að kerfisgrafík driverinn þinn sé alltaf uppfærður. Til að uppfæra þau skaltu skoða greinarnar Hvernig á að uppfæra rekla fyrir NVIDIA skjákort og Hvernig á að uppfæra rekla fyrir AMD skjákort á Windows 10 .
Hýsilstýrikerfið sem og sýndarvélin eða gestastýrikerfið verður að uppfæra í nýjustu útgáfuna.
Ábending: Þetta skiptir aðeins máli ef þú ert með nútímalegra stýrikerfi. Eldri stýrikerfi eins og Windows 98 hafa takmarkanir á magni af getu harða disksins sem þau geta séð vegna tegundar skráarkerfis sem notað er. Þú gætir þurft að rannsaka stýrikerfið þitt til að sjá hámarks skráargetu og stærð harða disksins sem studd er. Stundum er það takmarkað af stýrikerfinu sjálfu, annað af fitu eða fat32 skráarkerfinu.
Í sýndarvélinni, farðu í diskastjórnunartólið eða Tölvan mín og sjáðu hversu mikið pláss er eftir. Ef getu sýndardrifsins er lítil skaltu auka það til að hafa að minnsta kosti 20% laust pláss á geymsludrifinu.
Til að gera þetta skaltu fylgja þessum skrefum:
Forkröfur
Aðferð:
Skref 1. Veldu sýndarvélina og veldu VM > Stillingar .
Skref 2. Á vélbúnaðarflipanum skaltu velja sýndardrifið til að stækka.
Skref 3. Veldu Utilities > Expand .
Skref 4. Stilltu nýja hámarksstærð fyrir sýndardrifið. Þú getur stillt stærðina á milli 0,001GB og 2TB fyrir sýndardrif.
Skref 5. Veldu Stækka .
Skref 6 . Smelltu á OK eftir að stækkunarferli drifsins er lokið.
12. Ekki virkja Intel VT eða AMD-v sýndarvæðingu í BIOS
Þú þarft að virkja Intel VT eða Amd-v sýndarvæðingu í BIOS vegna þess að það bætir við mörgum afköstum þegar sýndarvélar eru notaðar. Skoðaðu skjöl tölvunnar þinnar eða Google líkanið þitt til að fá leiðbeiningar um hvernig á að gera þetta.
Ef þú ert með vélbúnað sem styður sýndarvæðingu, vertu viss um að sýndarvélaforrit eins og VMware Player, Virtualbox o.s.frv. nota það.
Í Vmware Player, farðu í sýndarvélastillingar og í örgjörva flipanum , veldu Virtualize Intel VT-x/EPT eða AMD-V/RVI .
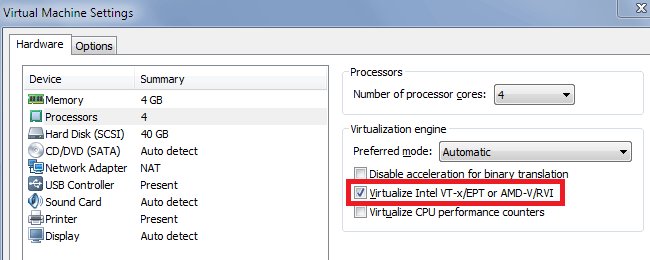
Ef ofangreindar aðferðir leysa enn ekki vandamálið skaltu stilla ferliforgang sýndarvélarinnar.
Í Task Manager á vélinni þar sem sýndarvélin er í gangi, getur það að stilla sýndarvélarferlisforganginn á High gert sýndarvélina sléttari. Hægrismelltu og farðu að sýndarvélinni, veldu Hár forgangur .
Hins vegar, að gera þetta getur valdið því að þjónninn hægir á sér þegar þú gerir aðra hluti á meðan sýndarvélin er keyrð vegna þess að þú ert að segja sýndarvélartölvunni mestan forgang.
Óska þér velgengni!
TeamViewer er kunnuglegt nafn fyrir marga, sérstaklega þeir sem nota tölvur reglulega og starfa á tæknisviðinu. Svo hvað er TeamViewer?
Ef þú þarft að vita hvaða rekla eru settir upp í kerfinu þínu, þá er hér einföld PowerShell skipun til að fá lista yfir uppsetta rekla í Windows.
Grænt er líka þema sem margir ljósmyndarar og hönnuðir nota til að búa til veggfóðurssett þar sem aðallitatónninn er grænn. Hér að neðan er sett af grænum veggfóður fyrir tölvur og síma.
Þessi aðferð við að leita og opna skrár er sögð vera hraðari en að nota File Explorer.
Scareware er illgjarn tölvuforrit sem er hannað til að plata notendur til að halda að þetta sé lögmætt forrit og biður þig um að eyða peningum í eitthvað sem gerir ekki neitt.
cFosSpeed er hugbúnaður sem eykur nettengingarhraða, dregur úr sendingartíma og eykur tengingarstyrk allt að um það bil 3 sinnum. Sérstaklega fyrir þá sem spila netleiki, cFosSpeed styður svo þú getir upplifað leikinn án netvandamála.
Windows Firewall with Advanced Security er eldveggur sem keyrir á Windows Server 2012 og er sjálfgefið virkur. Eldveggsstillingum í Windows Server 2012 er stjórnað í Windows Firewall Microsoft Management Console.
Þegar breytt er lykilorði fyrir Vigor Draytek mótald og leið innskráningarsíðu stjórnanda, munu notendur takmarka óviðkomandi aðgang til að breyta lykilorði mótaldsins og tryggja mikilvægar netupplýsingar.
Sem betur fer geta notendur Windows tölva sem keyra AMD Ryzen örgjörva notað Ryzen Master til að yfirklukka vinnsluminni auðveldlega án þess að snerta BIOS.
USB-C tengið er orðið staðall fyrir gagnaflutning, myndbandsúttak og hleðslu á nútíma Windows fartölvum. Þó að þetta sé þægilegt getur það verið pirrandi þegar þú tengir fartölvuna þína við USB-C hleðslutæki og hún hleður sig ekki.








