Hvað er TeamViewer?

TeamViewer er kunnuglegt nafn fyrir marga, sérstaklega þeir sem nota tölvur reglulega og starfa á tæknisviðinu. Svo hvað er TeamViewer?
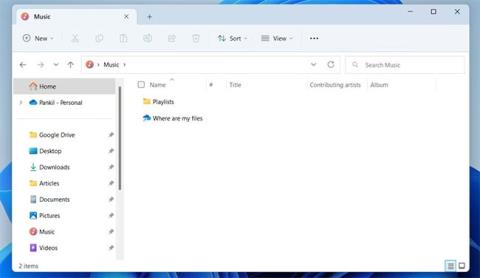
Þú gætir viljað loka forriti eða forriti á Windows eftir að þú hefur lokið notkun þess eða ef forritið eða forritið svarar ekki rétt. Í öllum tilvikum er auðvelt að loka forriti eða forriti á Windows.
Bæði Windows 10 og Windows 11 bjóða upp á nokkrar leiðir til að loka forritum og forritum. Við skulum finna út upplýsingar í eftirfarandi grein!
1. Lokaðu forritinu eða forritinu með X takkanum
Notkun X -hnappsins er algengasta leiðin til að loka forritum og forritum á Windows. Ef þú hefur notað Windows í nokkurn tíma er þetta líklega fyrsta aðferðin sem þér dettur í hug.
Beygðu bara yfir efra hægra hornið á forritinu sem þú vilt loka og smelltu á X hnappinn .
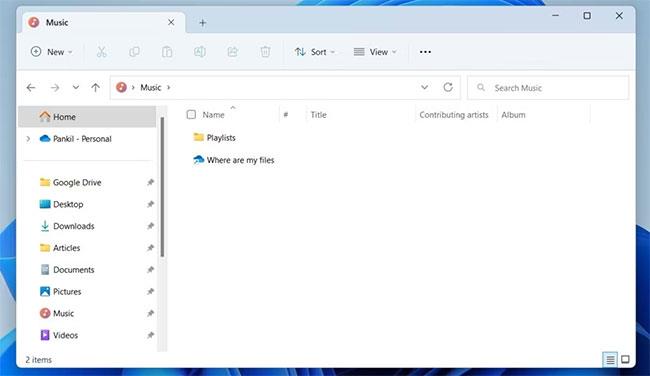
Lokaðu forritinu eða forritinu með X takkanum
2. Lokaðu forritinu eða forritinu með því að nota titilstikuna
Óþekktari aðferð til að loka forritum og forritum á Windows er í gegnum titilstikuna.
Hægrismelltu á titilstiku forritsgluggans og veldu Loka í samhengisvalmyndinni sem birtist. Þú getur líka ýtt á Alt + bil til að fá aðgang að titilstikunni og ýttu síðan á C takkann á lyklaborðinu þínu til að loka forritsglugganum.
Lokaðu forritinu eða forritinu með því að nota titilstikuna
3. Lokaðu forritinu eða forritinu á verkefnastikunni
Þú gætir verið að nota verkefnastikuna til að fylgjast með virku forritunum þínum og forritum á Windows. En vissir þú að það er líka hægt að loka öppum og forritum þaðan? Greinin mun sýna þér hvernig á að gera það.
1. Færðu músarbendilinn yfir forritatáknið á verkstikunni.
2. Þegar þú sérð forskoðun á virka glugganum skaltu smella á rauða X takkann í efra hægra horninu á forskoðuninni til að loka forritinu.
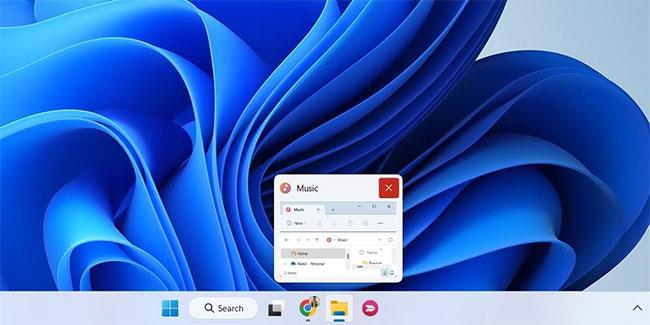
Lokaðu forritinu eða forritinu frá verkefnastikunni
Að öðrum kosti geturðu hægrismellt á forritatáknið á verkefnastikunni og valið Loka glugga valkostinn í valmyndinni sem birtist. Ef það eru margar útgáfur af forriti skaltu velja Loka öllum gluggum .
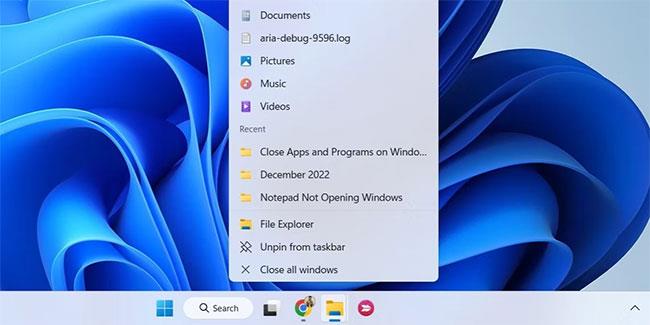
Lokaðu mörgum forritsgluggum frá verkefnastikunni
4. Lokaðu forritinu eða forritinu frá Task Switcher
Task Switcher er gagnlegur eiginleiki á Windows sem gerir þér kleift að skipta á milli opinna glugga. Hér er hvernig þú getur notað það til að loka forritum og forritum á Windows.
1. Ýttu á Ctrl + Alt + Tab saman á lyklaborðinu til að fá aðgang að Task Switcher á Windows.
2. Finndu forritið sem þú vilt loka og smelltu á X táknið efst í hægra horninu á forskoðuninni til að loka því.
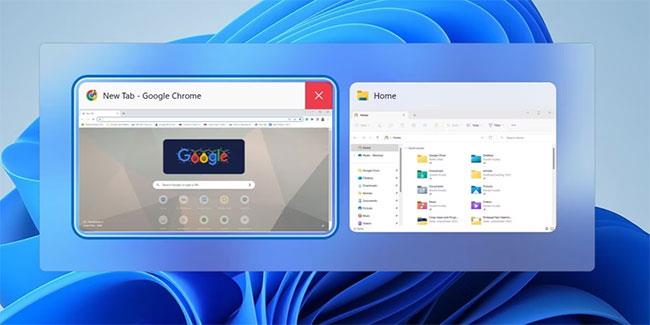
Lokaðu forritinu eða forritinu frá Task Swticher
5. Lokaðu forritinu eða forritinu með því að nota flýtilykla Alt + F4
Þú getur líka notað Alt + F4 flýtilykla til að loka forriti eða forriti á Windows. Til að gera það skaltu skipta yfir í forritið eða forritið sem þú vilt loka og ýta á Alt + F4 á lyklaborðinu samtímis til að loka því.
Hljómar þetta eins og að nota flýtilykla á Windows? Skoðaðu hvernig þú getur úthlutað flýtilykla til forrita í Windows til að opna forrit fljótt .
6. Lokaðu forritinu eða forritinu í gegnum Task Manager
Ef þú átt í vandræðum með að loka forriti vegna þess að það svarar ekki geturðu notað Task Manager til að þvinga það til að loka því. Hér að neðan eru skrefin sem þarf að taka.
1. Hægrismelltu á Start táknið eða ýttu á Win + X til að opna Power User valmyndina og veldu Task Manager af listanum. Að auki geturðu ýtt samtímis á Ctrl + Shift + Esc á lyklaborðinu til að opna Task Manager fljótt .
2. Í Processes flipanum , finndu forritið eða forritið sem þú vilt loka. Hægrismelltu á það og veldu Loka verkefni í samhengisvalmyndinni sem birtist.
Lokaðu forritinu eða forritinu með Task Manager
Notkun Task Manager er ekki eina leiðin til að þvinga lokun forrita á Windows. Þú getur líka notað taskkill skipunina eða sérstakt forrit frá þriðja aðila fyrir það. Til að læra meira um þetta efni, sjáðu handbókina okkar um hvernig á að þvinga lokun forrita á Windows án Task Manager .
7. Lokaðu forritinu eða forritinu með Command Prompt eða PowerShell
Ertu ekki aðdáandi GUI? Ekkert mál. Þú getur líka notað Command Prompt eða Windows PowerShell til að loka forritum eða forritum á Windows. Ekki hafa áhyggjur, ferlið er ekki eins flókið og þú gætir haldið og krefst þess að þú keyrir nokkrar skipanir. Hér er hvernig þú getur gert það.
1. Ýttu á Win + S til að opna leitarvalmyndina.
2. Sláðu inn Command Prompt eða PowerShell í leitarvalmyndinni og ýttu á Enter.
3. Sláðu inn verkefnalista í stjórnborðinu og ýttu á Enter til að sjá lista yfir keyrandi forrit og ferla.
Til að loka forriti eða forriti skaltu slá inn eftirfarandi skipun og ýta á Enter. Gakktu úr skugga um að þú skiptir um ProgramName með raunverulegu nafni forritsins sem þú vilt loka.
taskkill /im ProgramName.exe /t /f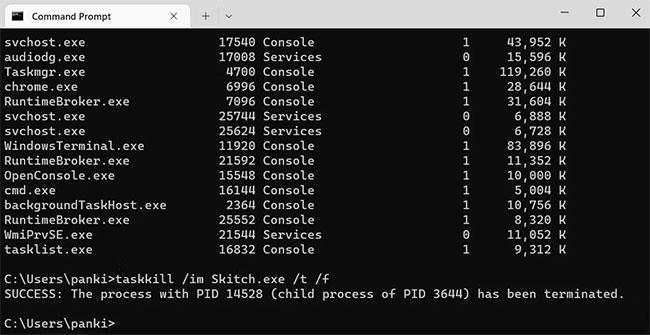
Lokaðu appinu eða forritinu með Terminal appinu
Eftir að hafa keyrt ofangreinda skipun muntu sjá skilaboð um að forritinu þínu hafi verið hætt. Ef þú veist nú þegar nafnið á forritinu þínu eða forriti geturðu lokað því með því að keyra eina skipun sem nefnd er í síðasta skrefi.
8. Lokaðu forritinu frá Windows Stillingar
Síðasta aðferðin til að loka forriti er að nota Windows Stillingar forritið. Það er kannski ekki eins hratt og aðrar aðferðir á þessum lista, en það kemur sér vissulega vel þegar forrit svarar ekki á Windows.
Til að loka forriti með stillingum skaltu fylgja þessum skrefum.
1. Opnaðu Start valmyndina og smelltu á tannhjólstáknið til að ræsa stillingarforritið . Að auki geturðu ýtt á Win + I til að ræsa stillingarforritið hraðar.
2. Notaðu vinstri gluggann til að fara í Apps.
3. Veldu Uppsett forrit frá hægri glugganum.
4. Skrunaðu niður eða notaðu leitartólið til að finna forritið sem þú vilt loka.
5. Smelltu á þriggja punkta valmyndartáknið við hlið forritsins og veldu Ítarlegir valkostir.
6. Skrunaðu niður til að smella á Ljúka hnappinn.
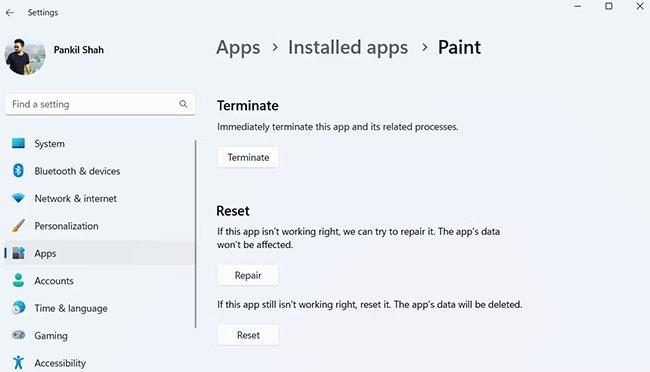
Lokaðu forritinu frá Windows stillingum
Þegar þú hefur lokið ofangreindum skrefum mun Windows strax hætta öllum forritatengdum ferlum. Það skal tekið fram að þessi aðferð mun aðeins virka fyrir Universal Windows Platform (UWP) forrit.
Eins og við sáum nýlega eru margar aðferðir til að loka forritum eða forritum á Windows. Hvort sem þú notar flýtilykla eða skipanalínuaðferðir er það alltaf fljótlegt og einfalt að loka forritum á Windows.
Ekki hafa áhyggjur ef þú lokar óvart nokkrum öppum. Þú getur auðveldlega opnað nýlega lokuð forrit aftur með því að nota þriðja aðila forrit eins og ReOpen eða UndoClose.
TeamViewer er kunnuglegt nafn fyrir marga, sérstaklega þeir sem nota tölvur reglulega og starfa á tæknisviðinu. Svo hvað er TeamViewer?
Ef þú þarft að vita hvaða rekla eru settir upp í kerfinu þínu, þá er hér einföld PowerShell skipun til að fá lista yfir uppsetta rekla í Windows.
Grænt er líka þema sem margir ljósmyndarar og hönnuðir nota til að búa til veggfóðurssett þar sem aðallitatónninn er grænn. Hér að neðan er sett af grænum veggfóður fyrir tölvur og síma.
Þessi aðferð við að leita og opna skrár er sögð vera hraðari en að nota File Explorer.
Scareware er illgjarn tölvuforrit sem er hannað til að plata notendur til að halda að þetta sé lögmætt forrit og biður þig um að eyða peningum í eitthvað sem gerir ekki neitt.
cFosSpeed er hugbúnaður sem eykur nettengingarhraða, dregur úr sendingartíma og eykur tengingarstyrk allt að um það bil 3 sinnum. Sérstaklega fyrir þá sem spila netleiki, cFosSpeed styður svo þú getir upplifað leikinn án netvandamála.
Windows Firewall with Advanced Security er eldveggur sem keyrir á Windows Server 2012 og er sjálfgefið virkur. Eldveggsstillingum í Windows Server 2012 er stjórnað í Windows Firewall Microsoft Management Console.
Þegar breytt er lykilorði fyrir Vigor Draytek mótald og leið innskráningarsíðu stjórnanda, munu notendur takmarka óviðkomandi aðgang til að breyta lykilorði mótaldsins og tryggja mikilvægar netupplýsingar.
Sem betur fer geta notendur Windows tölva sem keyra AMD Ryzen örgjörva notað Ryzen Master til að yfirklukka vinnsluminni auðveldlega án þess að snerta BIOS.
USB-C tengið er orðið staðall fyrir gagnaflutning, myndbandsúttak og hleðslu á nútíma Windows fartölvum. Þó að þetta sé þægilegt getur það verið pirrandi þegar þú tengir fartölvuna þína við USB-C hleðslutæki og hún hleður sig ekki.








