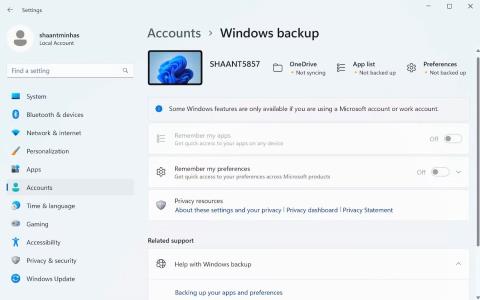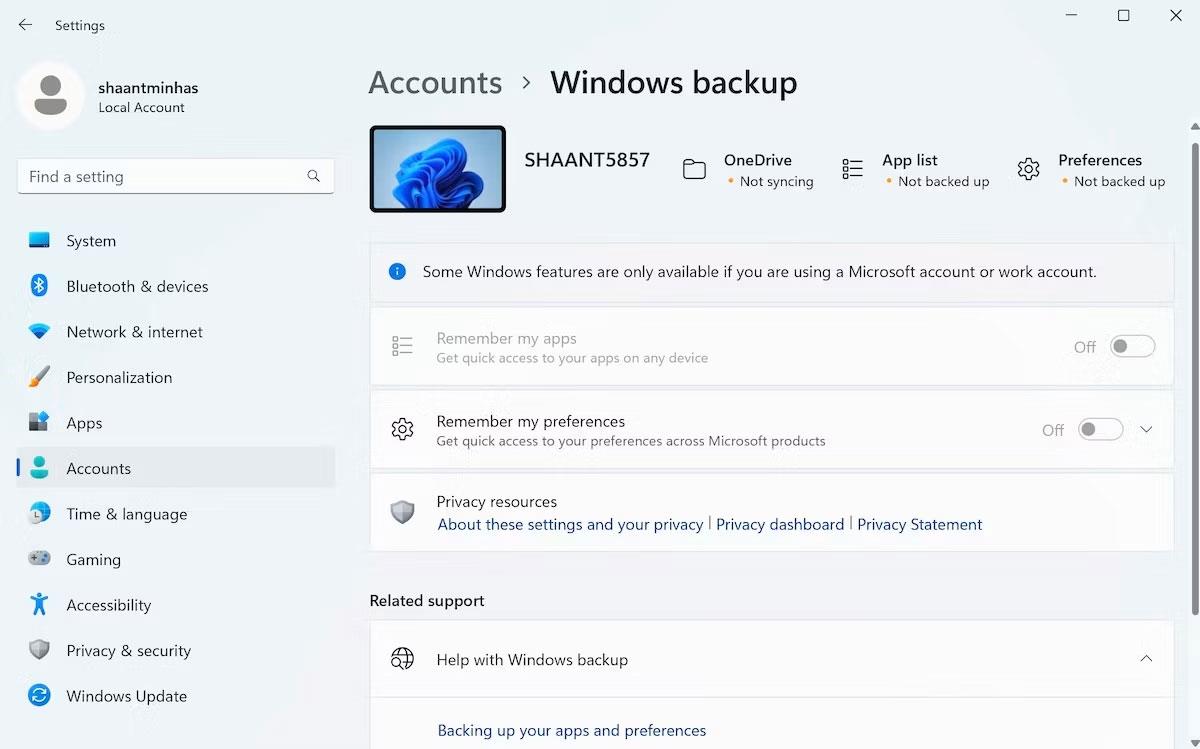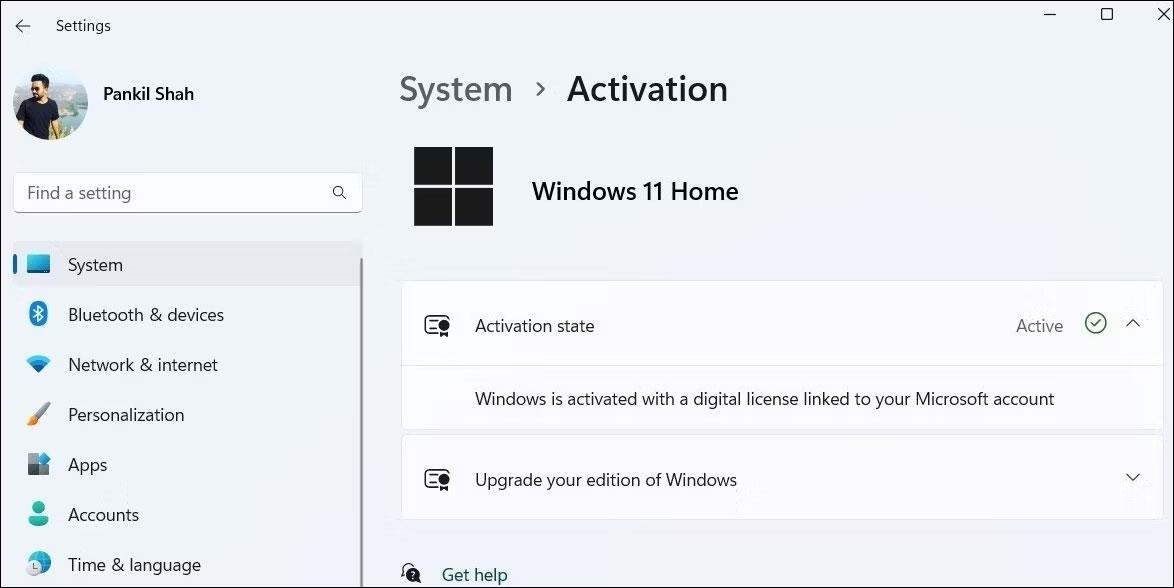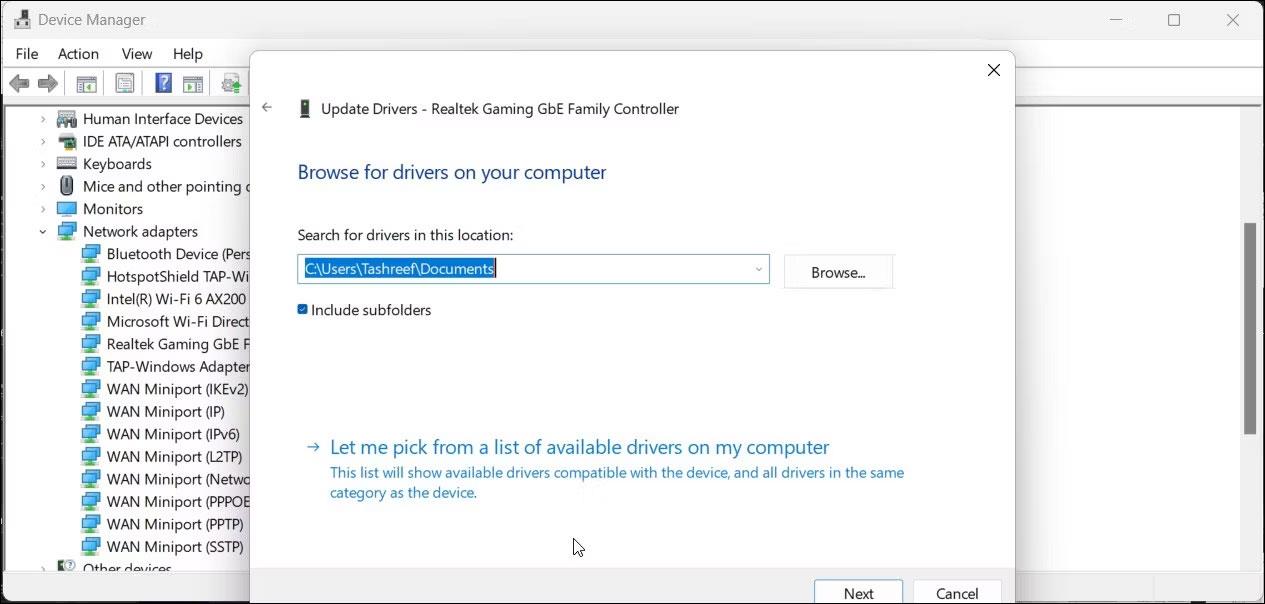Hefur þú einhvern tíma lent í aðstæðum þar sem þú þurftir hreina uppsetningu á Windows á tölvunni þinni? Ef þú ert einn af heppnu notendunum sem hefur ekki enn lent í því ástandi er engin trygging fyrir því að þú þurfir ekki að gera það í framtíðinni. Þess vegna er svo mikilvægt að vita hvað fylgir hreinni uppsetningu á Windows á tölvunni þinni.
Þessi grein mun útskýra alla mikilvæga þætti hreinnar uppsetningar á Windows, sem og hvað þú ættir að gera og hafa í huga áður en þú byrjar með nýtt eintak af Windows.
1. Hrein uppsetning getur lagað mörg vandamál
Hrein uppsetning á Windows er eins og að leysa mörg vandamál með einni lausn. Ef tölvan þín hefur verið sýkt af spilliforritum, vírusum eða öðrum ógnum, mun hrein uppsetning á Windows líklega vera síðasta úrræðið til að koma hlutunum á réttan kjöl.
Jafnvel þótt þú eigir ekki í miklum vandræðum, þá hjálpar það að byrja á nýju afriti af Windows þegar þú ert með fullt af óþarfa skrám, vafraviðbótum og ósamhæfum forritum sem þú hefur ekki tíma fyrir. og vertu þolinmóður til að eyða hverjum og einum fyrir sig. . Eftir nýja Windows uppsetningu gætirðu séð aukningu á afköstum tölvunnar þinnar.
Stundum er einfaldlega ekki hægt að leysa sum vandamál, þar á meðal gallaða rekla, vélbúnaðarátök eða kerfisvillur. Og þó að þú ættir alltaf að leita að lausnum sem eru sértækar fyrir tiltekið vandamál, þá getur byrjað á nýju afriti af Windows leyst mörg vandamál sem þú sérð ekki og þannig komið í veg fyrir að tölvan þín gangi hægt með tímanum.
2. Hrein uppsetning mun eyða öllum gögnum á tölvunni
Hrein uppsetning þýðir að Windows tölvan þín mun fara aftur í sama ástand og hún var í þegar þú kveiktir á henni fyrst. Öllum forritum, stillingum, skrám, möppum og öllu sem þú breyttir meðan þú notar tölvuna þína verður eytt úr kerfinu.
Aftur þarftu að búa til reikning á tölvunni þinni og ef það er Windows 11 verður nettenging að vera tiltæk meðan á uppsetningarferlinu stendur. Þú getur lært hvernig á að komast framhjá nettengingarkröfunni við uppsetningu Windows 11 .
3. Vinsamlegast afritaðu gögnin þín áður en þú byrjar
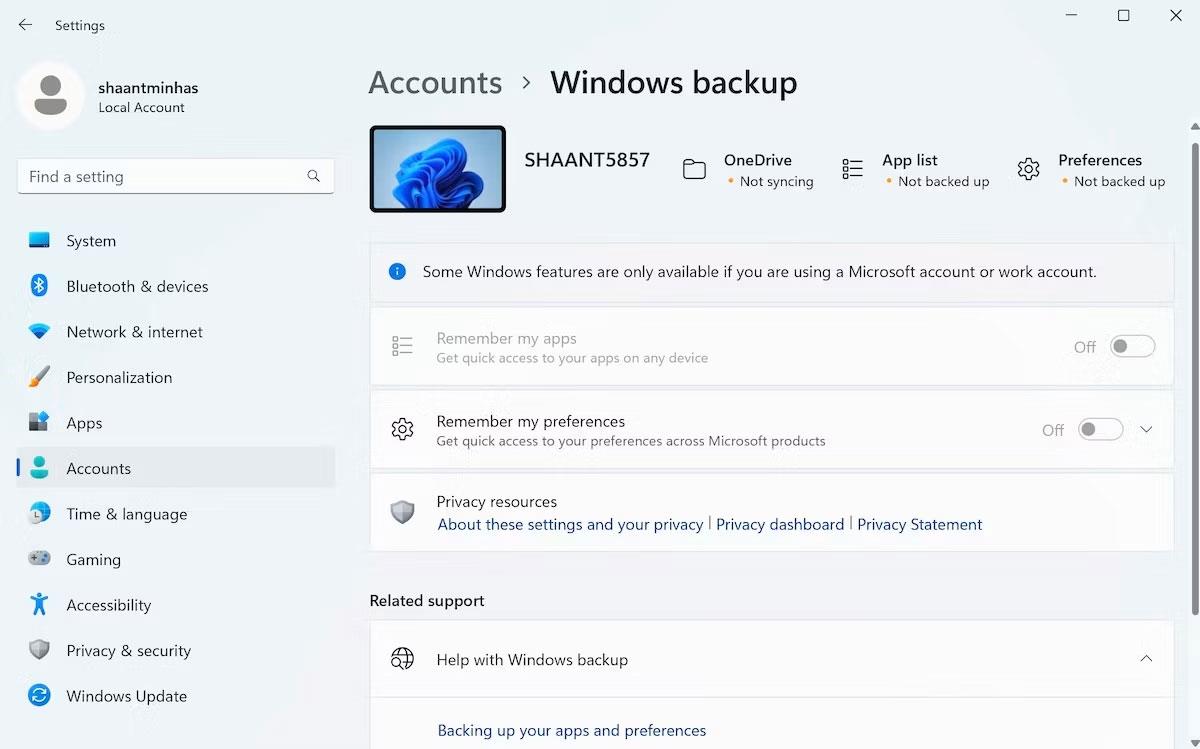
Windows öryggisafrit stillingar
Fyrir hreina uppsetningu á Windows ættir þú að taka öryggisafrit af öllum mikilvægum gögnum svo þú getir endurheimt þau þegar uppsetningunni er lokið. Með því að taka öryggisafrit af öllum mikilvægum skrám og möppum tryggir þú tafarlausan aðgang að þessum mikilvægu skrám eftir hreina uppsetningu.
Ef þú ert að nota Windows 10, ættir þú að sjá Windows 10 öryggisafritunarleiðbeiningar okkar til að læra hvernig á að koma í veg fyrir gagnatap. Þú getur líka búið til fullt öryggisafrit á Windows 11 tölvunni þinni svo að gögnin þín verði áfram tiltæk eftir hreina uppsetningu á stýrikerfinu.
4. Þú þarft að ræsa frá USB

Að setja upp Windows beint í gegnum Windows uppsetningarforritið er auðveld leið til að uppfæra eða skipta út núverandi stýrikerfi fyrir nýtt. Hins vegar er bein uppsetning óáreiðanleg og virkar ef til vill ekki ef kerfið þitt er sýkt af spilliforritum eða skemmd.
Til að tryggja hnökralausa uppsetningu verður þú alltaf að ræsa frá USB eða CD/DVD.
5. Mundu að velja rétta útgáfu af Windows við uppsetningu
Þegar þú ákveður að byrja með nýtt eintak af Windows er að velja réttu útgáfuna af Windows eitt af mörgum mikilvægum hlutum sem þú þarft að muna. Ef þú ert að nota Windows 11 Home og ákveður að setja upp aftur, þarftu að velja Windows 11 Home aftur meðan á uppsetningu stendur.
Ef þú velur ekki rétta útgáfu, mun kerfið þitt ekki þekkja hana og biðja um virkjunarlykil sem þú ert ekki með fyrir þá tilteknu útgáfu af Windows.
6. Gakktu úr skugga um að eintakið þitt af Windows sé virkt
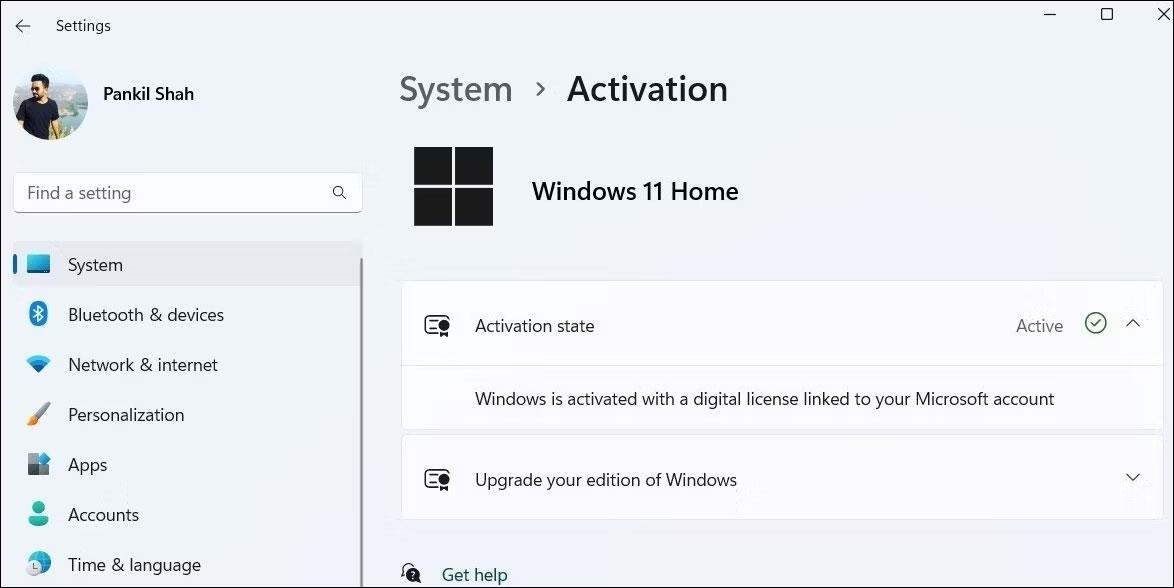
Athugaðu Windows virkjunarstöðu í gegnum Stillingar
Ef Windows er virkjað á tölvunni þinni og Microsoft reikningurinn þinn er tengdur við leyfislykilinn þinn verður auðveldara að virkja Windows aftur síðar. Áður en þú gerir hreina uppsetningu á Windows, vertu viss um að athuga virkjunarstöðu Windows í Stillingarforritinu.
7. Vita hvaða viðmót kerfið þitt styður
Windows 11, 10, 8/8.1, 7 og Vista 64-bita þurfa öll UEFI-undirstaða kerfi til að ræsa af GUID Partition Table (GPT) drifi. Ef kerfið þitt er með BIOS viðmót sem keyrir eitthvað af ofangreindum stýrikerfum þarftu að breyta skiptingunni í Master Boot Record (MBR).
Ef kerfið þitt finnur ósamrýmanleika muntu fá villuboð sem lesa "Ekki er hægt að setja Windows upp á þennan disk. Valinn diskur er af GPT skiptingarstílnum". Windows á þetta drif. Valið drif er af GPT skiptingargerð) meðan á Windows uppsetning. Þessi villuboð benda til þess að þú þurfir að breyta gerð drifsneiðslunnar úr GPT í MBR. Þú getur skipt yfir í MBR meðan á uppsetningu stendur og áður en þú framkvæmir hreina uppsetningu á Windows. Sjáðu líka þennan samanburð á MBR og GPT til að sjá hvern á að nota.
8. Settu aftur upp rekla og forrit eftir að uppsetningu er lokið
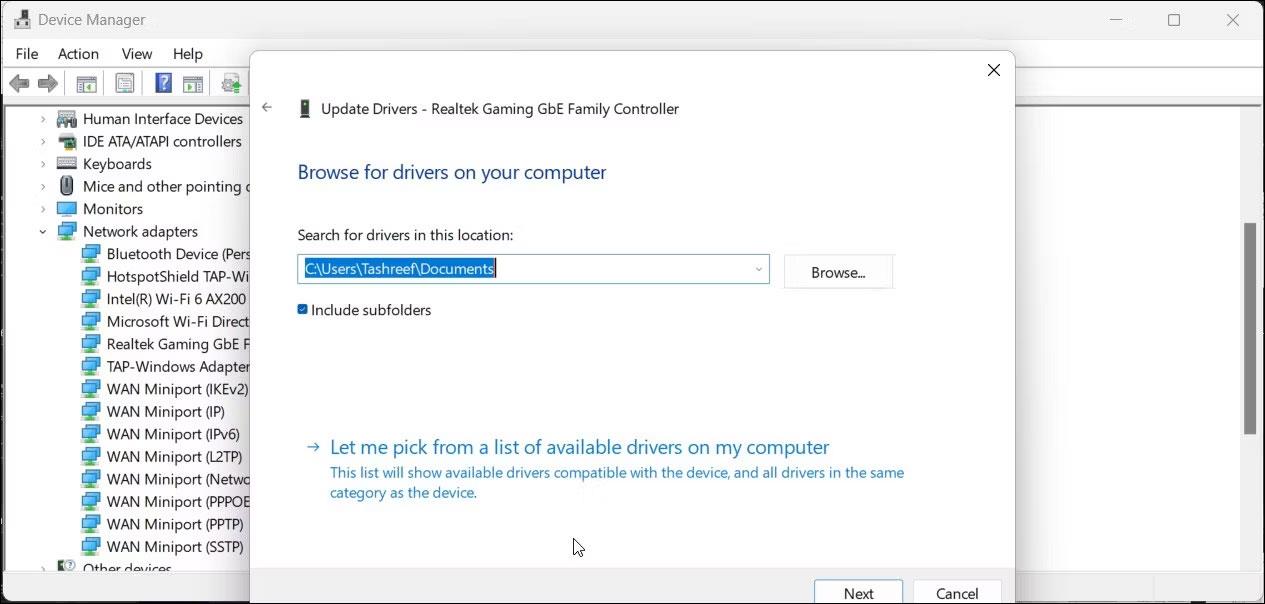
Windows 11 Device Manager uppfærir rekla
Eftir að Windows uppsetningunni er lokið getur verið að hlutirnir virki ekki strax. Til dæmis gæti lyklaborðið ekki virka eftir hreina uppsetningu á Windows. Í slíkum tilfellum ættir þú að setja upp reklana þína aftur og setja upp allt sem þú sérð á Windows Update síðunni í Stillingarforritinu.