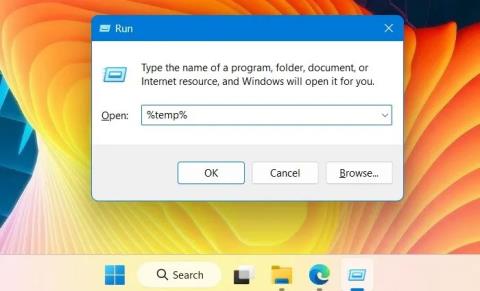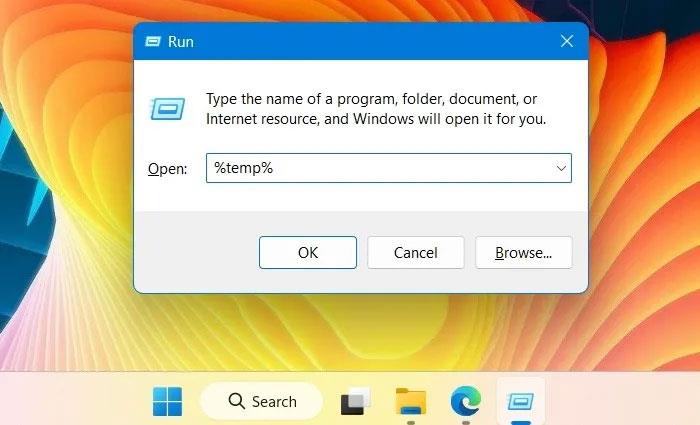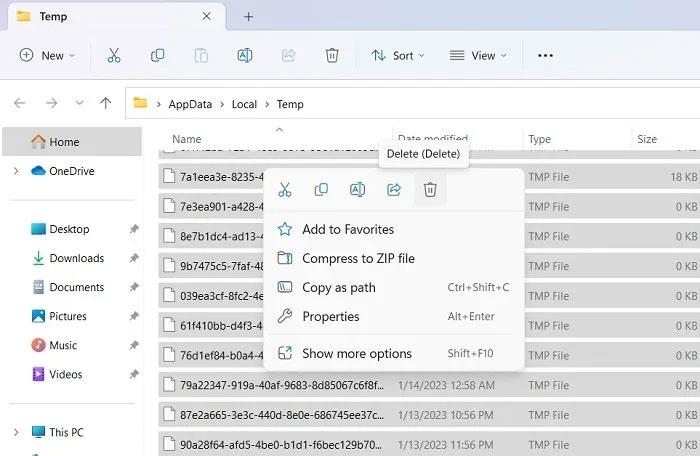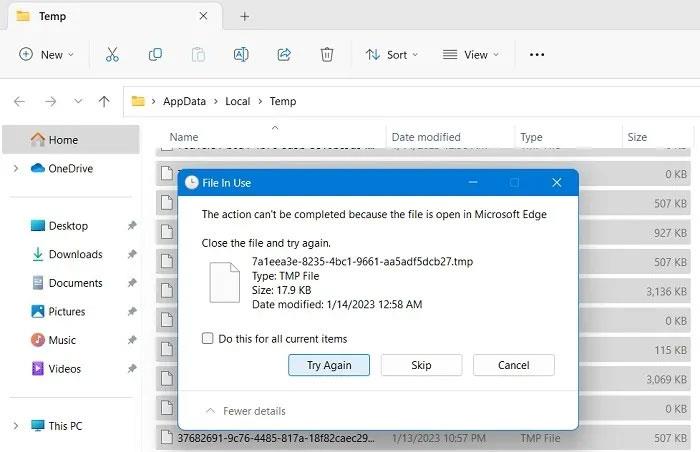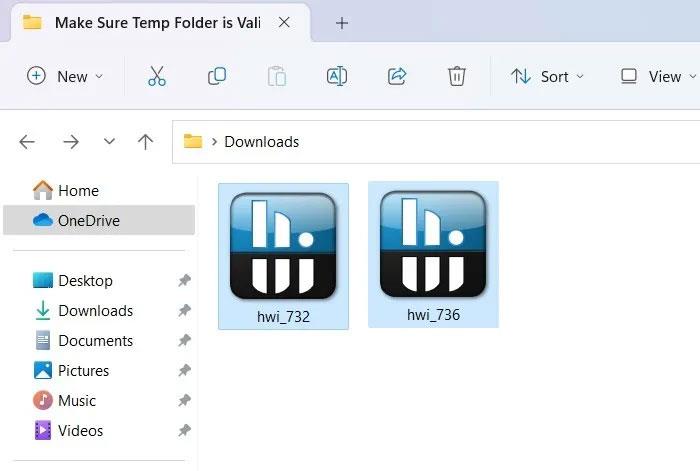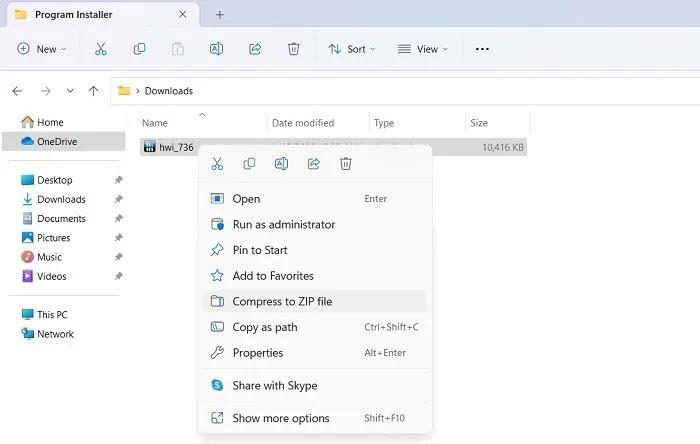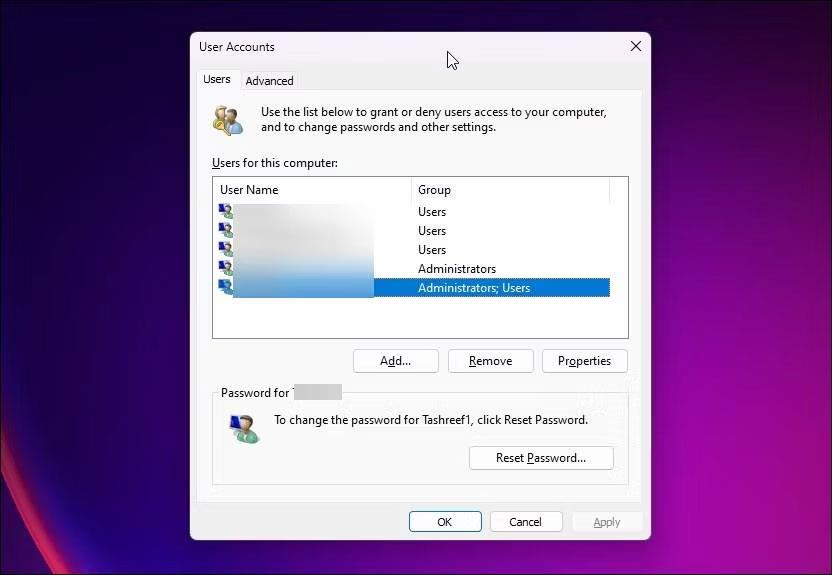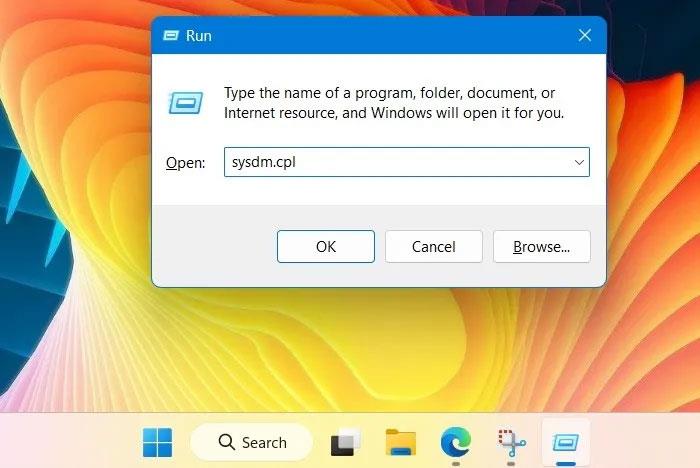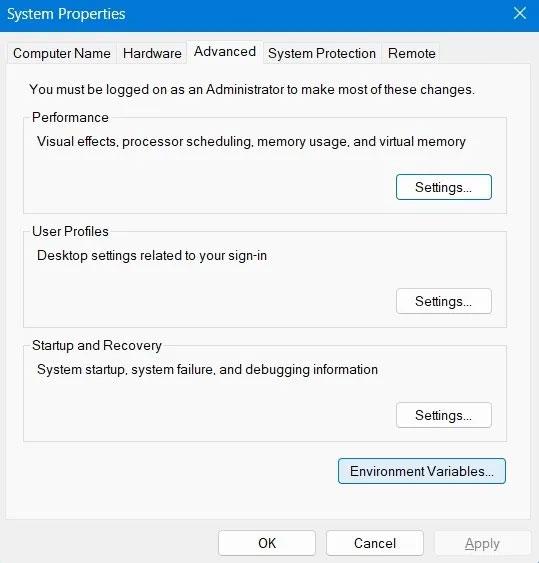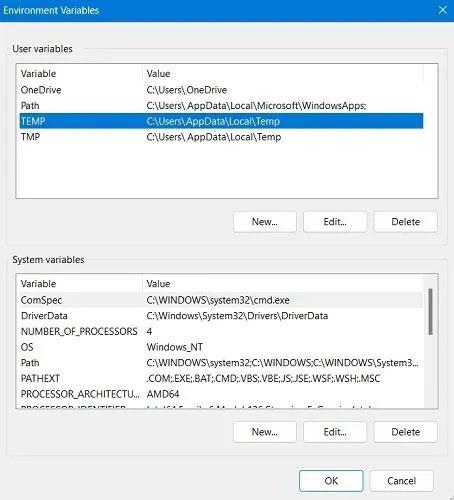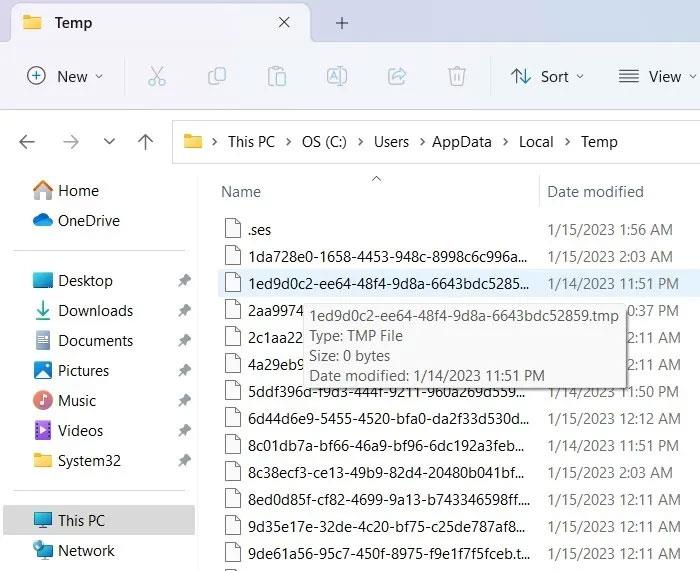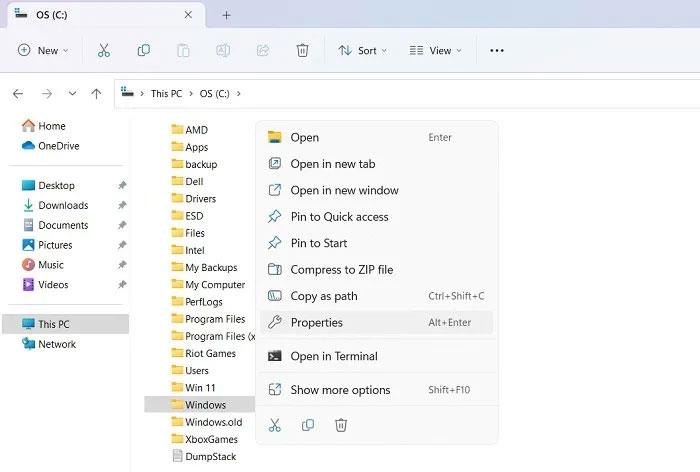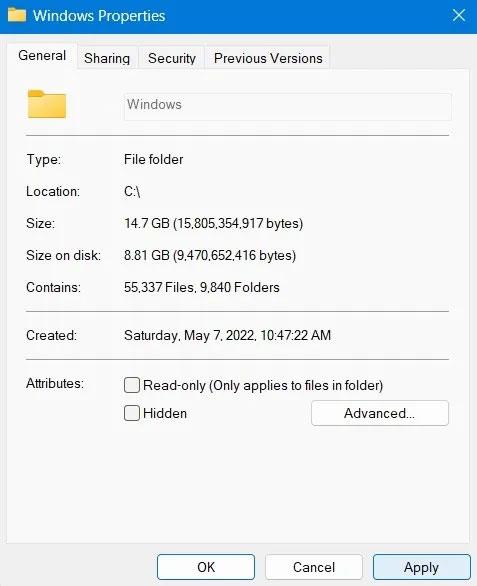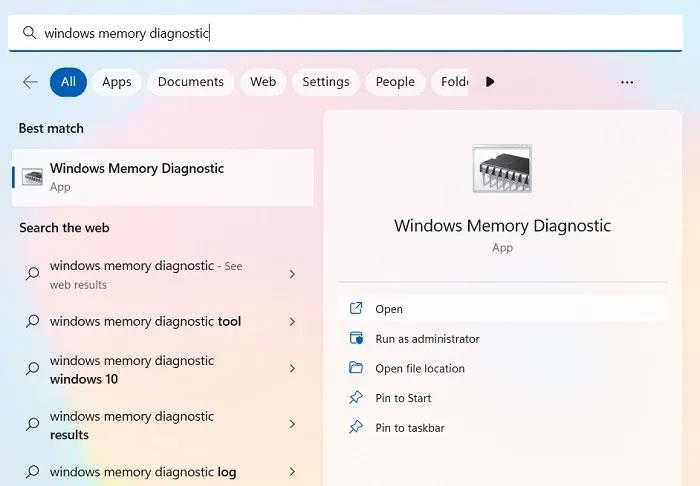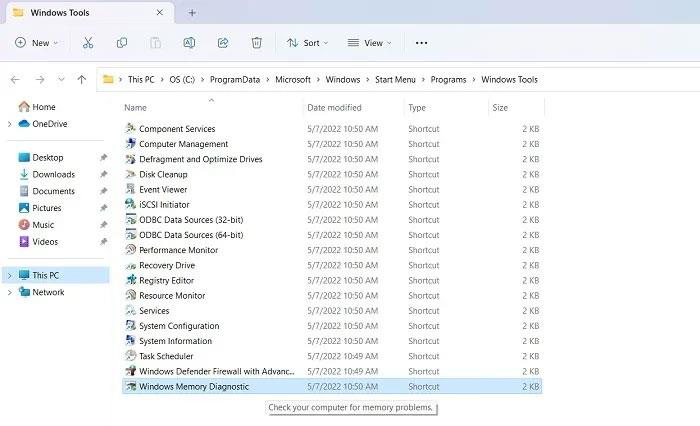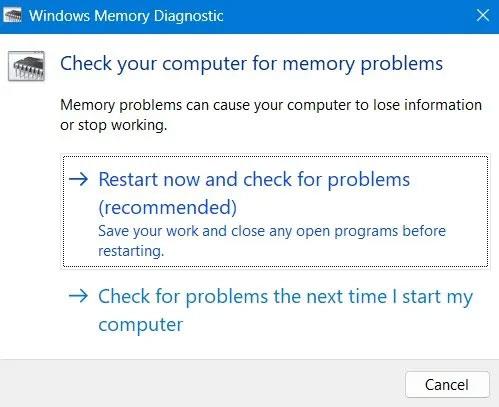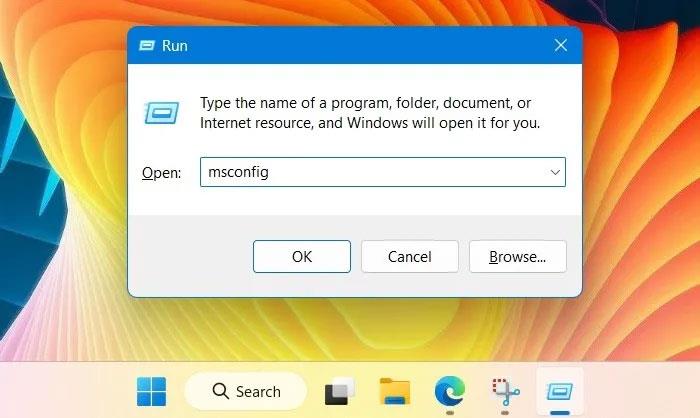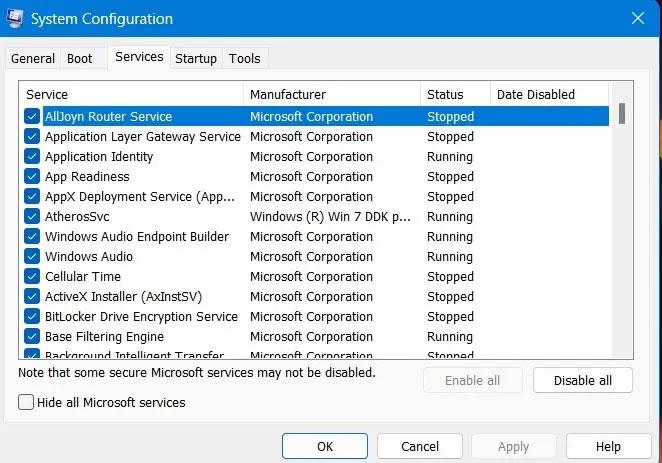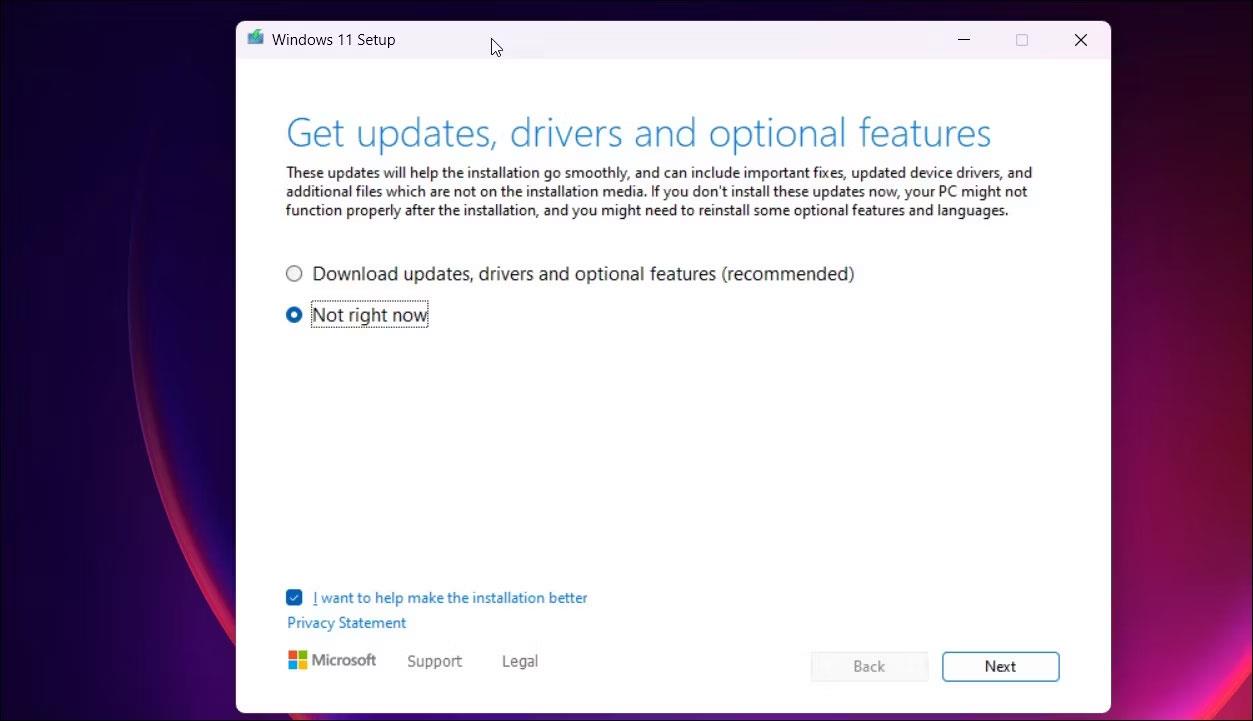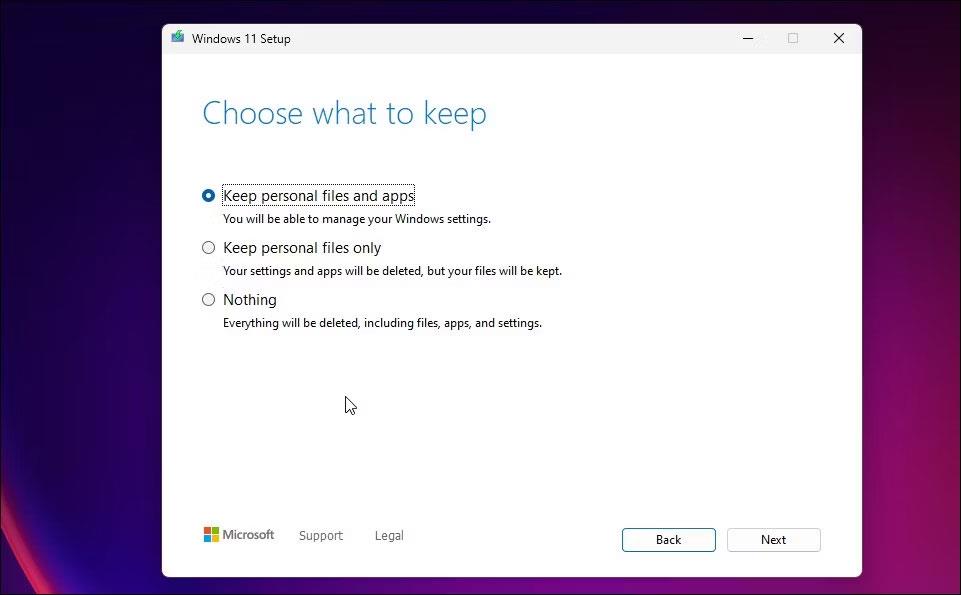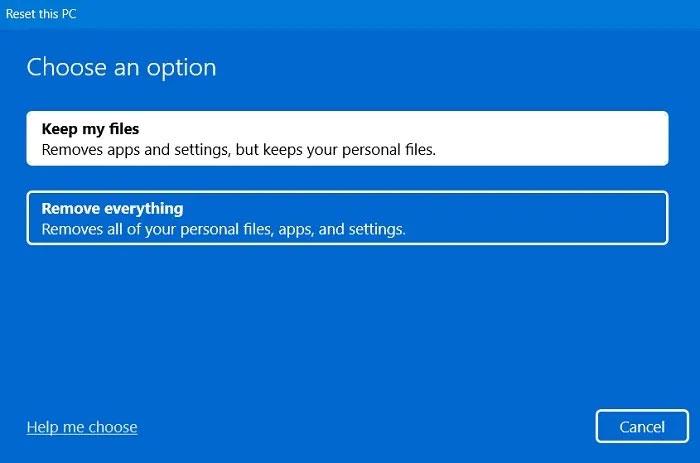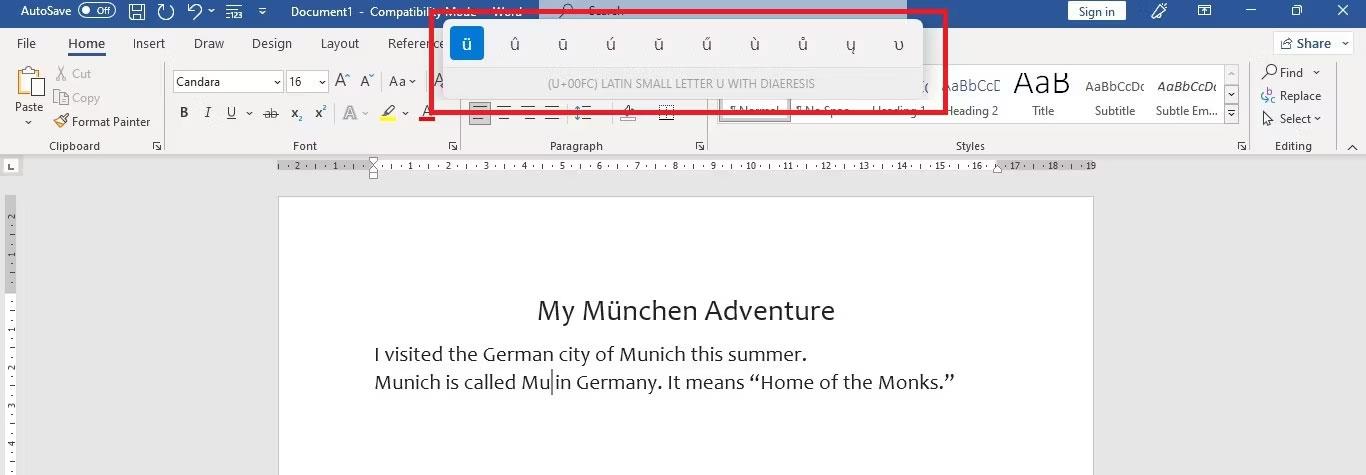Við búumst venjulega ekki við neinum vandræðum eftir að hafa tvísmellt á uppsetningarskrá eða fjarlægt forrit í gegnum hægrismelltu valmyndina. En stundum birtast sprettigluggaskilaboð á skjánum með innihaldinu „Villa við að skrifa tímabundna skrá. Gakktu úr skugga um að temp mappan þín sé gild" ( Villa við að skrifa tímabundnar skrár. Gakktu úr skugga um að temp mappan þín sé gild ). Ef þú getur ekki losað þig við þessi pirrandi skilaboð mun ein af eftirfarandi aðferðum laga þau. hrun í Windows 10 og Windows 11 .
1. Eyða tímabundnum skrám í Windows
Þú ættir alltaf að eyða tímabundnum skrám og skyndiminni gögnum í Temp möppunni. Þær taka upp mikið pláss og sumar þessara skráa geta valdið árekstrum við uppsettan hugbúnað.
1. Opnaðu Temp möppuslóðina með Run, ýttu á Win + R , sláðu síðan inn %temp%.
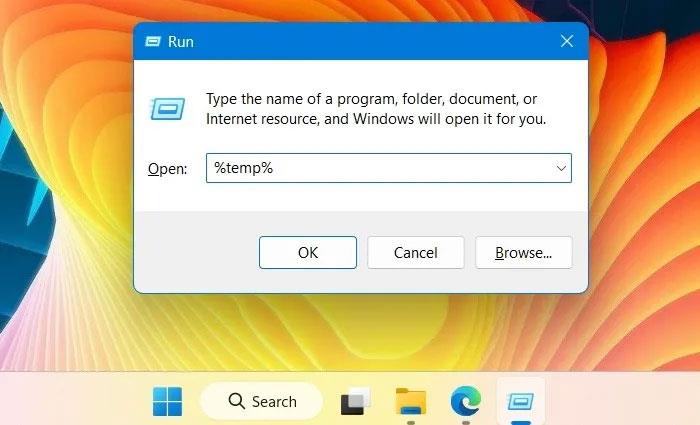
Skipanir í Run windows
2. Þetta mun opna nýjan File Explorer glugga í Windows, þar sem allar tímabundnar skrár eru sýnilegar.
3. Veldu allt innihald Temp möppunnar með Ctrl + A og ýttu á Delete hnappinn.
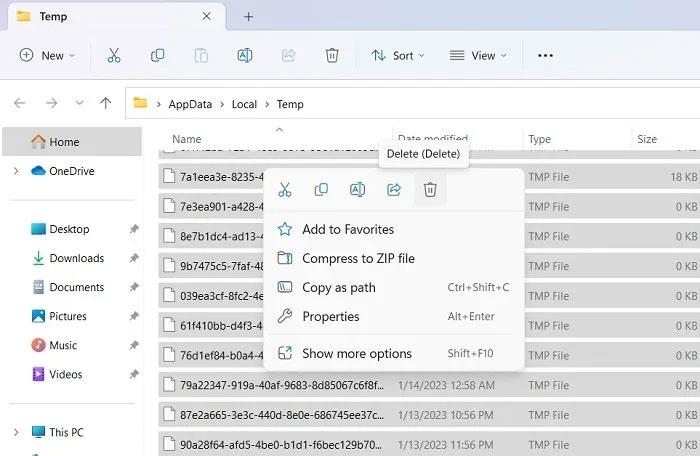
Windows Temp möppusýn
4. Ekki er öllum tímabundnum skrám eytt í fyrstu tilraun. Þú verður að halda áfram að ýta á Reyndu aftur hnappinn þar til þeim er öllum eytt.
5. Þegar ekkert er eftir skaltu endurnýja Temp gluggann og prófa að setja upp/fjarlægja forritið.
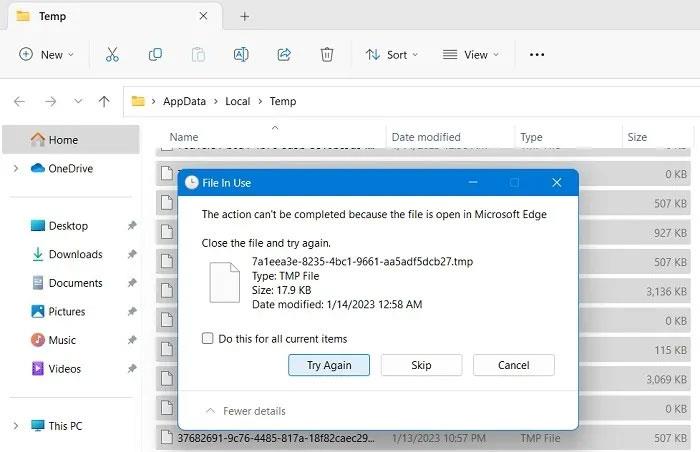
Eyða tímabundnum skrám í Windows
Ábending : Fyrir utan Temp möppuna eru margar aðrar leiðir til að hreinsa skyndiminni í Windows, svo sem diskhreinsun, DNS skyndiminni, stillingar fyrir geymsluskyn o.s.frv.
2. Endurhlaða forritið og ræstu nýja uppsetningarforritið
Villan „Gakktu úr skugga um að tímabundin mappa þín sé gild“ getur komið upp ef það er spilliforrit í uppsetningarhugbúnaðinum. Í slíku tilviki ættir þú að bíða í smá stund og hlaða niður hugbúnaðinum aftur. Líklegt er að verktaki hafi þegar gefið út nýjustu útgáfuna af hugbúnaðinum og leyst vandamálin sem bíða.
Ef þú ert með eldri útgáfu uppsetta mun nýja uppsetningarforritið skrifa yfir allt og þú getur auðveldlega fjarlægt nýju útgáfuna síðar.
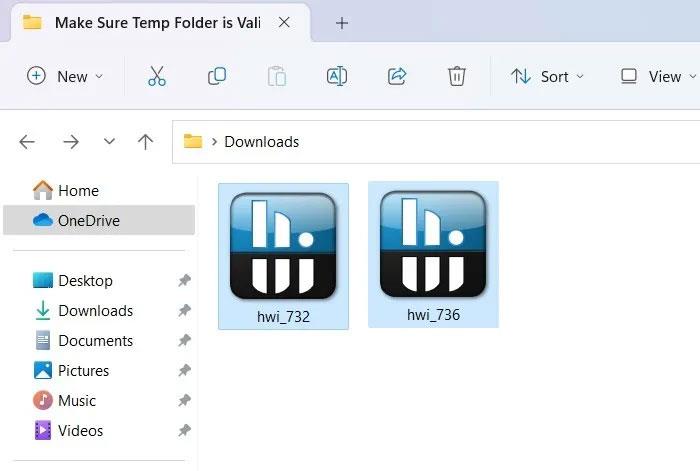
Nýjar og eldri útgáfur af sama hugbúnaði
3. Keyrðu uppsetninguna úr búnu ZIP möppunni
Hér er snyrtilegur valkostur sem mun keyra uppsetningarforritið strax. Þó að ZIP skrár geti skemmst meðan á niðurhalinu stendur, þá er í raun öruggara að þjappa niður .EXE uppsetningarskránni. Það skrifar yfir allar uppsetningarupplýsingar inni í þjappaðri möppu í stað ákvörðunardisksins. Þegar þú keyrir uppsetningarforritið í þjappaðri möppu mun það alveg hunsa villuna.
1. Farðu í möppuna sem inniheldur uppsetningarskrárnar þínar.
2. Í Windows 11, hægrismelltu til að velja Þjappa í ZIP skrá valkostinn . Notendur Windows 10 gætu verið beðnir um að velja þjöppunarhugbúnað, eins og WinRAR eða WinZip.
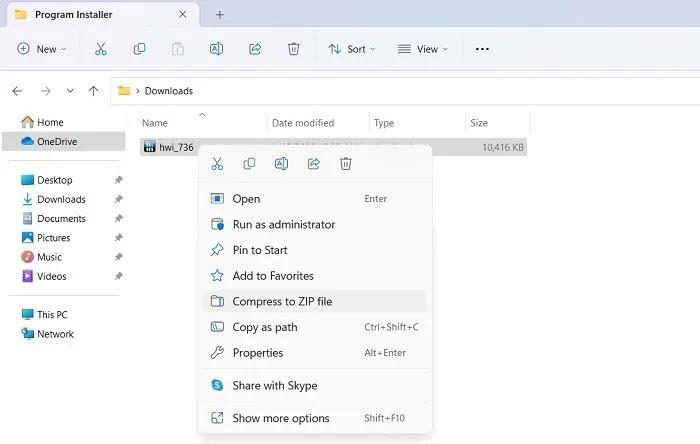
Búðu til ZIP skjalasafn af keyrsluskránni
3. Þjappuð mappa er búin til sem inniheldur allar uppsetningarskrár og ósjálfstæði.
Þjappað skráarsýn
4. Farðu í þjappaða möppuslóð í Windows 11 og hægrismelltu til að velja Opna. Uppsetningarforritið mun keyra innan úr þjöppuðu möppunni. Windows 10 keyrir það innan úr þjappaða möppuhugbúnaðarglugganum.
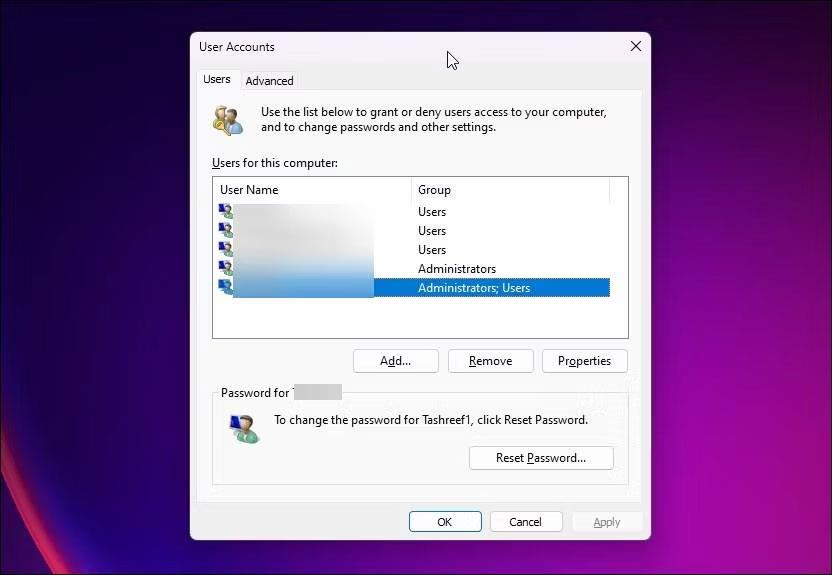
Veldu Opna
4. Stilltu Windows möppuheimildir til að slökkva á skrifvarinn aðgang
Þessari aðferð ætti aðeins að beita ef þú getur ekki fundið Temp möppuna á slóðinni sem tilgreind er með umhverfisbreytum. Þetta kemur í veg fyrir að þú gerir breytingar á Temp möppunni og skapar þar með vandamál þegar þú setur upp eða fjarlægir hugbúnað. Lausnin er að slökkva á „skrifvarið“ aðgangi.
1. Opnaðu System Properties frá Windows Run með því að slá inn sysdm.cpl og ýta á Enter.
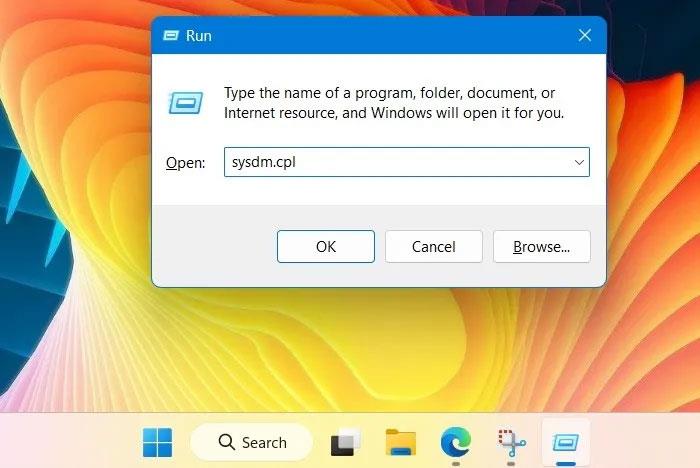
Sláðu inn sysdm.cpl í Run skipunina til að opna System Properties
2. Farðu í Advanced flipann og opnaðu Umhverfisbreytur undir Startup and Recovery .
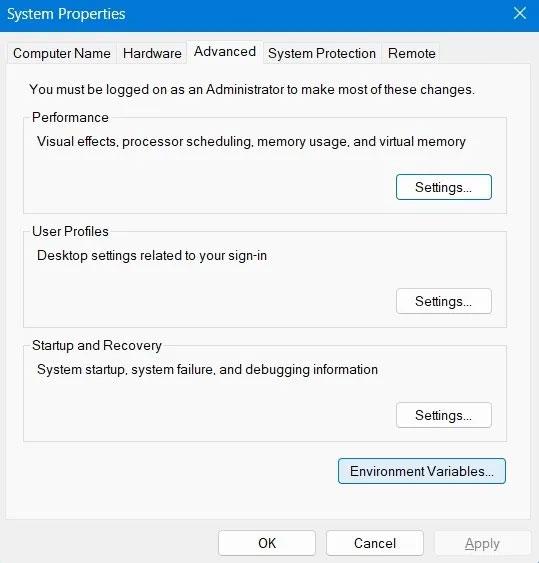
System Properties glugginn sem sýnir hnappinn Umhverfisbreytur
3. Athugaðu slóðir breytanna Temp og Tmp og skrifaðu þær niður einhvers staðar.
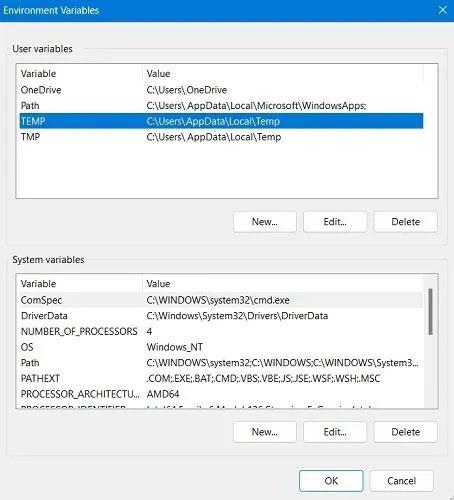
Temp og Tmp skráarleiðir
4. Farðu í Temp möppuslóðina í File Explorer glugganum. Ef þú finnur það ekki hér þýðir það að þú hefur ekki aðgang að Temp möppunni.
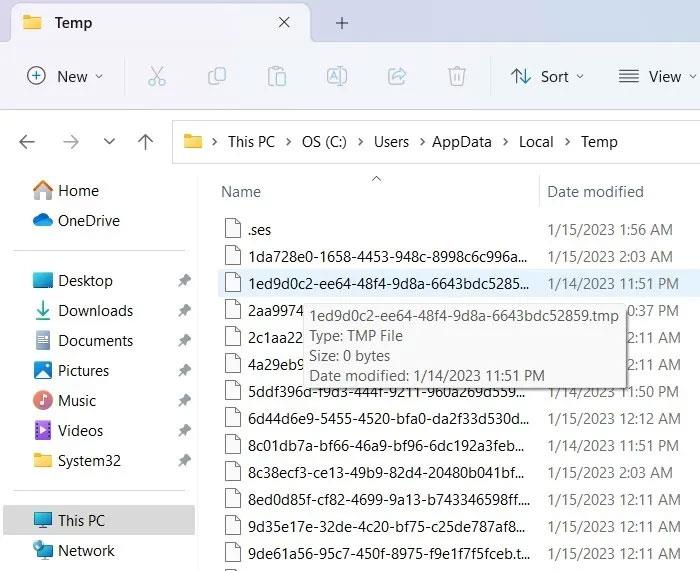
Temp möppusýn á Windows PC
5. Til að laga vandamálið skaltu fyrst finna staðsetningu Temp möppunnar með því að nota %temp% í Windows Run.
6. Farðu aftur í umhverfisbreytugluggann og breyttu Temp í User variables til að benda á rétta tímabundna skráarslóð. Ekki breyta kerfisbreytum , því sjálfgefið mun það benda á C:\Windows \ Temp.

Breyta notandabreytum skjánum í umhverfisbreytum
7. Farðu í C:\Windows og hægrismelltu á Windows möppuna til að opna eiginleika hennar.
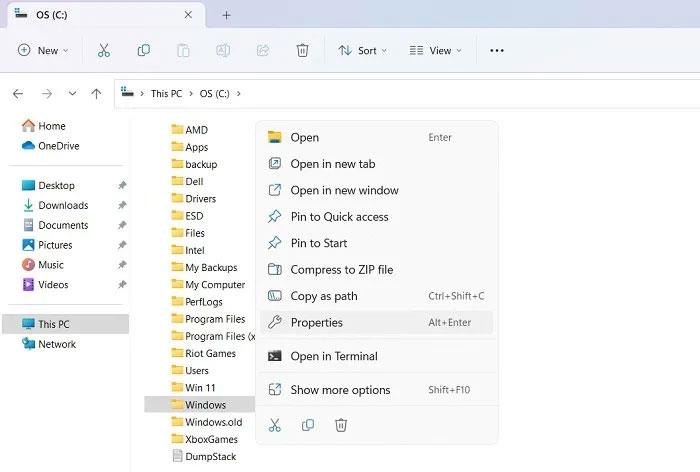
Windows mappa í C:\
8. Farðu í flipann Almennt. Leseigindið er sjálfgefið virkt. Slökktu á því og notaðu breytingarnar.
9. Endurtaktu það sama fyrir aðrar möppur í Windows, eins og System32 og Temp folder .
10. Endurræstu tölvuna þína og fylgdu breytingunum.
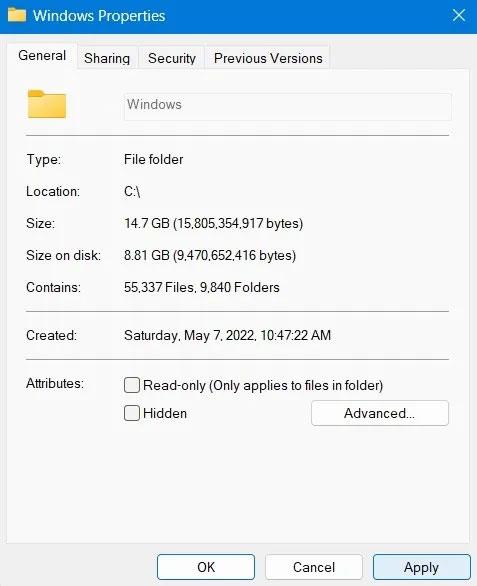
Windows Eiginleikasýn með skrifvarinn valkost óvirkan
5. Athugaðu hvort vandamál eru með minni með því að nota Windows Memory Diagnostic
Ef vandamál í Temp möppu stafa af minnisvandamálum er hægt að leysa þau með því að nota stjórnunartól sem kallast Windows Memory Diagnostic. Þetta er einhliða lausn fyrir uppsetningarvandamál, eins og tilviljunarkenndar frystingar, bláa skjái dauða og forritahrun.
1. Þú getur opnað það frá Windows leitarstikunni með því að leita að minni eða nota Run skipunina og slá inn mdsched.exe.
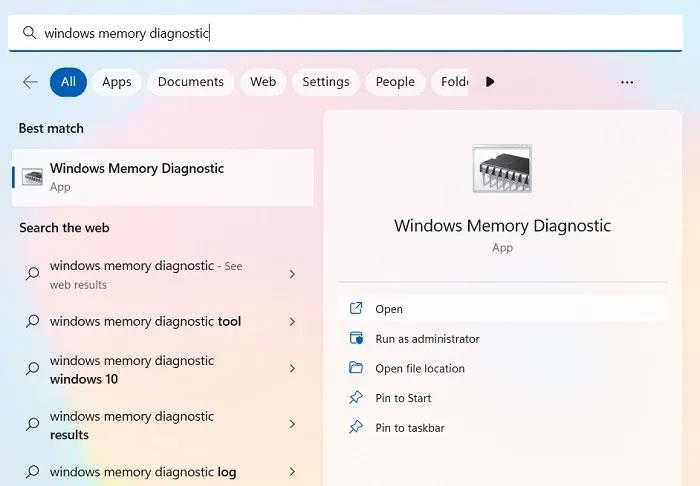
Windows Memory Diagnostic tólið birtist í leitarvalmyndinni
2. Þetta forrit er fáanlegt á listanum yfir Windows stjórnunartól.
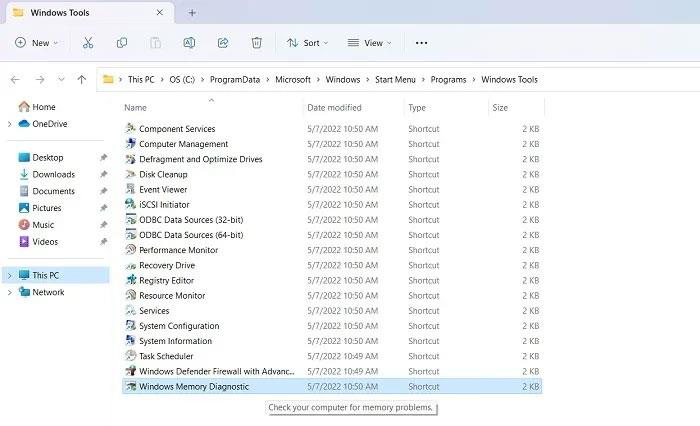
Windows minnisgreiningarsýn
3. Þú verður beðinn um að endurræsa tölvuna þína og getur gert það núna eða tímasett minnisgreiningu fyrir næstu endurræsingu.
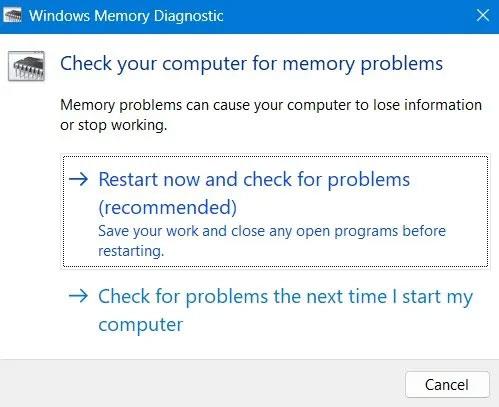
Endurræsa valkostur í Windows Memory Diagnostic sprettiglugganum
4. Þegar minnisprófinu er lokið mun tölvan endurræsa sig og annálaskrá verður búin til sem gefur þér uppsprettu hvers kyns minnisvillna.
6. Hreinsaðu endurræstu Windows tækið
Clean boot mun endurræsa Windows tækið þitt með lágmarks setti af reklum og ræsiforritum. Þetta hjálpar til við að hreinsa upp öll bakgrunnsforrit sem trufla venjulega Windows ferla. Að gera þetta mun hjálpa til við að útrýma mörgum villum í tímabundnum möppustígum.
1. Notaðu Windows Run, opnaðu System Configuration tólið með því að slá inn msconfig.
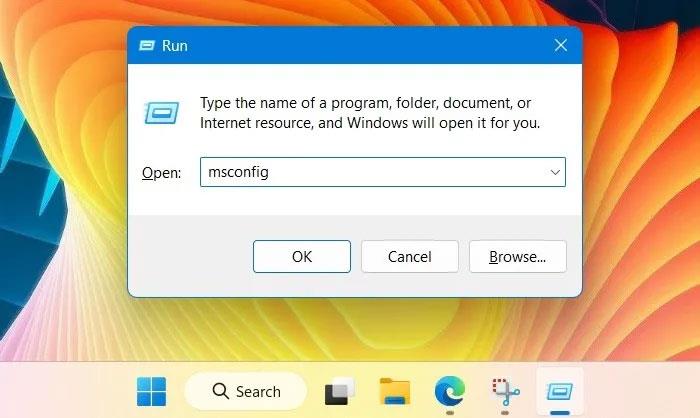
Sláðu inn "msconfig" í Run stjórn valmyndinni
2. Farðu í flipann Þjónusta eins og sýnt er hér til að velja valkostinn Fela allar Microsoft þjónustur .
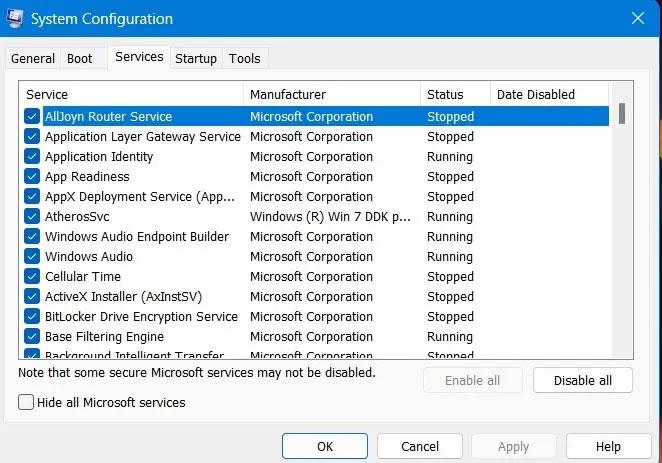
Þjónusta flipinn í System Configuration glugganum
3. Þegar nauðsynleg Microsoft þjónusta er fjarlægð geturðu valið Slökkva á öllu eða bara valið nokkur forrit til að slökkva á þeim.
4. Endurræstu Windows til að beita breytingunum. Tölvan þín mun virka aftur eftir að hafa útrýmt fyrri upptökum kerfisvillna.
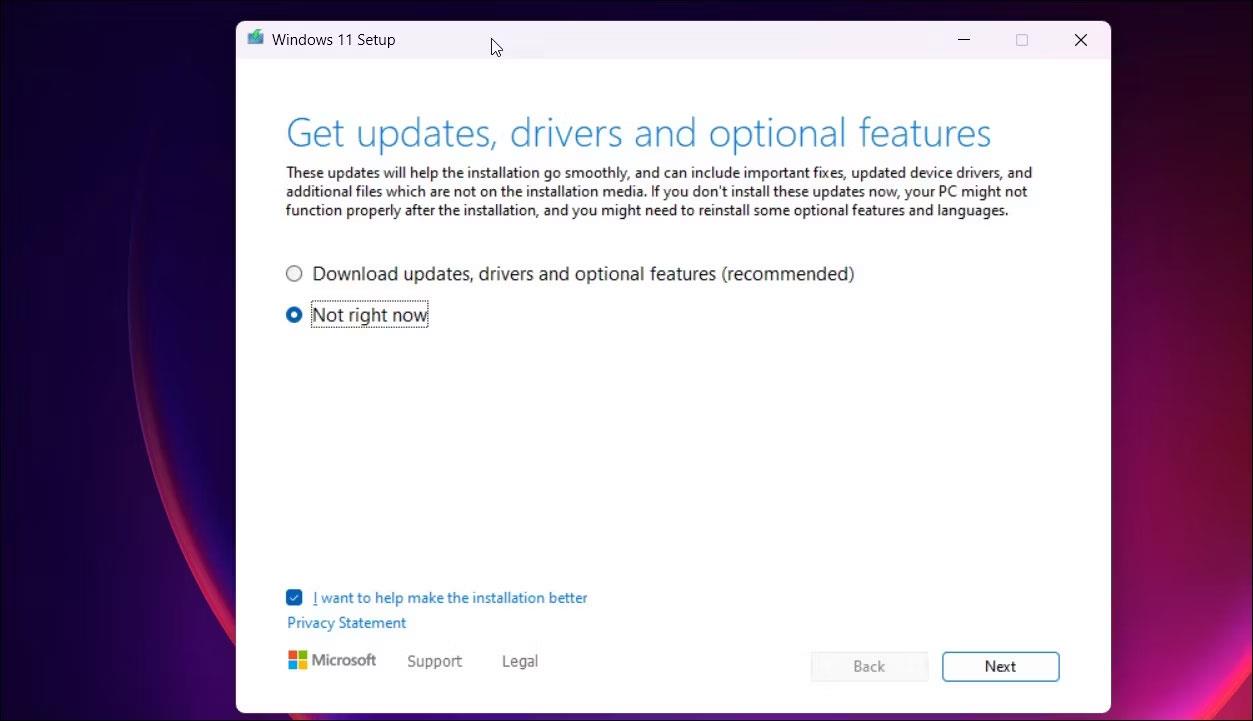
Kerfisstillingargluggi eftir endurræsingu
7. Framkvæmdu ský endurstillingu
Venjulega virkar kerfisendurheimt best til að leyfa aðgang að Windows Temp möppunni. En ef þú lendir í vandræðum með að fjarlægja uppsetningu ættirðu ekki að framkvæma kerfisendurheimt, þar sem það getur leitt til þess að margar hrunvillur eiga sér stað stöðugt í óendanlega lykkju.
Skýbundin endurstilling er besta leiðin til að fara. Það er öruggt og hleður niður nýjustu útgáfunni af Windows.
1. Farðu í Windows endurheimtarvalkosti frá Stillingar > Kerfi > Endurheimt .
2. Smelltu á Endurstilla PC hnappinn , sem mun opna nýjan sprettiglugga.
3. Ef þú getur ekki fengið aðgang að skjáborðsskjá tölvunnar vegna þess að tölvan þín kláraði ekki endurræsingarferlið, geturðu líka fengið aðgang að endurstilla tölvu í Windows Safe Mode.
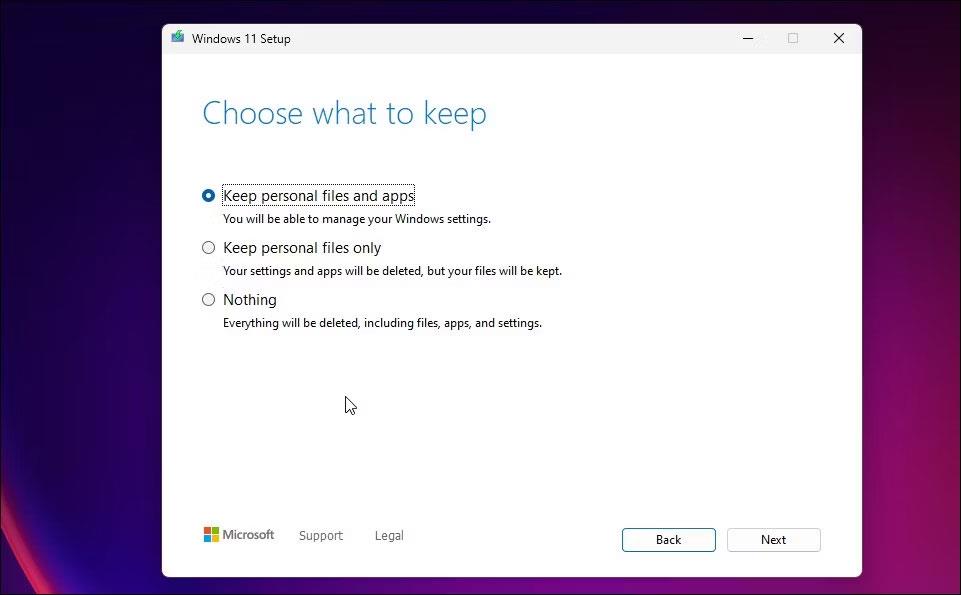
Endurheimtarmöguleikar fyrir Windows tölvur
4. Hægt er að ræsa Safe Mode með því að nota Windows ræsilykla við ræsingu. Þeir geta verið mismunandi eftir tölvum en eru venjulega einn af F2, F6, F12 eða Del lyklunum . (Athugaðu vefsíðu framleiðanda fartölvu/tölvu til að fá nákvæm gögn).
5. Veldu Halda skrám mínum í valkostunum til að eyða öllum forritum og stillingum en halda öllum persónulegum skrám þínum.
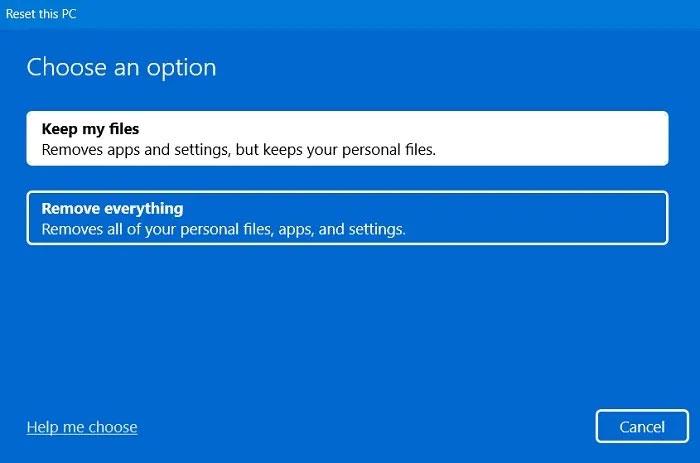
"Geymdu skrárnar mínar" valmöguleikann til að endurstilla tölvuna
6. Þegar þú ert spurður hvernig þú vilt setja upp Windows aftur skaltu velja skýjaniðurhal eða staðbundna enduruppsetningu.
7. Haltu tækinu þínu alltaf í sambandi og tengdu við internetið.
8. Fylgdu leiðbeiningunum sem eftir eru á skjánum til að endurstilla Windows tækið þitt. Það mun fela í sér endurræsingu.
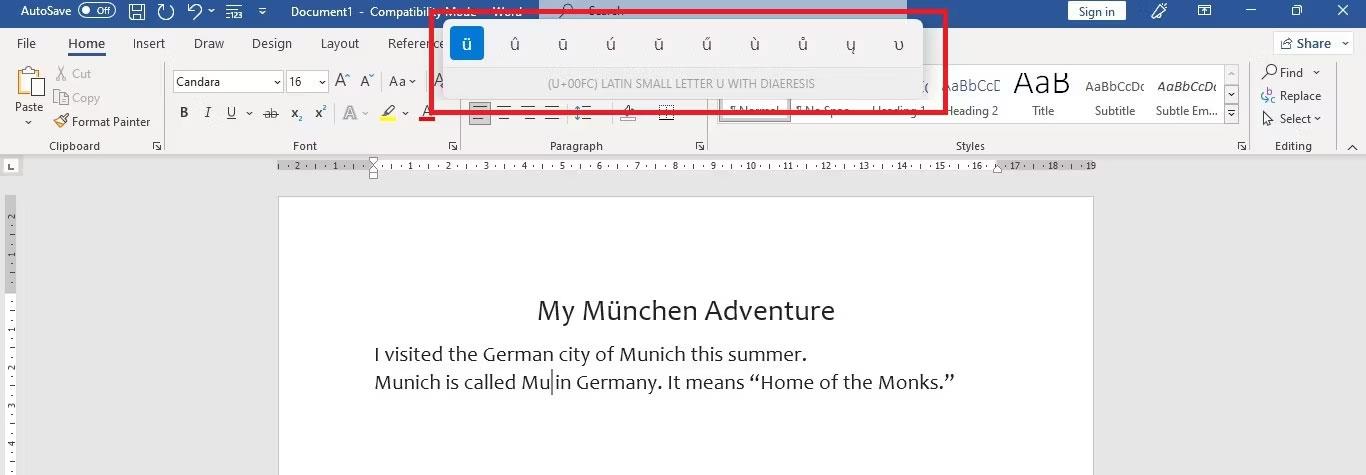
Veldu niðurhal í skýi eða staðbundna enduruppsetningu
Allt ferlið tekur nokkrar klukkustundir, kannski allt að einn dag, en þú munt taka á móti þér með glænýju Windows stýrikerfi þegar því er lokið.