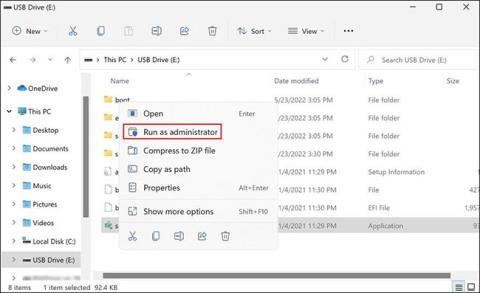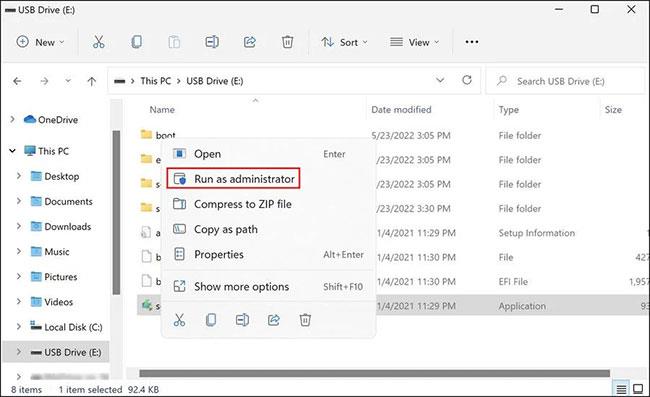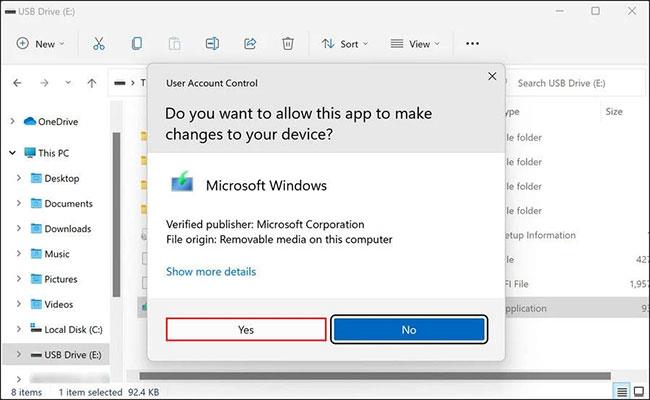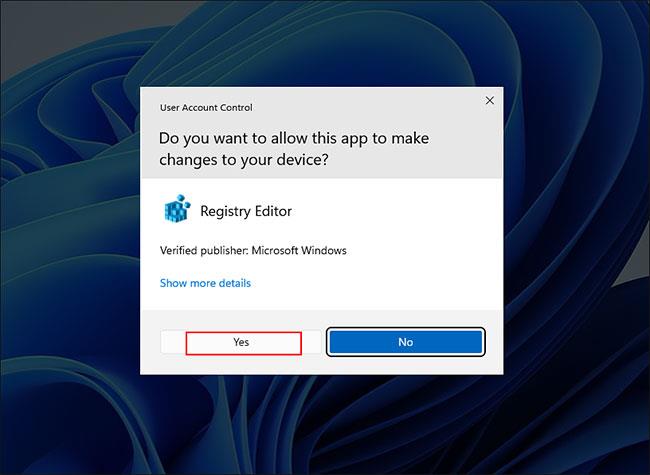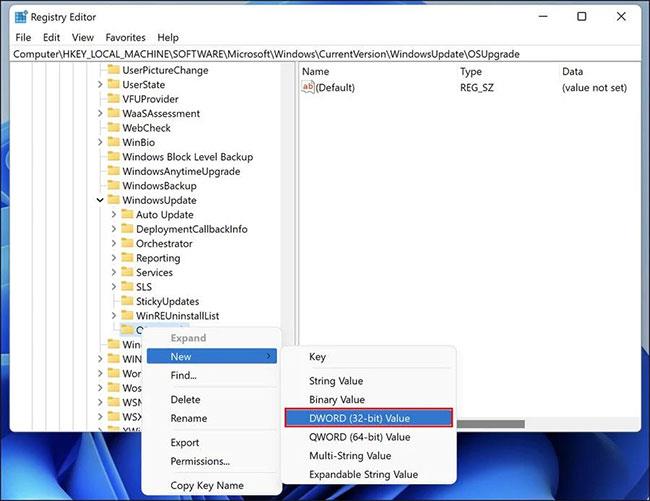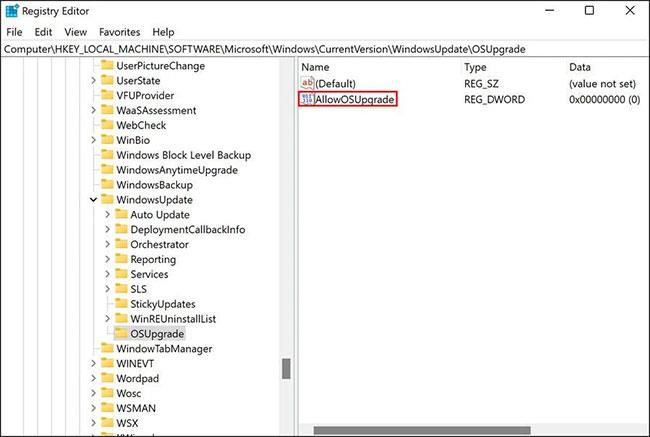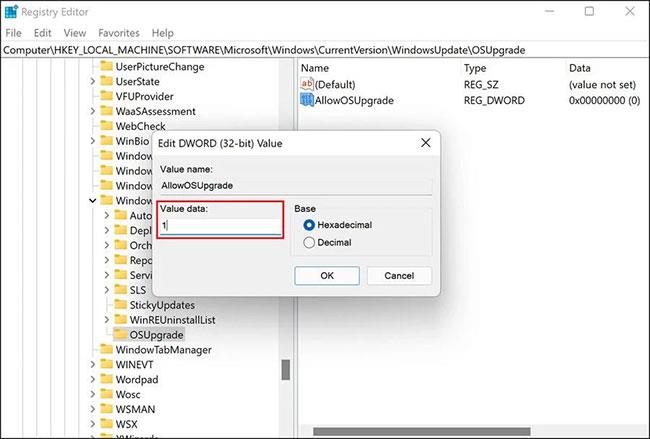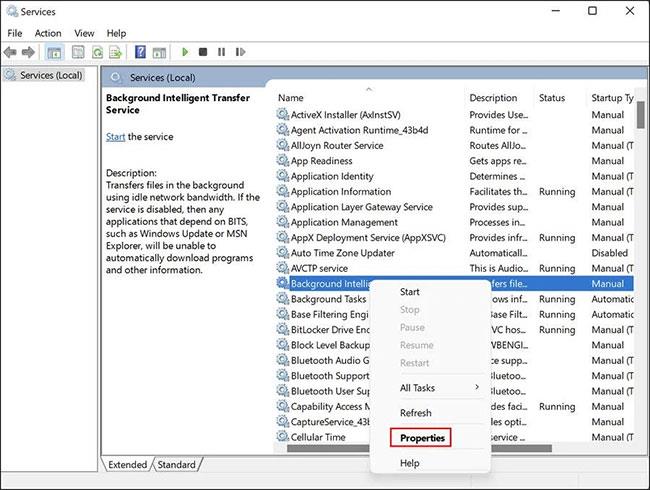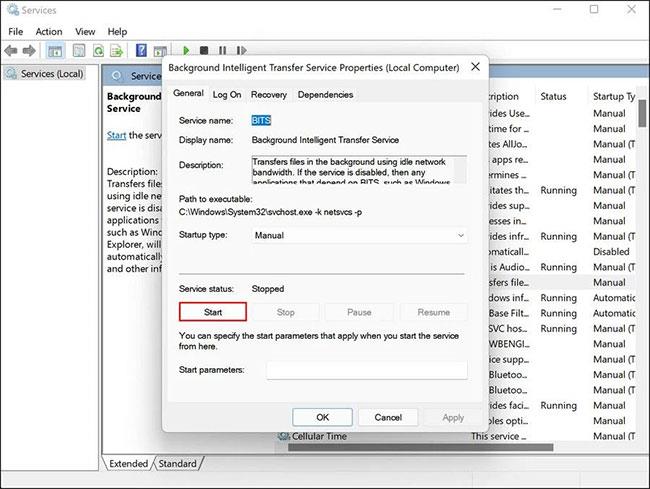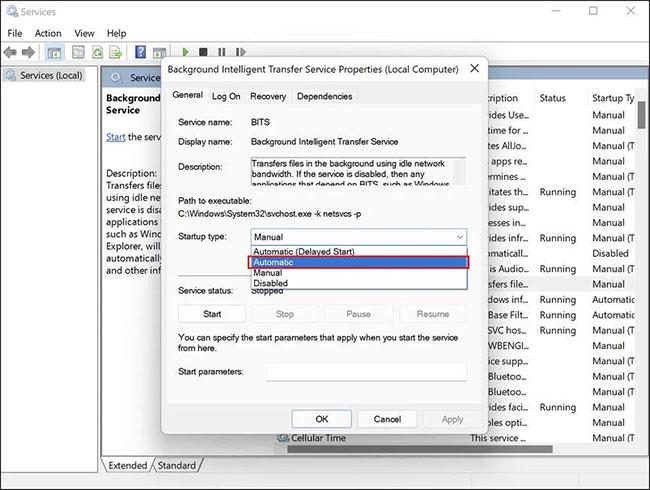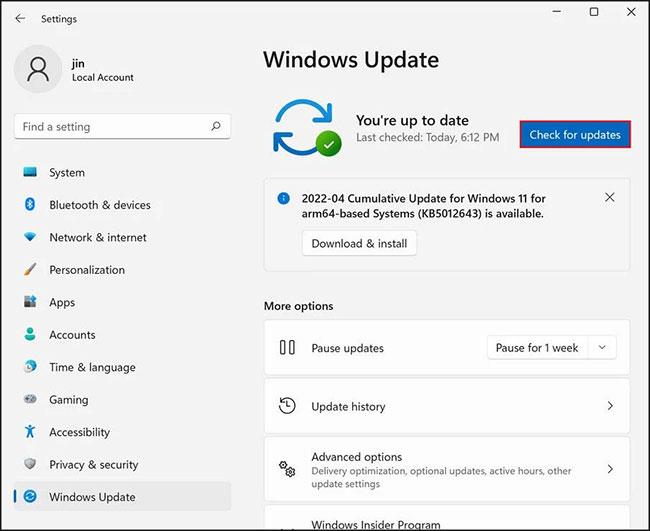Media Creation Tool gerir þér kleift að setja upp Windows aftur með USB eða DVD. Það er í grundvallaratriðum afrit af Windows sem hægt er að nota þegar núverandi Windows uppsetning þín er skemmd og stýrikerfið virkar ekki rétt. Hins vegar er þetta tól einnig viðkvæmt fyrir pirrandi villum, sérstaklega ef þær eiga sér stað rétt fyrir uppsetningarferlið.
Ef þú lendir í aðstæðum eins og þessari mun eftirfarandi grein lista yfir nokkrar árangursríkar lagfæringar sem þú getur reynt að fá Media Creation Tool til að virka eins og áður.
1. Keyra Media Creation Tool með admin réttindi
Eitt af algengustu vandamálunum sem koma í veg fyrir að Media Creation Tool virki rétt er að vantar heimildir. Í sumum tilfellum þurfa forrit stjórnandaheimildir til að keyra og þegar þau skortir þann aðgang mynda þau villur.
Lagfæringin í þessu tilfelli er mjög einföld, því allt sem þú þarft að gera er að keyra Media Creation Tool með stjórnandaréttindum. Svona:
Skref 1: Tengdu USB ræsingu og hægrismelltu á Media Creation Tool táknið á skjáborðinu.
Skref 2: Veldu Keyra sem stjórnandi í samhengisvalmyndinni.
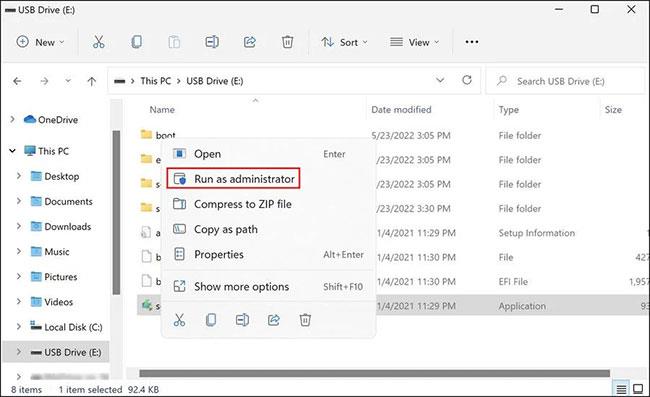
Veldu Keyra sem stjórnandi
Skref 3: Smelltu á Já í leiðbeiningunum um stjórnun notendareiknings til að halda áfram.
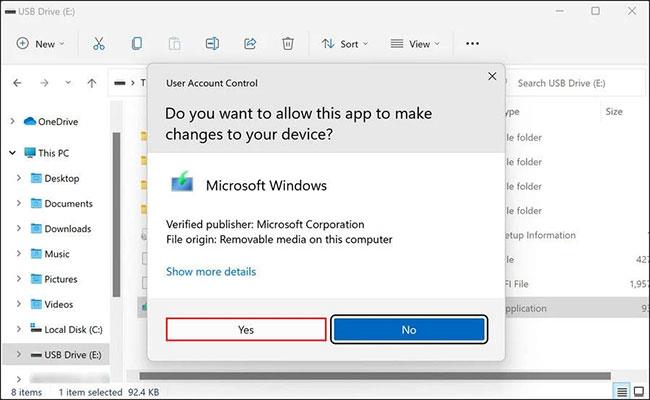
Smelltu á Já
Ef ófullnægjandi heimildir koma í veg fyrir að þú notir Media Creation Tool, mun keyra það með stjórnandaréttindi hjálpa þér að laga vandamálið.
2. Breyttu Windows Registry
Þú gætir líka þurft að breyta Registry Editor aðeins til að keyra Media Creation Tool með góðum árangri.
Windows Registry er stjórnunartæki sem geymir upplýsingar um forrit og ferla í Windows. Flestar, ef ekki allar breytingar (eins og að setja upp forrit eða veita viðbótarheimildum til forrita) sem þú gerir í Windows eru skráðar inn í Registry.
Þar sem Registry er mikilvægt tól sem venjulega er aðeins notað af stjórnendum, vertu viss um að búa til Registry öryggisafrit áður en þú gerir hvers kyns breytingar á því. Mundu líka að þú þarft að skrá þig inn á Windows með stjórnandaréttindi til að framkvæma skrefin hér að neðan:
Skref 1: Ýttu á Win + R til að opna Run .
Skref 2: Sláðu inn regedit í Run og smelltu á Enter.
Skref 3: Smelltu á Já í staðfestingarskyninu.
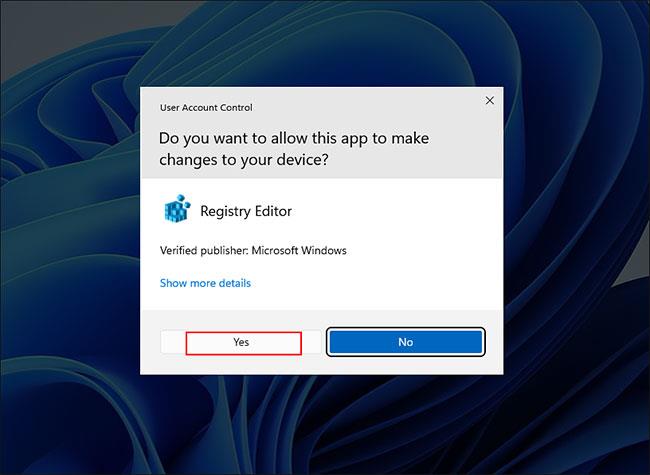
Smelltu á Já í staðfestingartilkynningunni
Skref 4: Inni í Registry Editor , farðu á staðsetninguna sem nefnd er hér að neðan:
HKEY_LOCAL_MACHINE\\SOFTWARE\\Microsoft\\Windows\\Current Version\\WindowsUpdate\\OSUpgrade
Skref 5: Hægrismelltu á OSUpgrade lykilinn og veldu New > DWORD (32-bita) Value valmöguleikann .
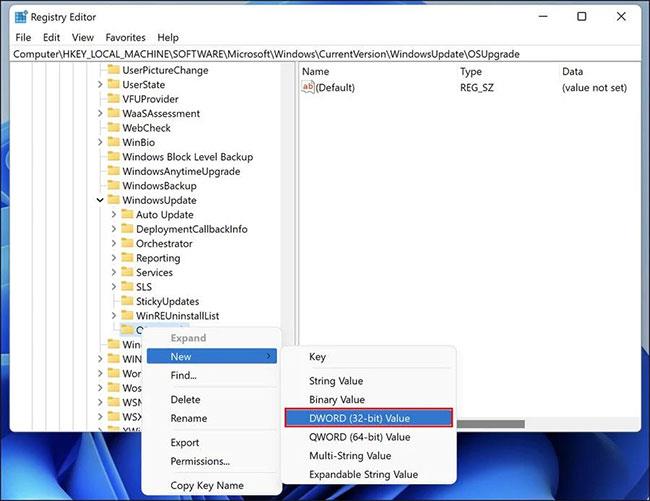
Hægri smelltu á OSUpgrade takkann
Skref 6: Nefndu þetta gildi AllowOSUpgrade.
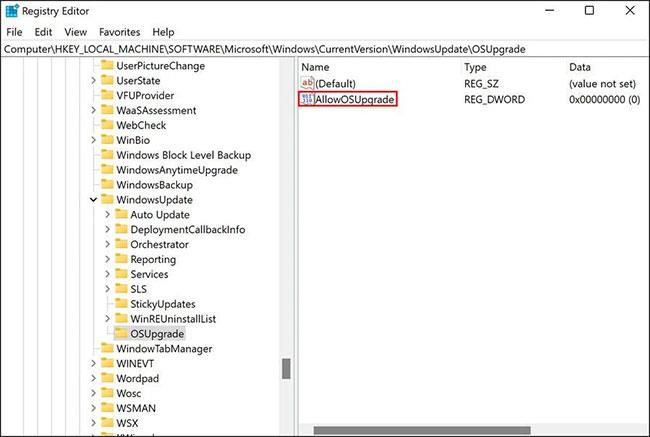
Nefndu gildið AllowOSUpgrade
Skref 7: Tvísmelltu á AllowOSUpgrade og í Value data , sláðu inn 1 .
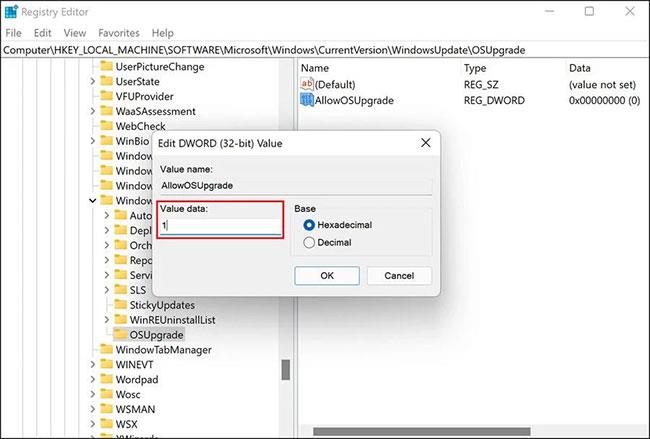
Stilltu gildisgögn á 1
Skref 8: Smelltu á OK og lokaðu Registry Editor.
Nú geturðu endurræst tölvuna þína og athugað hvort þú getir notað Media Creation Tool núna eða ekki.
3. Virkjaðu viðeigandi þjónustu
Sum forrit á Windows þurfa tengda þjónustu til að starfa eðlilega. Til að Media Creation Tool geti keyrt án vandræða verður að virkja eftirfarandi þjónustu:
- Background Intelligent Transfer Service (BITS)
- Server
- TCP/IP NetBIOS hjálpari
- Vinnustöð
- IKE og AuthIP IPsec lyklaeiningar
- Windows Update eða Sjálfvirkar uppfærslur
Ef ein eða fleiri af þessum þjónustum eru óvirk, gætirðu átt í vandræðum með að nota Media Creation Tool. Fylgdu skrefunum hér að neðan til að virkja þessa þjónustu:
Skref 1: Ýttu Win + R saman til að opna Run.
Skref 2: Sláðu inn services.msc í Run og smelltu á Enter.
Skref 3: Í eftirfarandi glugga, finndu Background Intelligent Transfer Service (BITS) og hægrismelltu á það.
Skref 4: Veldu Eiginleikar í samhengisvalmyndinni.
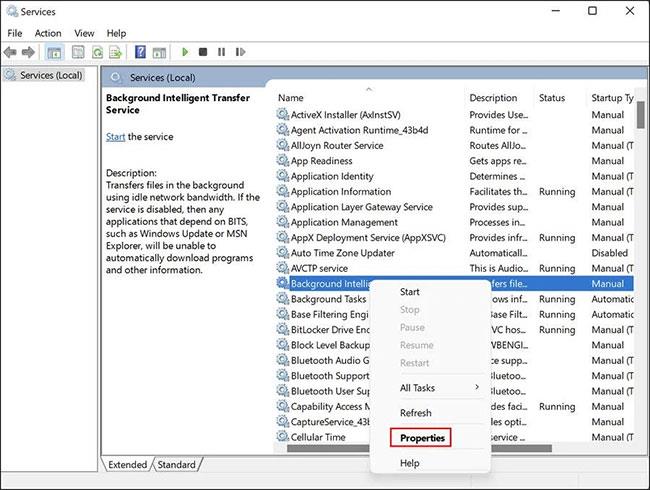
Veldu Eiginleikar
Skref 5: Í Properties valmyndinni , smelltu á Start hnappinn. Ef þjónustan er þegar í gangi geturðu endurræst hana með því að stöðva þjónustuna fyrst og síðan endurræsa hana.
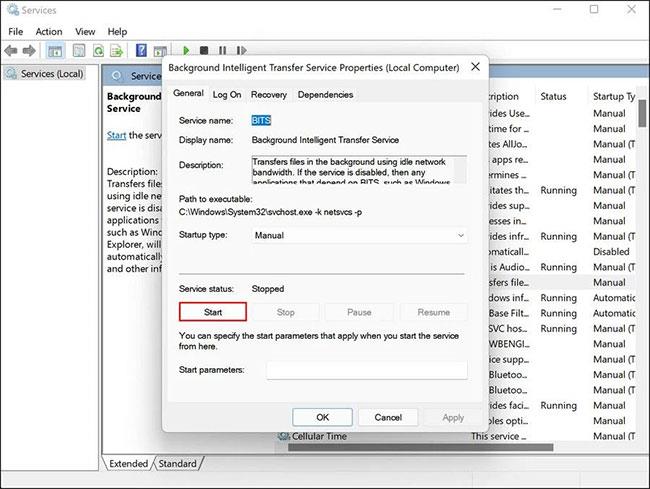
Smelltu á Start hnappinn
Skref 6: Stilltu upphafsgerð á sjálfvirkt.
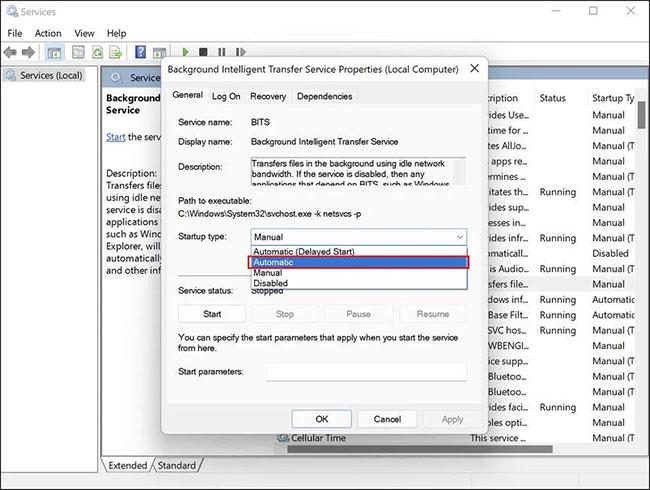
Stilltu Startup type á Automatic
Skref 7: Framkvæmdu sömu skref með öðrum þjónustum sem nefnd eru í greininni hér að ofan.
Skref 8: Þegar þessu er lokið skaltu loka þjónustuglugganum og athuga hvort þú getir notað Media Creation Tool án vandræða núna.
4. Gakktu úr skugga um að þú sért að keyra nýjustu útgáfuna af Windows
Það er mikilvægt að halda Windows uppfærðum. Nýjustu uppfærslurnar bjóða upp á marga nýja eiginleika og tryggja að kerfið þitt og forrit þess haldist samhæft. Flestar uppfærslur koma einnig með öryggisplástrum og villuleiðréttingum sem geta hjálpað þér að leysa mörg vandamál í Windows án þess að veita mikið inntak.
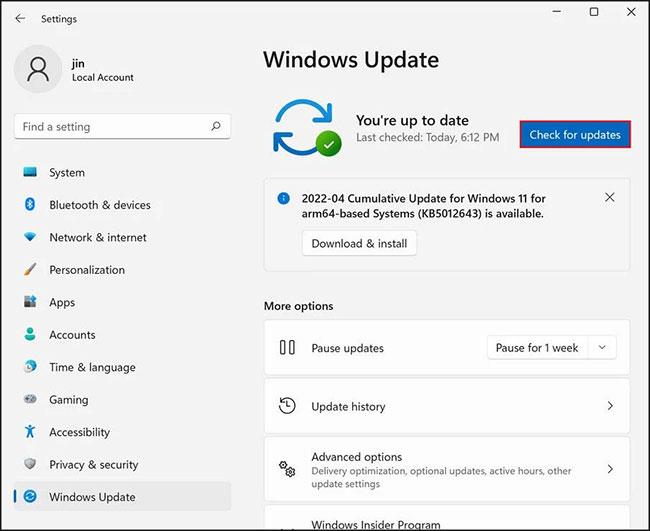
Uppfærðu Windows
Þú gætir átt í vandræðum með Media Creation tólið ef útgáfan þín af Windows er úrelt. Ef það er raunin skaltu setja upp nýjustu uppfærslurnar til að laga vandamálið.
5. Athugaðu kerfisminni
Þú ættir að hafa að minnsta kosti 8GB af lausu plássi á harða diski tölvunnar til að nota Media Creation Tool. Að auki verður USB-inn þinn einnig að hafa sama magn af lausu plássi til að forðast geymsluvandamál meðan á þessu ferli stendur.
Ef geymslurýmið er minna en ráðlagt laust pláss geturðu eytt nokkrum mikilvægum Windows skrám og möppum til að losa um tölvupláss .
6. Settu aftur upp Media Creation Tool
Að lokum, ef bilanaleitaraðferðirnar sem nefnd eru hér að ofan hjálpa ekki, þá er líklegt að vandamálið sé með Media Creation Tool sjálft, ekki kerfið.
Í þessu tilviki er eina mögulega lausnin a�� fjarlægja Media Creation Tool og setja það upp aftur frá grunni. Þú getur fjarlægt núverandi útgáfu af USB og sett hana síðan upp aftur frá opinberu vefsíðu Microsoft.
Að setja upp Windows á USB eða disk getur verið mjög gagnlegt ef upp koma villur þar sem stýrikerfið getur ekki lagað sig. Hins vegar getur gallað Media Creation Tool sjálft leitt til örlítið flóknari aðstæður.
Aðferðirnar sem nefndar eru hér að ofan munu vonandi hjálpa þér ef þú lendir í einhverjum slíkum vandamálum á leiðinni. Ef þú ert enn í vandræðum, jafnvel eftir að hafa prófað úrræðaleitaraðferðirnar hér að ofan, mælir greinin með því að þú hafir samband við þjónustudeild Microsoft og tilkynnir þeim vandamálið.