Hvað er TeamViewer?

TeamViewer er kunnuglegt nafn fyrir marga, sérstaklega þeir sem nota tölvur reglulega og starfa á tæknisviðinu. Svo hvað er TeamViewer?
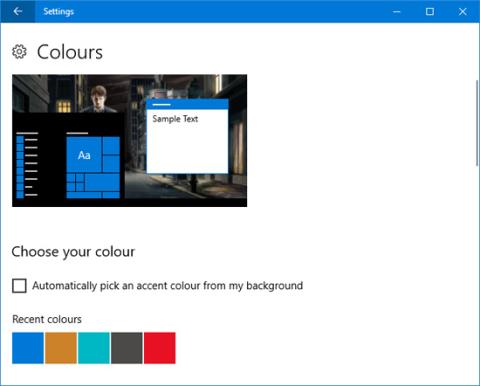
Ertu leiður á að sjá sjálfgefna Windows liti og vilt breyta þeim? Auðvitað geturðu gert það. Það er kominn tími til að gefa Windows 10 kerfinu þínu ferskt lag af málningu. Þú getur fjarlægt sjálfgefna liti og búið til algjörlega þín eigin þemu. Í þessari grein munum við sýna þér hvernig á að breyta litunum sem notaðir eru á öllum þáttum tölvunnar þinnar, frá valmyndastikum og ramma til hnappa og fallskugga.
1. Hreim litur
Ein einfaldasta og fljótlegasta leiðin til að gera Windows 10 skarpa er að velja hreim liti. Til að gera þetta, ýttu á Windows takkann + I til að opna Stillingar og farðu í Sérstillingar > Litir .
Hér getur þú stillt ákveðinn lit, annað hvort með því að velja Windows lit, Sérsniðinn lit eða merkja við Veldu sjálfkrafa hreim lit úr bakgrunninum mínum .
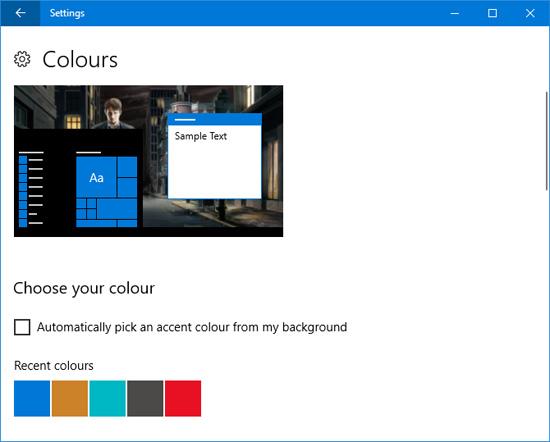
Þetta mun breyta lit sumra viðmóta eins og valmyndaratriði, gluggaramma og auðkenningu á verkstiku. Þú getur líka bætt valinn lit á fleiri svæði með því að velja Byrja , verkefnastiku og aðgerðamiðstöð og titilstikur .
2. Samstillingarlitur
Þú munt taka eftir því að þegar þú notar Accent lit mun liturinn ekki breytast á öllum stöðum á Windows vegna þess að þessi eiginleiki gerir aðeins sérstakar breytingar á Universal Windows Platform forritum (í grundvallaratriðum, nútíma forrit) á meðan hefðbundin skrifborðsforrit munu enn nota sjálfgefna liti.
Accent Color Synchronizer forritið getur leiðrétt þennan galla. Sæktu forritið frá opinberu vefsíðunni og ræstu það. Nú geturðu auðkennt þá þætti sem þú vilt breyta og smellt á litaspjaldið til að breyta lit viðmótsins. Sjálfgefið er að forritið tekur frá breytingunum sem þú stillir í Windows Stillingar glugganum.
Sæktu Accent Color Synchronizer forritið .
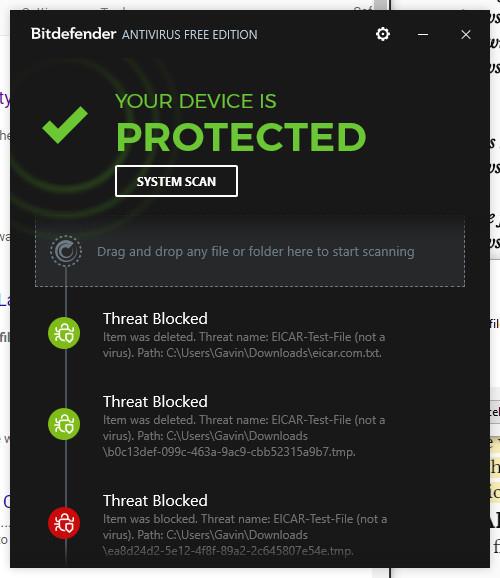
Þá hefur þú 3 valkosti. Veldu Samstilla núna til að beita þessum breytingum um allt kerfið. Samstilltu sjálfkrafa til að þessar breytingar taki gildi í hvert skipti sem þú breytir hreimlitnum og Endurheimtu sjálfgefna stillingar til að endurheimta breytingarnar sem forritið hefur gert.
3. Klassískt litaborð
Þetta er létt tól sem gerir þér kleift að breyta lit á fjölda Windows þátta, eins og hnappatexta, skugga, valmyndastikur, ramma og fleira. Til að byrja skaltu fara á opinberu vefsíðuna til að hlaða niður tólinu og ræsa það.
Við fyrstu ræsingu sýnir appið möguleika á að búa til öryggisafrit af núverandi sjálfgefna litum. Þú ættir að gera þetta vegna þess að forritið gerir þér kleift að endurstilla sjálfgefna stillingar ef þú ert ekki ánægður með breytingarnar. Þú getur endurheimt með því að smella á Sjálfgefið í forritinu.
Til að halda áfram, smelltu á " >>>" til að stækka gluggann og sjá alla tiltæka valkosti:
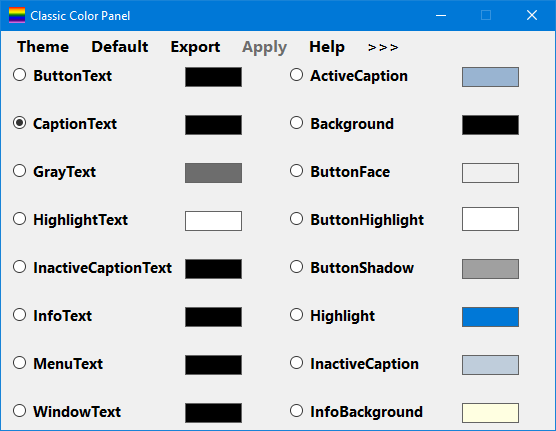
Til að gera breytingar skaltu einfaldlega smella á litaspjaldið, velja litinn sem þú vilt og ýta á OK . Þú getur farið yfir einhvern texta til að sjá goðsögnina, ef þú ert ekki viss um það val. Þú gætir þurft að skrá þig út og aftur inn til að breytingarnar taki gildi.
Sækja Classic Color Panel 1.0.0.27 .
4. Búðu til dulkóðuð skráarnöfn og þjappaðar skrár með mörgum litum
Núna ætti kerfið þitt að líta mjög skörpum út, en það er enn ein lítil breyting í viðbót. Þessi aðlögun mun breyta skráarnöfnum dulkóðaðra skráa í grænt og þjappaðar skrár í blátt.
Fyrst skaltu opna File Explorer með því að ýta á Windows + E og fletta í möppuna þar sem þú vilt beita breytingunum. Smelltu á View flipann í Folder Options og smelltu á Options . Í nýja glugganum, smelltu á Skoða flipann, skrunaðu niður listann og merktu við Sýna dulkóðaðar eða þjappaðar NTFS skrár í lit.
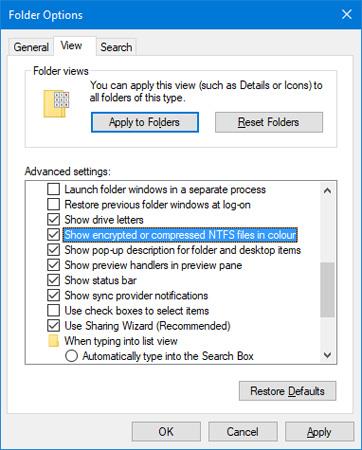
Þú getur smellt á Nota á möppur til að beita breytingum á allar möppur af sömu gerð.
5. Dark Mode
Ef þú ert nú þegar með nóg af björtum litum og vilt skipta, virðist Dark Mode henta.
Fyrir flest nútíma Windows forrit mun notkun dökkrar stillingar skipta bakgrunni úr hvítum í svartan. Það skiptir líka letri úr svörtu yfir í hvítt, annars geturðu ekki lesið það.
Til að virkja þennan eiginleika skaltu ýta á Windows takkann + I til að opna Stillingar . Farðu í Sérstillingar > Litir og undir Veldu sjálfgefna forritastillingu skaltu velja Dökk . Þessari breytingu verður beitt strax.
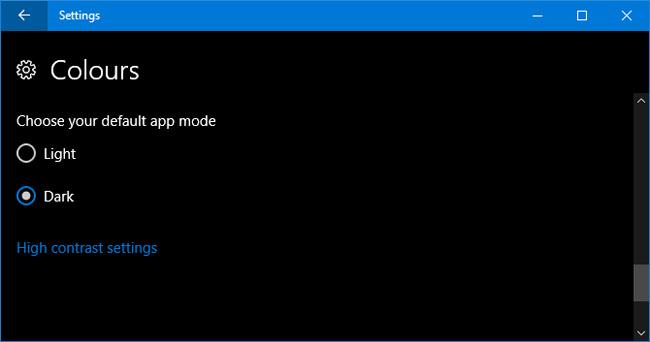
Ef þú ert þreyttur á að sjá sjálfgefna Windows liti, vonandi geta leiðbeiningar okkar hjálpað til við að gefa kerfinu þínu nýjan, bjartari lit. Ef þú vilt samt fleiri liti geturðu sett upp lifandi veggfóður til að breyta stílnum.
Veistu einhverjar aðrar aðferðir til að bæta lit við Windows 10? Hvaða lit ertu að nota fyrir Windows? Láttu okkur vita með því að skrifa athugasemd hér að neðan!
TeamViewer er kunnuglegt nafn fyrir marga, sérstaklega þeir sem nota tölvur reglulega og starfa á tæknisviðinu. Svo hvað er TeamViewer?
Ef þú þarft að vita hvaða rekla eru settir upp í kerfinu þínu, þá er hér einföld PowerShell skipun til að fá lista yfir uppsetta rekla í Windows.
Grænt er líka þema sem margir ljósmyndarar og hönnuðir nota til að búa til veggfóðurssett þar sem aðallitatónninn er grænn. Hér að neðan er sett af grænum veggfóður fyrir tölvur og síma.
Þessi aðferð við að leita og opna skrár er sögð vera hraðari en að nota File Explorer.
Scareware er illgjarn tölvuforrit sem er hannað til að plata notendur til að halda að þetta sé lögmætt forrit og biður þig um að eyða peningum í eitthvað sem gerir ekki neitt.
cFosSpeed er hugbúnaður sem eykur nettengingarhraða, dregur úr sendingartíma og eykur tengingarstyrk allt að um það bil 3 sinnum. Sérstaklega fyrir þá sem spila netleiki, cFosSpeed styður svo þú getir upplifað leikinn án netvandamála.
Windows Firewall with Advanced Security er eldveggur sem keyrir á Windows Server 2012 og er sjálfgefið virkur. Eldveggsstillingum í Windows Server 2012 er stjórnað í Windows Firewall Microsoft Management Console.
Þegar breytt er lykilorði fyrir Vigor Draytek mótald og leið innskráningarsíðu stjórnanda, munu notendur takmarka óviðkomandi aðgang til að breyta lykilorði mótaldsins og tryggja mikilvægar netupplýsingar.
Sem betur fer geta notendur Windows tölva sem keyra AMD Ryzen örgjörva notað Ryzen Master til að yfirklukka vinnsluminni auðveldlega án þess að snerta BIOS.
USB-C tengið er orðið staðall fyrir gagnaflutning, myndbandsúttak og hleðslu á nútíma Windows fartölvum. Þó að þetta sé þægilegt getur það verið pirrandi þegar þú tengir fartölvuna þína við USB-C hleðslutæki og hún hleður sig ekki.








