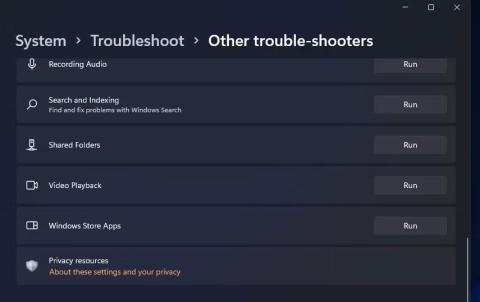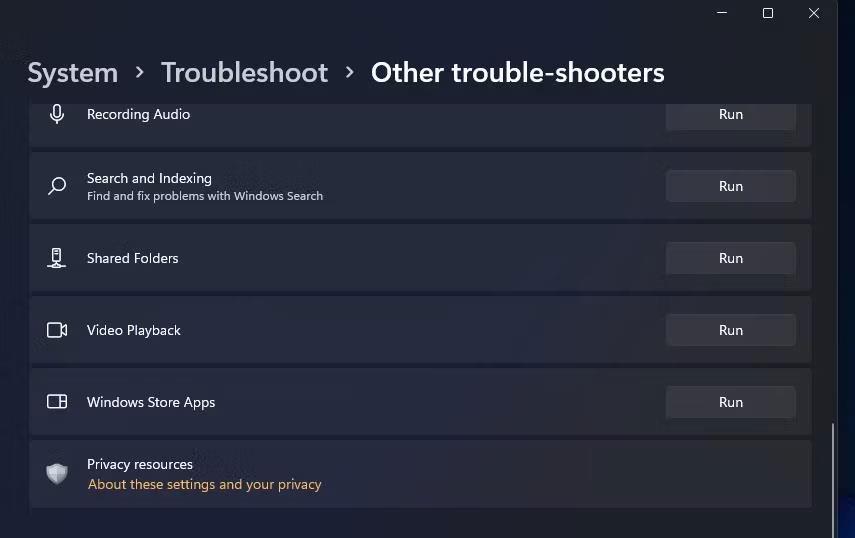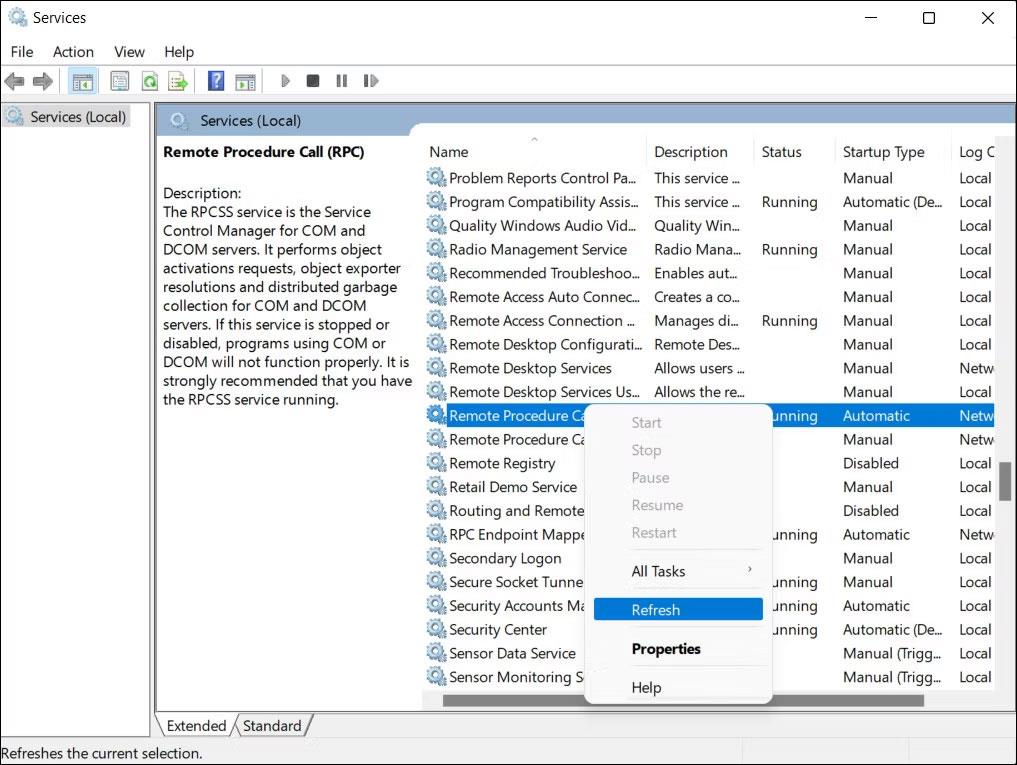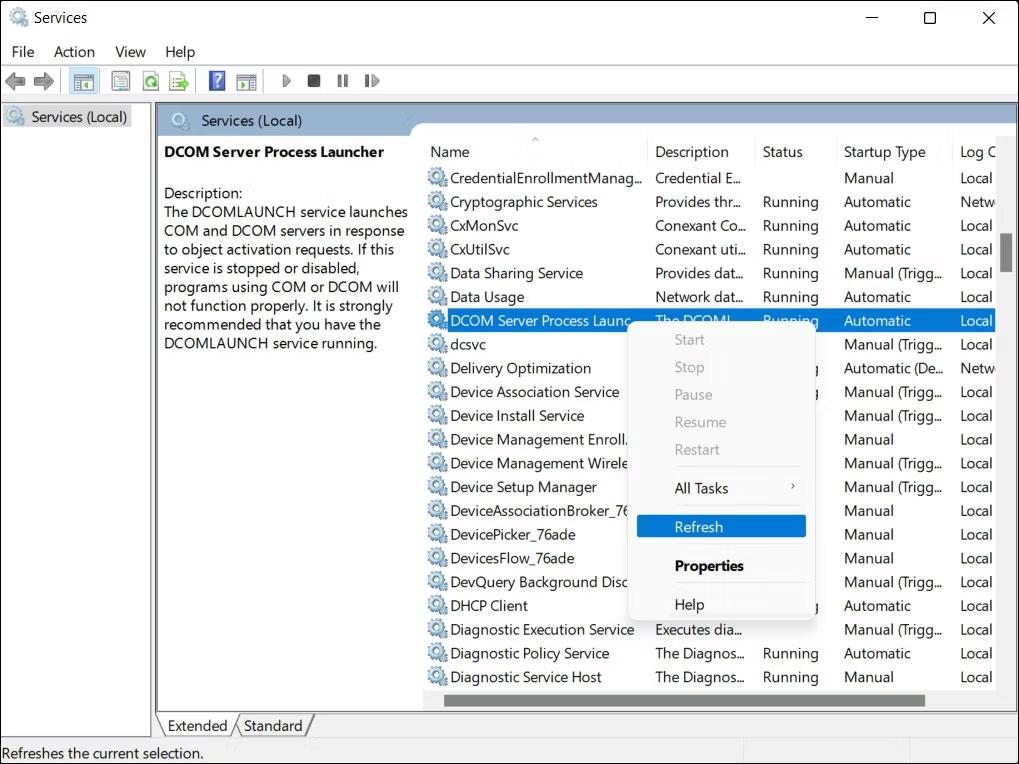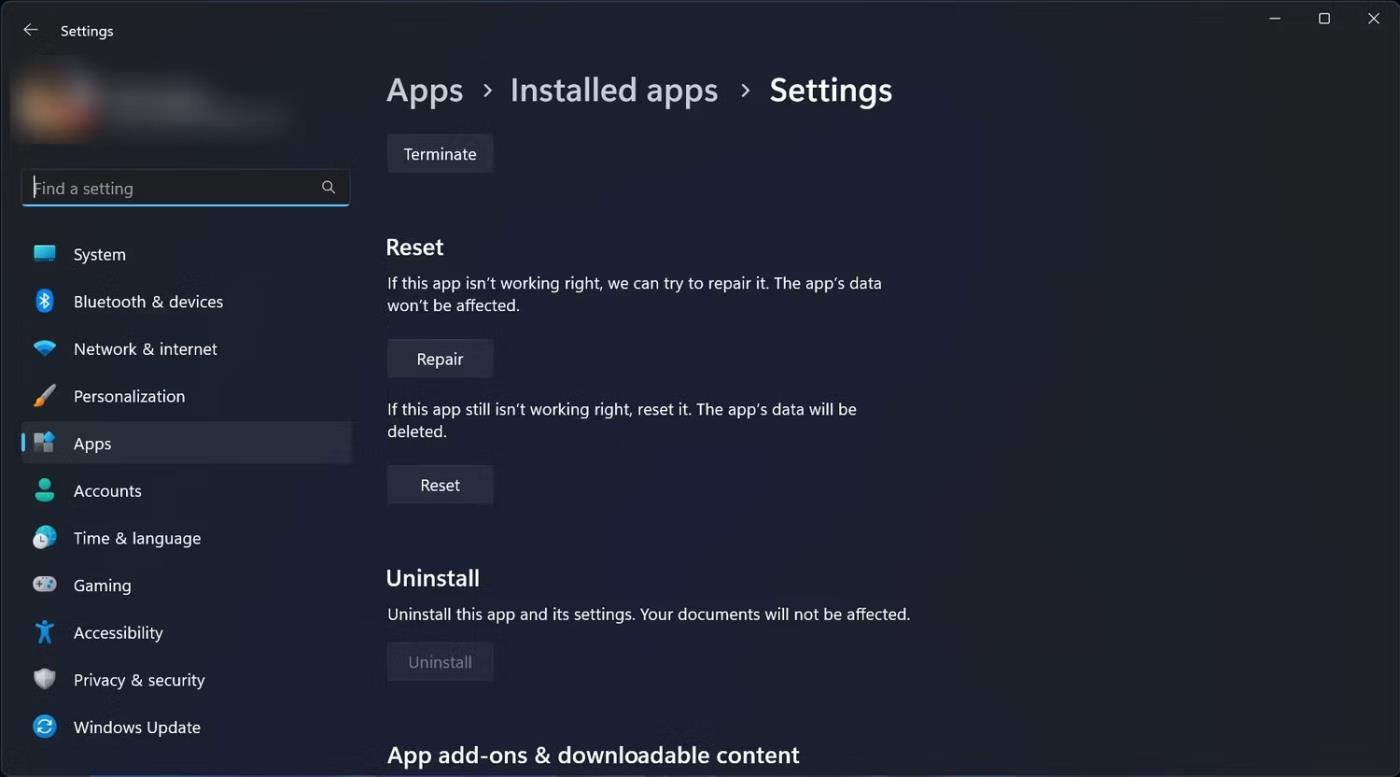Remote Procedure Call (RPC) er Windows hluti sem auðveldar samskipti milli mismunandi ferla í kerfi yfir netkerfi. Hins vegar getur það stundum mistekist þegar notandi reynir að fá aðgang að þjónustu, sem leiðir til villuskilaboðanna „Fjarlægt símtal mistókst“.
Þessi handbók mun sýna þér nokkrar aðferðir til að leysa og endurheimta virkni kerfisins.
1. Ræstu í Safe Mode með netkerfi
Fyrsta lagfæringin sem greinin bendir á er að ræsa í Safe Mode With Networking. Að gera það mun hjálpa þér ef vandamálið kemur upp af einni af eftirfarandi ástæðum:
- Skemmdir ökumenn eða bakgrunnsforrit sem stangast á : Safe Mode byrjar aðeins með nauðsynlegum reklum og forritum. Þetta þýðir að ef ógildur bílstjóri eða skemmd forrit veldur vandamálum mun vandamálið ekki birtast í Safe Mode, sem gerir það auðveldara að ákvarða orsök vandans. Ef villan birtist ekki í öruggri stillingu geturðu haldið áfram að útrýma orsök vandans með því að eyða því handvirkt eða fara aftur í eldri kerfisstöðu með því að nota Kerfisendurheimtareiginleikann . Ef þú ert með StarTech USB2VGA tæki, reyndu að uppfæra tækjadrifinn í Safe Mode, þar sem það hefur lagað vandamálið fyrir suma notendur.
- Malware sýking : Vandamálið getur einnig komið upp ef spilliforrit hefur sýkt kerfið þitt. Í þessu tilviki mun ræsing í Safe Mode hjálpa þér að skanna SFC án truflana spilliforrita. Þegar þú hefur greint vandamálið geturðu gert ráðstafanir til að leysa vandamálið í samræmi við það.
Ef vandamálið kemur upp þegar þú reynir að setja upp nýjustu uppfærslurnar á vélinni þinni geturðu líka auðveldlega sett þær upp í Safe Mode.
2. Keyrðu Windows Store Úrræðaleit
Ef vandamálið kemur upp þegar þú reynir að ræsa Windows Store forrit geturðu líka keyrt Windows Store Úrræðaleitina til að laga vandamálið.
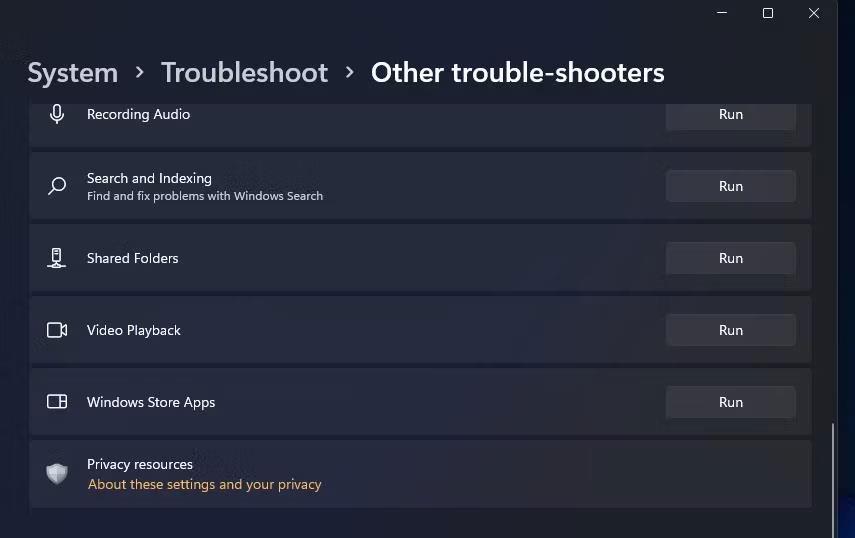
Hlaupa hnappur fyrir Windows Store Úrræðaleit
Þetta tól virkar með því að skanna kerfið fyrir hugsanlegar villur sem gætu valdið vandamálum. Ef einhver vandamál finnast mun bilanaleitarinn mæla með viðeigandi lagfæringum sem þú getur einnig beitt innan úr tólinu.
Þetta er mjög gagnlegt ef vandamálið stafar af einhverri spillingu forrita.
3. Endurnýja þjónustu RPC
Service RPC (Remote Procedure Call) í Windows er ábyrgur fyrir samskiptum milli mismunandi ferla. Það stjórnar beiðnum og svörum á milli mismunandi forrita, auðveldar framkvæmd verkefna og samnýtingu auðlinda.
Ef þjónustan er að takast á við tímabundið vandamál gætirðu rekist á núverandi villu "Fjarlæg símtal mistókst". Lausnin í þessu tilfelli er mjög einföld. Í flestum tilfellum mun endurnýjun á þjónustunni leysa vandamálið fyrir þig strax.
Svona geturðu gert það:
- Ýttu á Win + R takkasamsetninguna til að opna Run .
- Sláðu inn "services.msc" í Run og ýttu á Enter.
- Í Services glugganum, finndu Remote Procedure Call þjónustuna og hægrismelltu á hana.
- Veldu Refresh úr samhengisvalmyndinni.
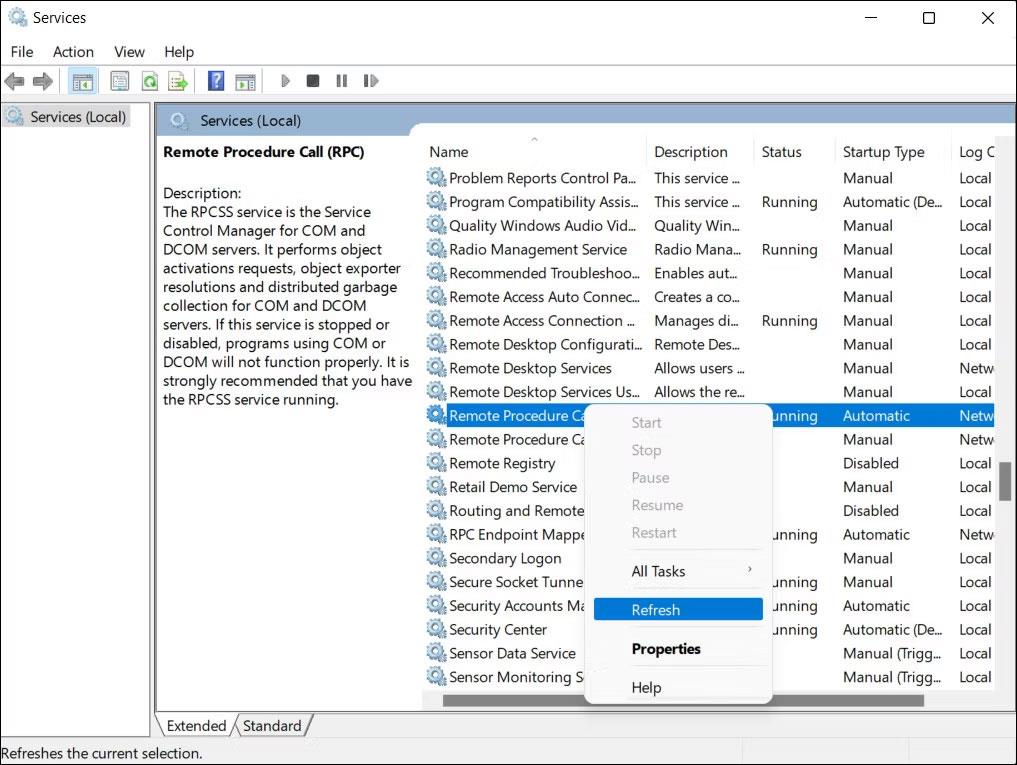
Endurnýjaðu RPC þjónustu
Eftir að hafa endurnýjað þjónustuna skaltu framkvæma upprunalegu aðgerðina sem olli RPC villunni og athuga hvort vandamálið sé leyst.
4. Endurræstu DCOM Server Process Launcher
DCOM Server Process Launcher (DcomLaunch) ber ábyrgð á stjórnun ýmissa þjónustu og ferla í Windows, þar á meðal RPC (Remote Procedure Call) þjónustuna.
Ef þessi þjónusta virkar ekki sem skyldi getur það valdið vandræðum með RPC þjónustuna, sem leiðir til núverandi villu. Ef þetta gerist geturðu prófað að endurræsa DCOM Server Process Launcher til að laga vandamálið.
Svona geturðu gert það:
- Opnaðu þjónustutólið með því að fylgja skrefunum sem lýst er í aðferðinni hér að ofan.
- Þegar það er ræst skaltu finna DCOM Server Process Launcher þjónustuna og hægrismella á hana.
- Veldu Endurræsa í samhengisvalmyndinni.
- Ef endurræsa valmöguleikinn er grár, veldu Refresh.
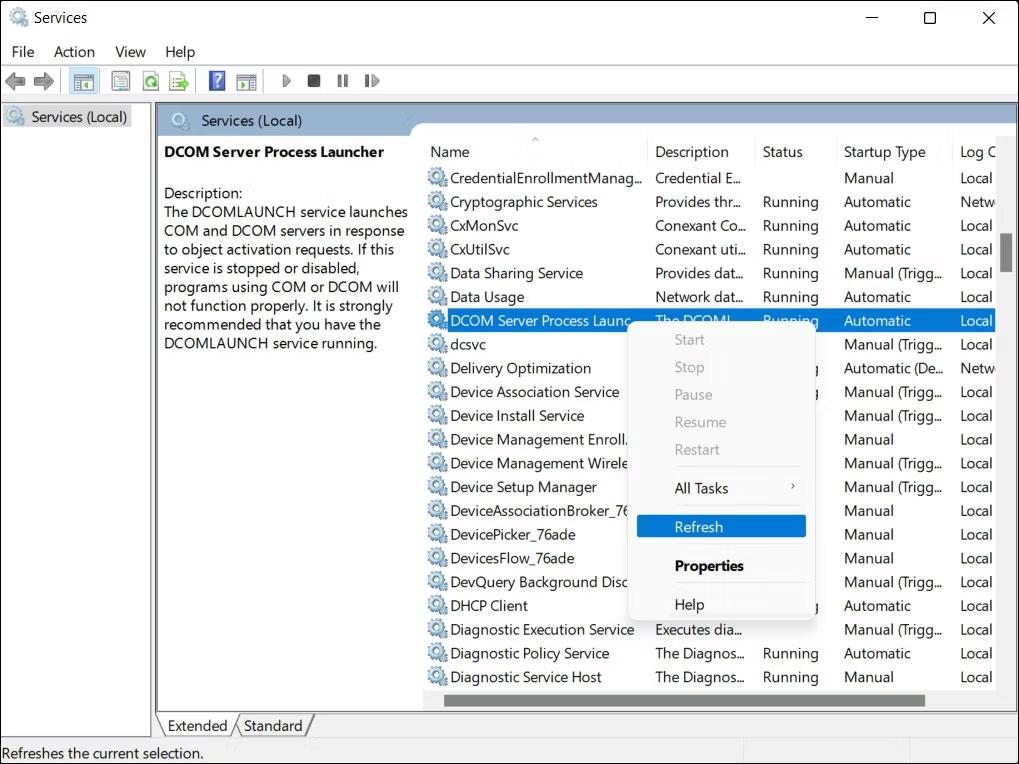
Endurnýja þjónustu DCOM Server Process Launcher
Þú getur nú prófað upprunalegu aðgerðina sem leiddi til villunnar sem mistókst í RPC. Vonandi muntu ekki lenda í villunni aftur.
5. Endurstilltu forritið sem mistókst
Það gæti verið vandamál með forritið sem þú ert að reyna að opna. Í þessu tilfelli geturðu reynt að leysa vandamál í forritinu með því að nota viðgerðareiginleikann sem sjálfgefið er í Windows. Ef það virkar ekki geturðu endurstillt forritið á Windows í sjálfgefið ástand til að laga hugsanleg vandamál.
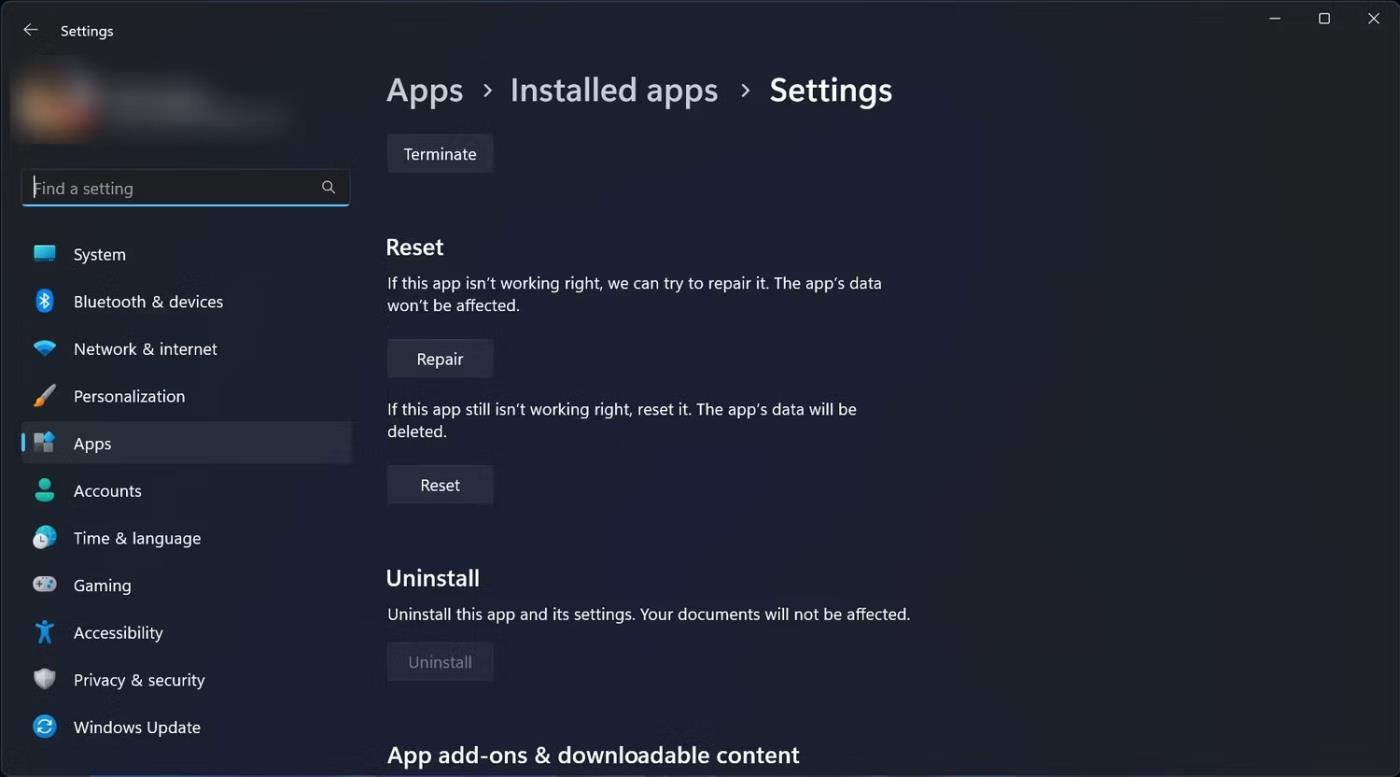
Endurstilltu forritið sem mistókst
Þú getur framkvæmt báðar þessar aðgerðir í gegnum Windows Stillingar appið. Hins vegar mundu að ef þú endurstillir forritið muntu tapa öllum valkostum sem stilltir eru í forritinu.