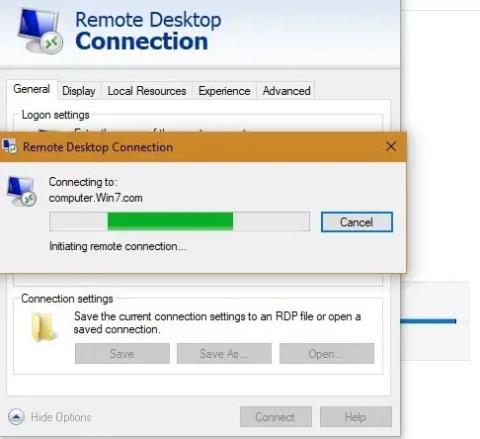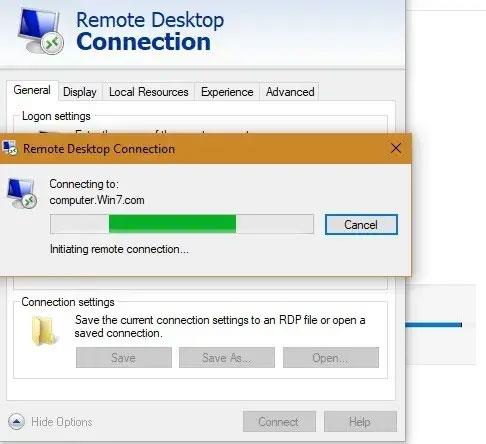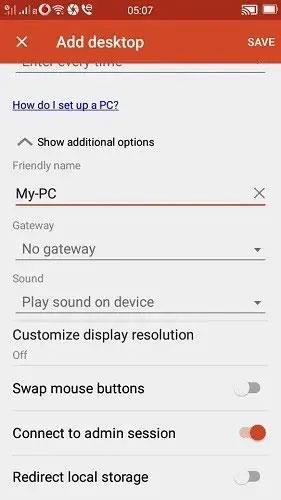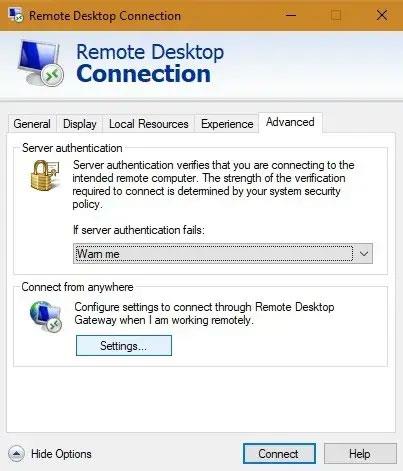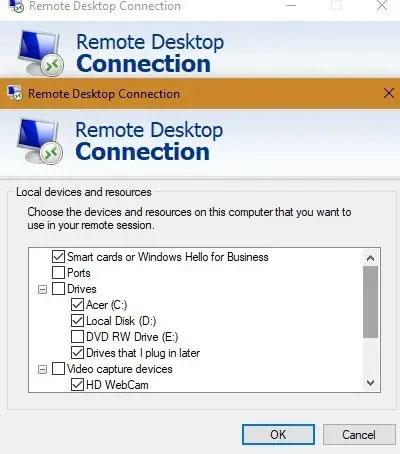Hæfni til að stjórna heimilistölvunni þinni frá öðru kerfi hjálpar þér að fá aðgang að kerfisauðlindum, skrám og fleira. Remote Desktop Protocol (RDP) frá Microsoft er notað fyrir þessar tengingar og er öruggasta leiðin til að tengjast ytri Windows tölvu.
Næst mun Quantrimang.com sýna þér helstu leiðirnar til að nýta Windows Remote Desktop sem best.
1. Tengstu við ytri Windows tölvu
Algengasta og gagnlegasta notkunin á Microsoft Remote Desktop er að fá aðgang að Windows fartölvum og tölvum með fjartengingu með öðru Windows kerfi. Þú ættir að setja upp að minnsta kosti Windows 7 SP1, 8.1, 10 eða Windows Server og 64-bita útgáfu af Windows á báðum hliðum. Þú þarft Windows 10 Professional eða Enterprise útgáfu til að fá aðgang að kerfinu.
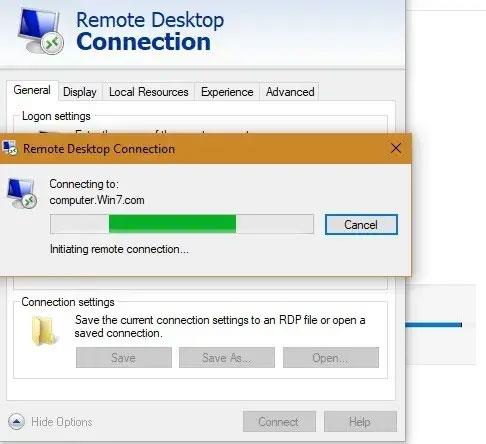
Tengstu við ytri Windows tölvu
Það eru tvær leiðir til að byrja: Þú getur komið á tengingu í gegnum Remote Desktop appið fyrir Windows 10 eða keyrt forritið frá Microsoft Store. Áður var hægt að opna forritið í Start valmyndinni í stjórnandaham.
Fyrir notendur Windows 10 Professional og Enterprise geturðu einnig tengst frá Microsoft Store, sem býður upp á meira aðlaðandi notendaviðmót.
Sjá 2 greinar: Notkun fjarskjáborðs til að fá aðgang að fjartengdum tölvum í gegnum internetið og leiðbeiningar um að virkja og nota fjarskjáborð á Windows 10 tölvum fyrir frekari upplýsingar.
Þegar fjartengingunni hefur verið komið á geturðu fengið yfirsýn yfir allar fjartengdar tölvur í gegnum skjáborðsforskoðun.
2. Tengstu frá Android/iOS
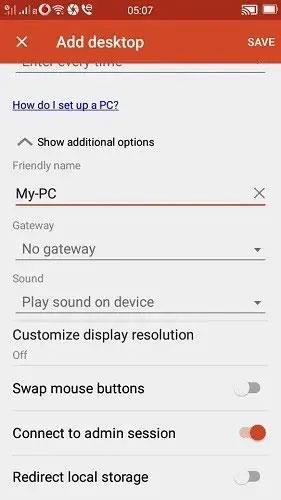
Fáðu aðgang að Windows tölvunni þinni með iOS og Android forritum
Auk þess að fá aðgang að Windows tölvunni þinni með fjartengingu í öðru Windows tæki, geturðu líka fengið aðgang að henni með iOS og Android forritum.
Áður en þú hleður niður forritum í símann þinn skaltu ganga úr skugga um að þú hafir virkjað valkostinn „Fjartengingar við marktölvuna“ í Start valmyndinni. Þú getur líka gert það í stillingum fyrir fjarskjáborð .
Sjá greinina: Hvernig á að stjórna og fá aðgang að tölvunni þinni í síma með Microsoft Remote Desktop fyrir nákvæmar skref.
3. Stilla Remote Desktop (RD) Gateway
Þjónusta Windows Remote Desktop er hægt að nota til að stilla Remote Desktop (RD) Gateway. Það gerir fólki kleift að skrá sig á öruggan hátt inn á Windows fyrirtækjatölvur frá hvaða nettæku tæki sem keyrir Remote Desktop biðlarann.
Til að stilla Remote Desktop Gateway á biðlaranum skaltu fara í RD Gateway miðlarastillingar.
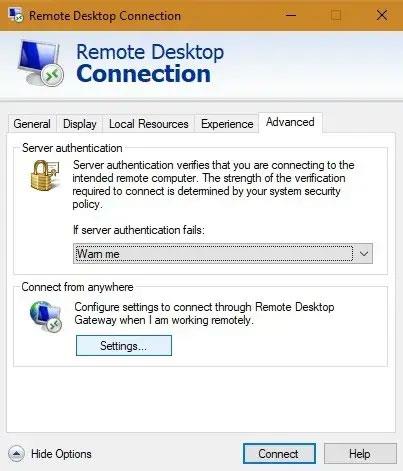
Farðu í stillingar RD Gateway miðlara
Veldu sjálfvirkar stillingar til að koma á tengingu. Á hinn bóginn, ef netkerfisstjórinn hefur gefið þér nafn netþjóns eða aðrar innskráningarupplýsingar, sláðu inn þessar upplýsingar. Í þessu tilviki skaltu velja „Nota RD Gateway skilríkin mín fyrir ytri tölvuna“ .
Ef þú ert með Remote Desktop uppsett á farsímanum þínum geturðu fengið aðgang að Gateways á hliðarborðinu.
Bættu við nauðsynlegri IP tölu gáttar og öðrum upplýsingum til að koma á tengingunni.

Bættu við nauðsynlegri IP tölu gáttar og öðrum upplýsingum til að koma á tengingunni
4. Tengdu staðbundin tæki og auðlindir
Þú gætir viljað fá aðgang að sérstökum staðbundnum auðlindum á ytri tölvu. Þetta er hægt að gera á flipanum Staðbundin tæki og tilföng í Microsoft Remote Desktop appinu (einnig frá Microsoft Store).
Valkostirnir sem þú hefur eru tiltekinn vélbúnaður, prentarar, snjallkort, vefmyndavélar, harðir diskar osfrv.
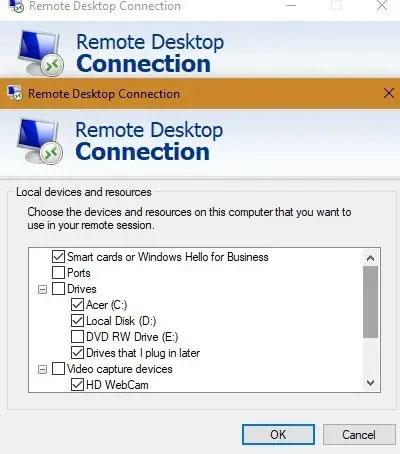
Tengdu staðbundin tæki og auðlindir
Ef þú ert ekki ánægður með Microsoft Remote Desktop geturðu notað önnur fjaraðgangsforrit eins og TeamViewer , Chrome Remote Desktop eða AnyDesk .
Hefur þú einhverjar aðrar leiðir til að nota Microsoft Remote Desktop? Skildu eftir athugasemdir þínar í athugasemdahlutanum hér að neðan!