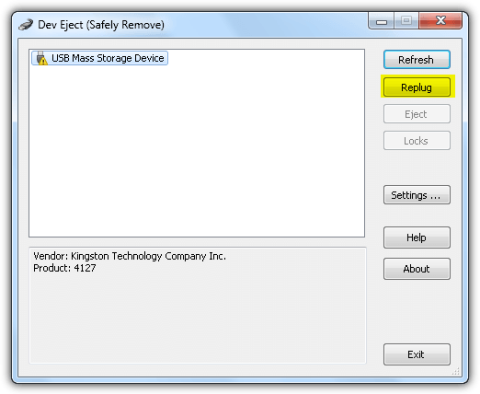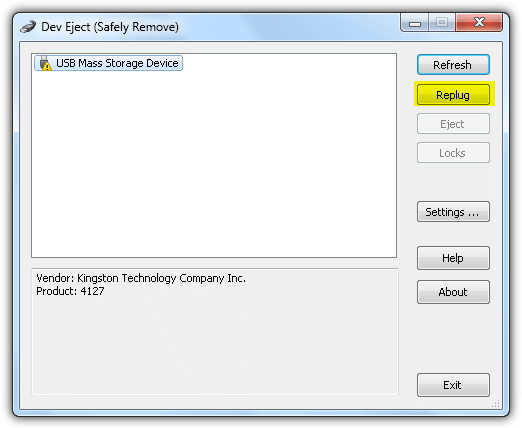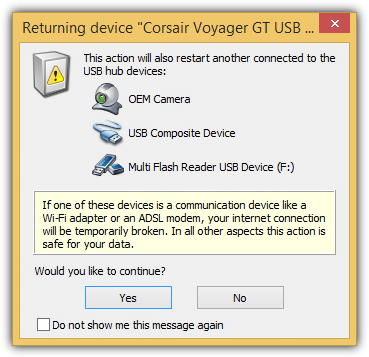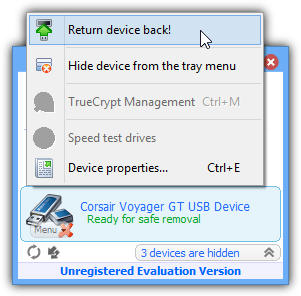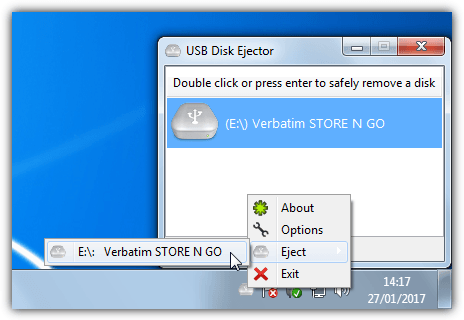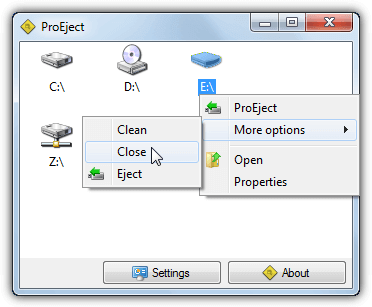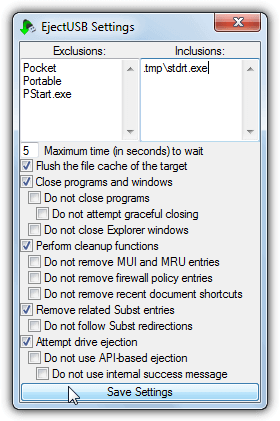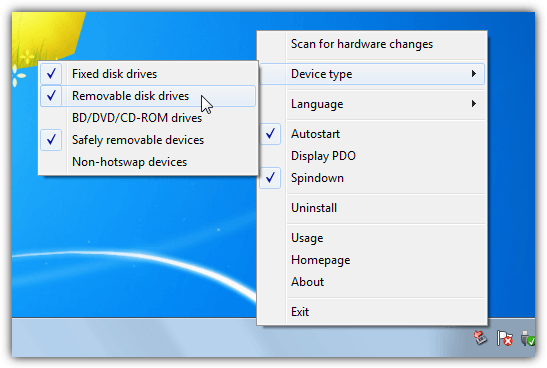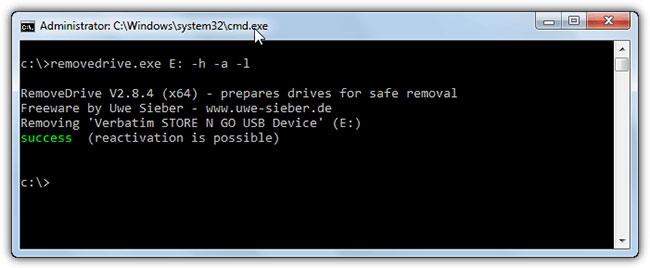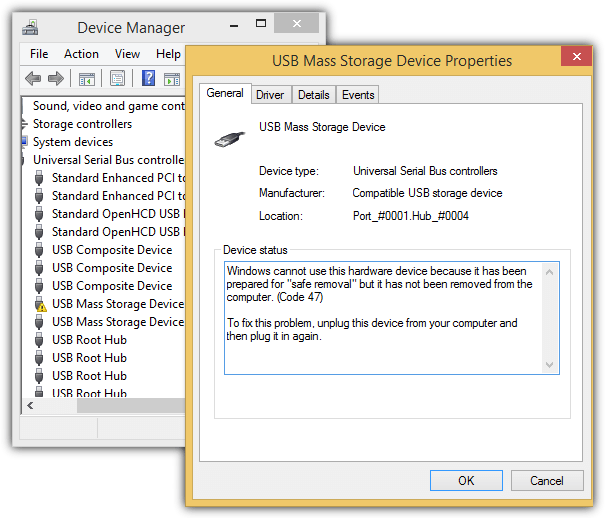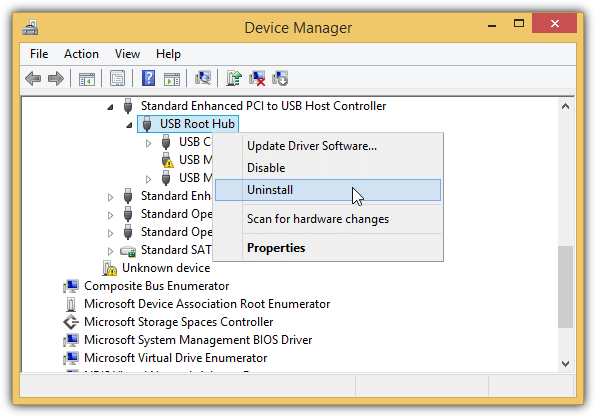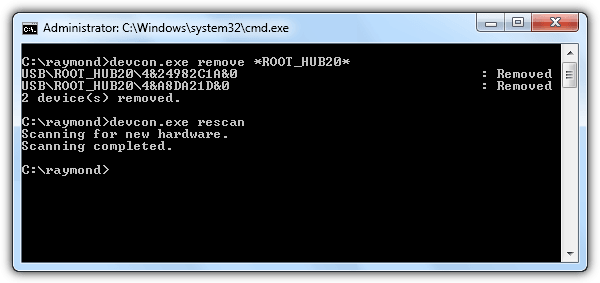Ef USB-inn er fjarlægður og aftur settur í hana mörgum sinnum getur það valdið skemmdum á skrám í USB-stikunni. Þó að Windows sé með „Fjarlægðu vélbúnað á öruggan hátt og fjarlægðu fjölmiðla“ til að fjarlægja USB-drifið þitt á öruggan og þægilegan hátt úr kerfinu. Hins vegar er engin möguleiki á að tengja USB strax aftur eftir að USB er kastað út.
Ef þú notaðir áður til að fjarlægja USB og stinga því aftur í, virðist þessi aðferð erfið og óþægileg. Í stað þess að þurfa að eyða tíma í að gera svo mörg skref geturðu notað einn af valkostunum hér að neðan til að forðast að þurfa að gera þessi skref. Bæði öruggt og ekki tímafrekt.
Leiðir til að aftengja USB án þess að taka tækið úr sambandi
1. DevEject
DevEject er einfaldur hugbúnaður sem er stilltur til að koma í stað „Fjarlægðu vélbúnað á öruggan hátt og eject Media“ í Windows. DevEject hefur getu til að taka út, aftengja, greina skrár sem eru í notkun til að koma í veg fyrir að tæki kastist út og hefur flýtilyklastuðning .
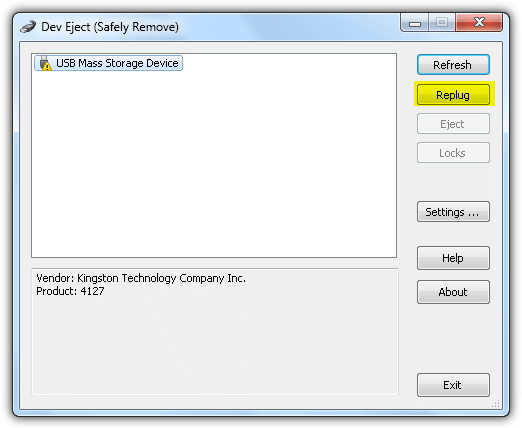
Veldu bara tækið úr Dev Eject og smelltu á Replug hnappinn eins og sýnt er hér að ofan. Replug eiginleikinn virkaði stöðugt þegar hann var prófaður í Windows XP og Windows 7 en virkaði óstöðugur í Windows 8.1 .
Þrátt fyrir að Dev Eject þurfi venjulega uppsetningu og uppsetningu, geturðu samt afritað forritamöppurnar yfir á aðra tölvu og notað hana án þess að setja upp aftur.
Sæktu DevEject hér.
2. Fjarlægðu USB á öruggan hátt
USB Safely Remove er umfangsmikið USB tækjastjórnunarforrit. Það getur algjörlega komið í stað „Fjarlægja vélbúnaðartákn á öruggan hátt“ í Windows og býður upp á fleiri aðgerðir eins og endurnefna/stöðva/fela , sjálfkrafa tengja/aftengja forrit, skipanalínu og styðja flýtilykla, uppgötva hvers vegna tæki getur ekki stöðvað/útkast , og síðast en ekki síst, hægt að tengja tæki aftur samstundis án þess að þurfa að „taka úr sambandi og tengja“ mörgum sinnum eins og venjulega.
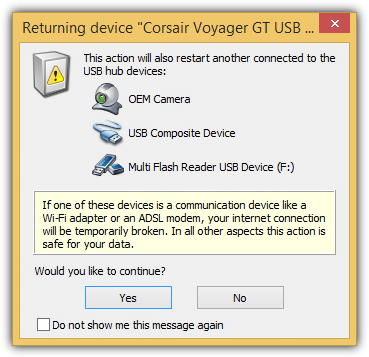
USB Safely Remove getur jafnvel greint og látið þig vita ef önnur tæki verða fyrir áhrifum þegar USB-inn sem þú varst að kasta út er settur aftur í.
Sæktu USB Safety Remove hér.
3. Zentimo
Zentimo er arftaki USB Safely Remove . Zentimo var búið til af forriturum í þeim tilgangi að stjórna ytri geymslutækjum. Það hefur alla sömu eiginleika og USB Safely Remove og fljótlegt og auðvelt ræsiforrit fyrir flytjanleg forrit, prófun á hraða drifsins, slökkt á sjálfvirkri keyrslu í Windows.
Til að endurtengja ótengd tæki skaltu einfaldlega smella á tækin merkt með „Tilbúið til öruggrar fjarlægingar“ eða þú getur hægrismellt og valið „Senda tækinu aftur!“.
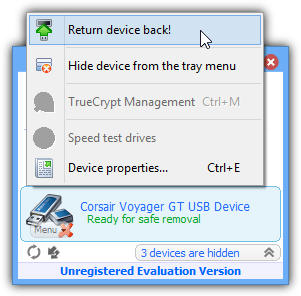
Í seinni tíð hefur þróun USB Safely Remove og Zentimo gengið nokkuð hægt og það eru nánast engar nýjar uppfærslur, en gamla útgáfan getur stutt allt að Windows 8.1.
Zentimo er einnig deilihugbúnaður og hefur takmarkaðar prófanir eins og USB Safely Remove , en þú getur samt notað það jafnvel eftir að það er útrunnið.
Sæktu Zentimo hér.
- Ef tölvan þín þekkir ekki USB skaltu prófa eftirfarandi lausn.
4. USB diskur
USB Disk Ejector er líklega næsti ókeypis valkosturinn við USB Safely Remove forritið. Þetta er líka opinn uppspretta tól og flytjanleg sjálfstæð keyrsluskrá sem þú getur sett hvar sem er, þar á meðal á færanlegu drifi sem þú vilt aftengja. Þegar þú smellir á táknið opnast lítill gluggi neðst í hægra horninu á skjánum með lista yfir tæki sem hægt er að velja til að aftengja.
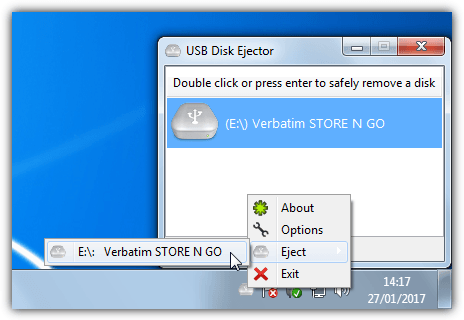
Listi yfir tæki sem hægt er að velja til að aftengja
Tvísmelltu á tækið, ýttu á Enter takkann eða notaðu hægri smellivalmyndina til að taka tækið út, tvísmelltu til að opna það. Ef einhver forrit ræsa af opnu drifi, gætu þau verið beðin um að loka eða neydd til að loka.
Hægt er að breyta verkefnavalkostum í Valkostum > Borða út . Það eru líka skipanalínurök til að kasta tækinu út. Notkun /Fjarlægja þetta mun fjarlægja drifið sem forritið er að keyra á meðan /Fjarlægja bréf n fjarlægir tiltekið drif með því að nota drifstafinn.
Í Valkostum finnur þú nokkrar gagnlegar stillingar til að stjórna því hvernig forritið sér kortalesarann og hvort fela eigi lesandann án viðhengis efnis.
Í flýtilykla geturðu líka búið til flýtilykla til að taka tækið sjálfkrafa út. Veldu útkastargerðina, sláðu inn flýtilyklasamsetninguna í reitinn, veldu drifstafinn/nafnið og smelltu á Bæta við.
Sækja USB Disk Ejector
5. Verkefni
ProEject er svolítið eins og USB Disk Ejector vegna þess að það opnar lítinn glugga neðst í hægra horninu á skjánum. Þetta sýnir tiltæka drif á kerfinu og þú getur hægrismellt á tækið sem þú vilt taka út og fjarlægt það. Það er líka mögulegt í gegnum stillingar að fjarlægja drifið með tvísmelli. Að auki hefurðu möguleika á að sýna drifseiginleika eða opna það í Explorer. ProEject er flytjanlegt og mjög létt á kerfisauðlindum.
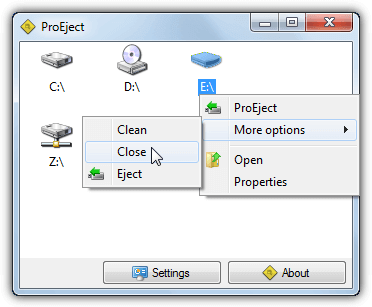
ProEject er flytjanlegt og mjög létt á kerfisauðlindum
Fyrir utan hefðbundna fjarlægingu færanlegra tækja getur ProEject sjálfkrafa lokað opnum forritum og gluggum sem eru keyrðir af drifinu.
Undanþágur flipinn í Stillingar gerir þér kleift að tilgreina hvaða keyrsluskrár verða hunsaðar þegar reynt er að loka. Það getur líka hreinsað afgangsmöppur og skrásetningarspor, þar á meðal Temp möppuna. Hægt er að ræsa Clean, Close og Eject hver fyrir sig eða keyra öll saman með því að velja ProEject valkostinn.
Sækja ProjectEject
6. Slepptu USB
EjectUSB er ekki með GUI notendaviðmót. Í staðinn virkar það á einn af tveimur leiðum. Í fyrsta lagi geturðu sett keyrslu .INI skrána og sett EjectUSB upp á færanlegt tæki og keyrt hana. Þegar þú aftengir þig afritar það sig í Windows Temp möppuna og keyrir þaðan. Eða þú getur keyrt EjectUSB sem skipun eða í lotu og gefið upp drifstafinn sem rök. EjectUSB er aðeins nokkur hundruð KB að stærð og er flytjanleg keyranleg skrá, en hún er nokkuð gömul (nýjasta útgáfan var árið 2009).
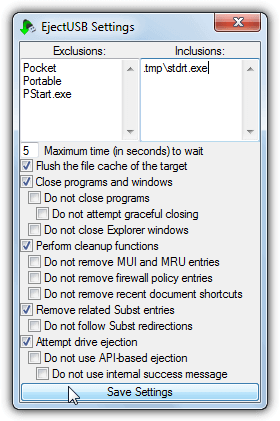
Taktu út USB
Auk þess að reyna að eyða tækinu eyðir EjectUSB einnig skráarskyndiminni, lokar keyrandi forritum og opnar glugga, eyðir skráningarfærslum og nýlegum flýtileiðum/möppum. Hægt er að slökkva og kveikja á þessum valkostum úr sérstöku stillingaviðmóti ásamt fjölda annarra aðgerða. Útilokunarlistinn mun halda tilteknum forritum opnum þegar þau eru aftengd, á meðan listinn með innilokunum lokar tilgreindum keyrslum jafnvel þótt þau séu ekki í gangi frá færanlegu drifi.
Aðgerðin til að loka forritum þegar þau eru aftengd virkar ekki of vel. Þú getur bætt flytjanlegu útgáfunni af Unlocker tólinu við forritamöppuna og Eject USB mun nota það þegar opnum forritum er stöðvað. EjectUS getur einnig unnið samhliða og unnið með nokkrum öðrum USB-aftengingarverkfærum, sjá Readme fyrir frekari upplýsingar.
Sækja EjectUSB
7. HotSwap!
Eins og nafnið á þessu tóli gefur til kynna, HotSwap! er tæki til að aftengja SATA og eSATA tæki á öruggan hátt og skipta þeim út fyrir önnur drif, ef þú ert með SATA rekki eða harða diska. HotSwap! er sjálfstætt flytjanlegur executable undir 200KB með aðskildum 32-bita og 64-bita útgáfum í boði.
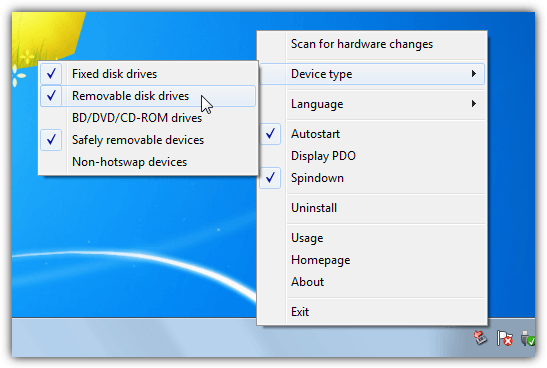
HotSwap!
HotSwap! virkar frá kerfisbakkatákninu og þú þarft að breyta stillingum eða tveimur til að það geti séð um fartæki. Hægrismelltu á kerfisbakkatáknið og farðu í Gerð tækis , veldu Færanlegur diskadrif og tæki sem hægt er að fjarlægja á öruggan hátt . Taktu hakið úr Föstum diskadrifum ef þú vilt ekki hafa samskipti við föst drif eins og innri harða diska. (Valfrjálst) taktu hakið úr Autostart (með Windows) og Spin Down krafist fyrir vélræna harða diska eingöngu.
Til að aftengja tæki skaltu vinstrismella á kerfisbakkatáknið og velja tækið sem á að fjarlægja úr valmyndinni. HvernigSwap! mun tryggja að öll bindi tækisins séu ónotuð og loka öllum opnum forritum á tækinu. Einnig er hægt að aftengja tækið með skipanalínunni, einfaldlega gefa upp drifstaf eða auðkenni.
Sækja HotSwap!
8. RemoveDrive
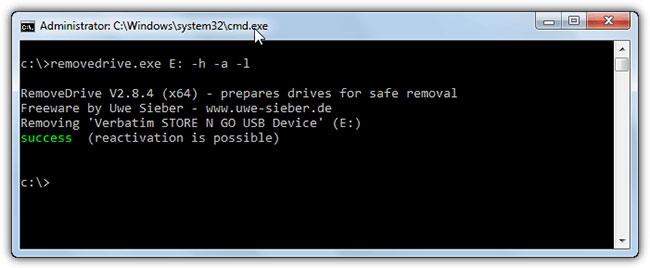
RemoveDrive
RemoveDrive er skipanalínuverkfæri sem gerir þér kleift að aftengja færanleg tæki fljótt frá skipanalínunni eða innan lotuforskrifta. Þú getur sett það á færanlega drifið sjálft og keyrt þaðan, eða sett exe-ið hvar sem er annars staðar og kallað drifið sem þú vilt aftengja sem rök. RemoveDrive hefur bæði 32-bita og 64-bita keyrsluskrár.
Sækja RemoveDrive
9. Slökktu á og virkjaðu aftur USB gagnageymslutæki
Þessi aðferð setur aftur upp USB sem hefur verið kastað út án þess að þurfa að setja upp hugbúnað frá þriðja aðila. Þegar þú fjarlægir tæki sem er tengt með USB, mun tækistáknið birtast með gulu upphrópunarmerki í Tækjastjórnun með skilaboðunum „Windows getur ekki notað þetta vélbúnaðartæki vegna þess að það hefur verið undirbúið fyrir örugga fjarlægingu en það hefur ekki verið fjarlægt úr tölvunni ( Kóði 47 )" (Windows getur ekki notað þetta vélbúnaðartæki vegna þess að það hefur verið undirbúið fyrir örugga fjarlægingu en það hefur ekki verið fjarlægt úr tölvunni (kóði nr. 47). ).
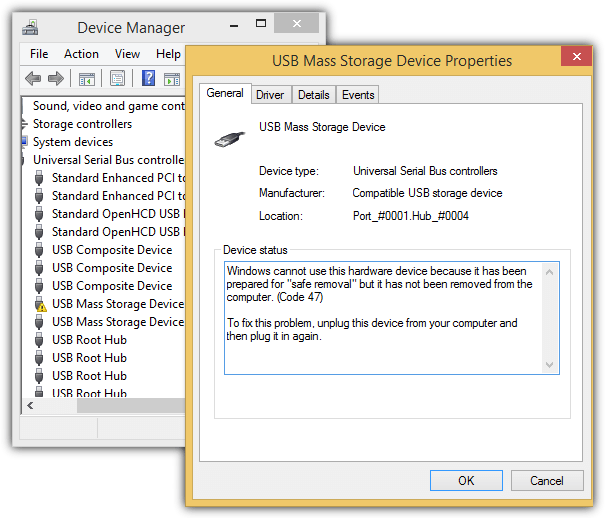
Ábending : Til að fá aðgang að Tækjastjórnun , ýttu á WIN + Pause/Break takkann, smelltu á Device Manager í vinstri glugganum.
Fyrir Windows XP þarftu bara að hægrismella á tækið, velja Slökkva og ýta á Já til að staðfesta. Hægrismelltu aftur á tækið, veldu Virkja , Windows mun byrja að uppgötva aftur og endurtengja USB.
Fyrir Windows 8.1 , gerðu það sama og ofangreind skref. Athugaðu að þú velur Nei þegar beðið er um að endurræsa tölvuna eftir að hafa valið Virkja. Endurtaktu skrefin til að slökkva á og virkja tækin aftur og mundu að velja Nei þegar beðið er um að endurræsa. Windows 8.1 mun endurtengja tæki sem var kastað út eftir að slökkt var á og virkjað tvisvar. Hins vegar á þessi aðferð ekki við á Windows 7.
10. Fjarlægðu USB Root Hub
Að fjarlægja rót USB miðstöðina og setja hann síðan upp aftur getur einnig gert Windows kleift að endurtengja USB sem hefur verið kastað út. Skrefin eru nokkuð svipuð og slökkva á og virkja USB gagnageymslutæki aðferðina , þó hægt sé að beita þessari aðferð á Windows 7 .
Fyrst þarftu að fjarlægja USB, farðu síðan í Tækjastjórnun með því að ýta á WIN + Pause / Break takkann og veldu Device Manager í vinstri glugganum. Smelltu á Skoða á valmyndastikunni og veldu Tæki eftir tengingu .
Þekkja USB-gagnageymslutækið með gulu upphrópunarmerki, hægrismelltu á "USB Root Hub" og veldu Uninstall .
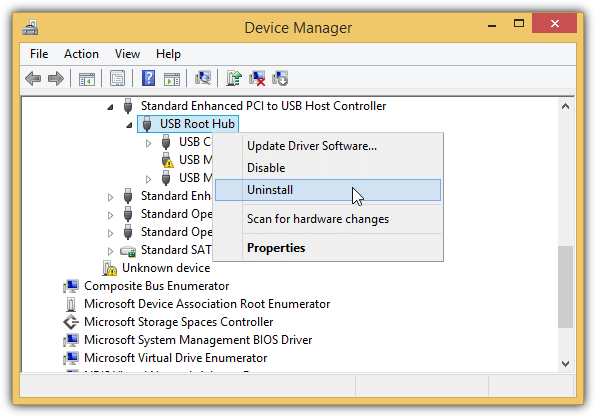
Ef þú notar Windows 7 , smelltu einfaldlega á Action á valmyndastikunni og veldu „Skanna eftir vélbúnaðarbreytingum“ til að láta Windows skrá og setja aftur upp hvaða USB tæki sem er sem rót USB hub sem þú fjarlægðir áður.
Ef þú notar Windows 8.1 mun Microsoft gera hlutina miklu auðveldari vegna þess að Windows mun strax tengja USB tækið þitt aftur eftir að USB Root Hub hefur verið fjarlægður.
Ólíkt því að slökkva á og virkja aftur USB-gagnageymslutæki , verður þú ekki beðinn um að endurræsa tölvuna þína, en ef þú ert með annað tæki eins og ADSL mótald tengt við USB tengið, þá gæti þessi tenging rofnað þegar þú fjarlægir Root USB Miðstöð .
Devcon skipunin er líka miklu einfaldari vegna þess að þú þarft ekki að tilgreina vélbúnaðarkennið sem þú vilt fjarlægja. Notaðu skipunina hér að neðan:
devcon fjarlægja *root_hub20*
Fyrir Windows 7 þarftu að bæta við devcon rescan skipanalínu til að leita aftur að vélbúnaðarbreytingum.
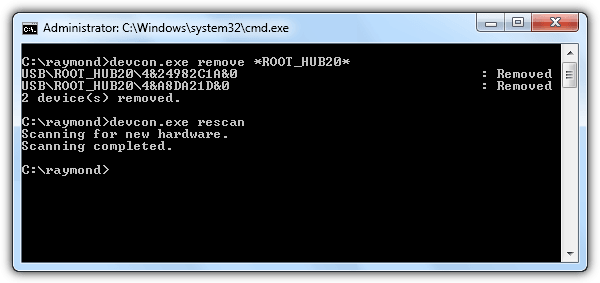
Gangi þér vel!