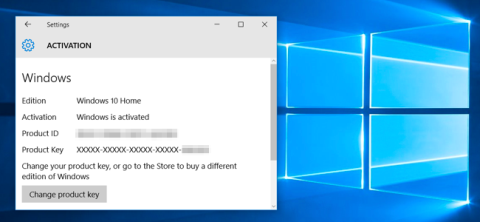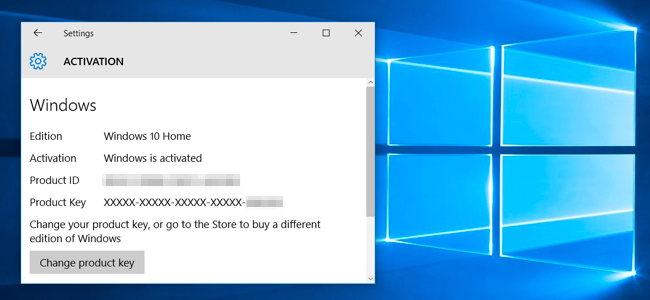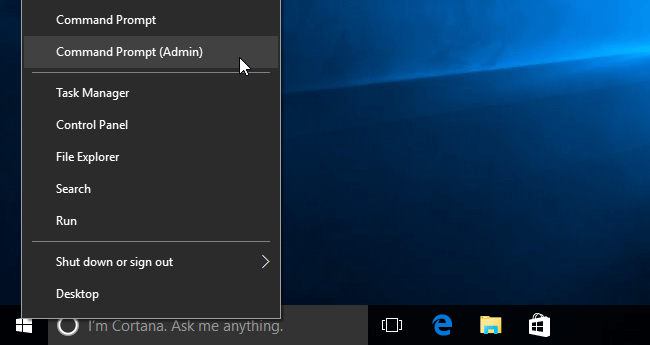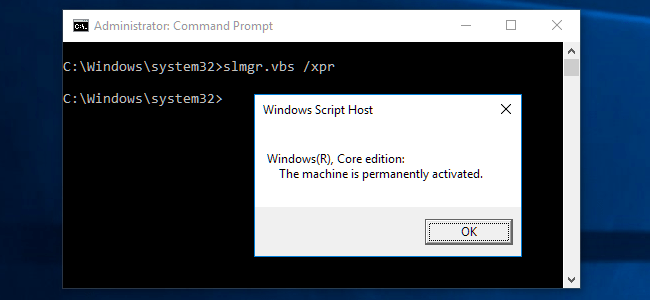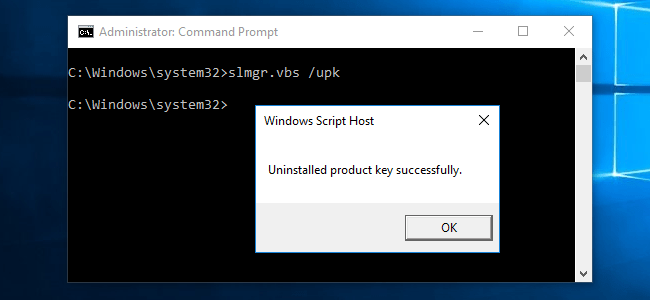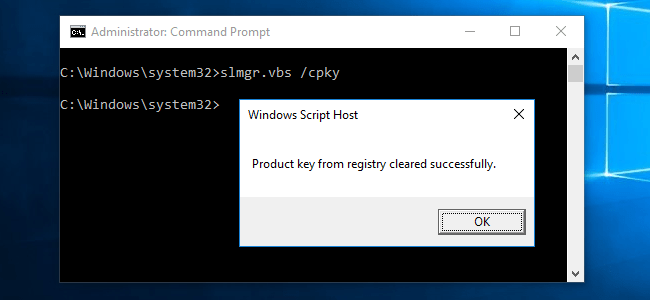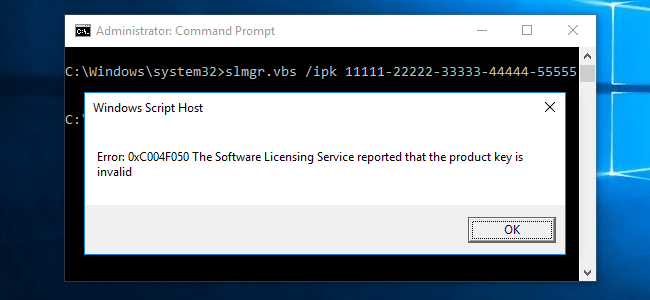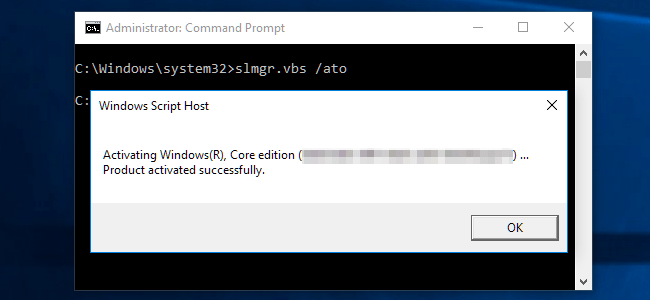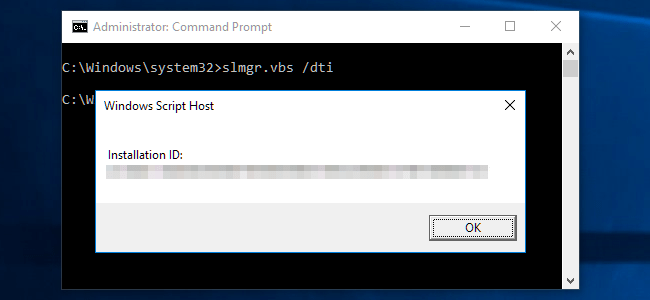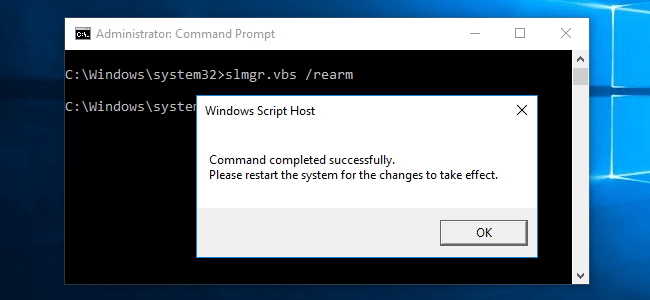Voit poistaa Product Key -tunnuksen, pakottaa Windows Active Onlinen tai määrittää, muuttaa Product Key -tunnusta... helposti Slmgr-työkalun avulla. Katso alla oleva Wiki.SpaceDesktopin artikkeli.
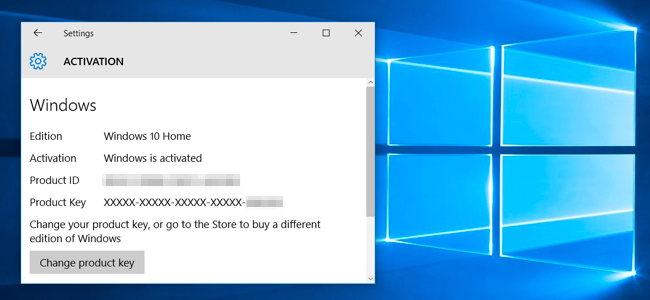
1. Avaa komentokehote kohdassa Admin
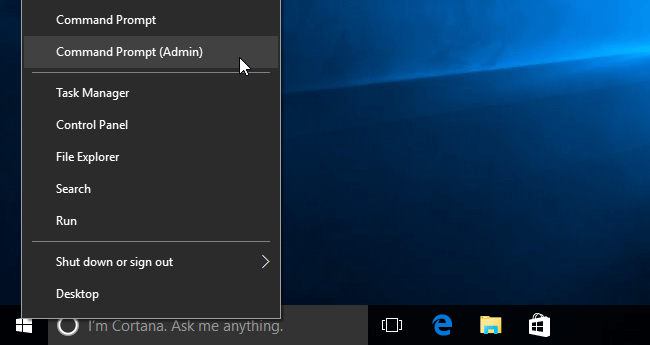
Windows 8- tai Windows 10 -käyttöjärjestelmässä voit napsauttaa hiiren kakkospainikkeella Käynnistä-painiketta tai painaa Windows + X -näppäinyhdistelmää ja valita sitten Komentorivi (järjestelmänvalvoja) .
Kirjoita Windows 7:ssä hakusana Komentokehote Käynnistä-valikon hakukenttään ja napsauta sitten hiiren kakkospainikkeella Komentokehote ja valitse Suorita järjestelmänvalvojana.
2. Tarkista aktivointitiedot, tekijänoikeudet (lisenssi) ja viimeinen voimassaolopäivä (Expiration Date)
Voit näyttää tekijänoikeus- ja aktivointitiedot nykyisessä järjestelmässä kirjoittamalla seuraavan komennon komentokehote-ikkunaan:
slmgr.vbs /dli
Jos haluat näyttää yksityiskohtaiset tekijänoikeustiedot - mukaan lukien aktivointitunnus, asennustunnuskoodi ja joitain muita yksityiskohtaisia tietoja, käytä komentoa:
slmgr.vbs /dlv
Kuinka käyttää slmgr-komentoa Windowsin kokeiluajan nollaamiseen?
3. Tarkista tekijänoikeuden viimeinen voimassaolopäivä
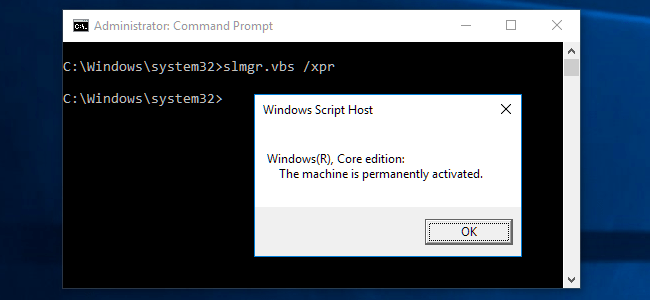
Voit näyttää tekijänoikeuden vanhenemispäivän käyttämällä alla olevaa komentoa:
slmgr.vbs /xpr
Huomautus:
Komento on hyödyllinen vain Windows-järjestelmissä, jotka on aktivoitu KMS-palvelimen kautta. Vähittäismyyntiversioilla ja monilla muilla versioilla on oltava pysyvä, vanhentumaton tekijänoikeus.
Jos sinulla ei ole tuoteavainta, se näyttää virheilmoituksen näytöllä.
3. Poista tuoteavain
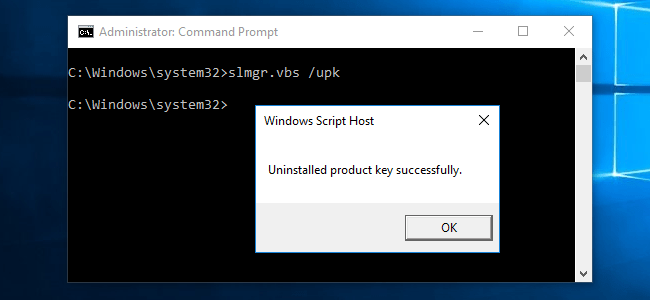
Voit poistaa tuoteavaimen nykyisestä Windows-versiosta Slmgr:n avulla.
Kirjoita alla oleva komento Komentorivi-ikkunaan ja käynnistä sitten tietokone uudelleen:
slmgr.vbs /upk
Lisäksi Windows tallentaa tuoteavaimen rekisteriin.Joissakin tapauksissa Windows käyttää rekisterissä olevaa avainta tietokoneesi asentamiseen. Siksi sinun on myös poistettava tuoteavain rekisteristä.
Käytä alla olevaa komentoa poistaaksesi tuoteavain rekisteristä:
slmgr.vbs /cpky
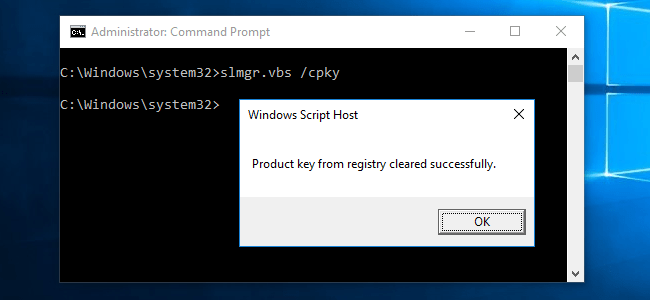
Yllä olevan komennon suorittaminen ei poista tuoteavainta. Se vain poistaa tuoteavaimen rekisteristä, jotta järjestelmä ei voi käyttää rekisteriä.
4. Aseta tai muuta tuoteavain
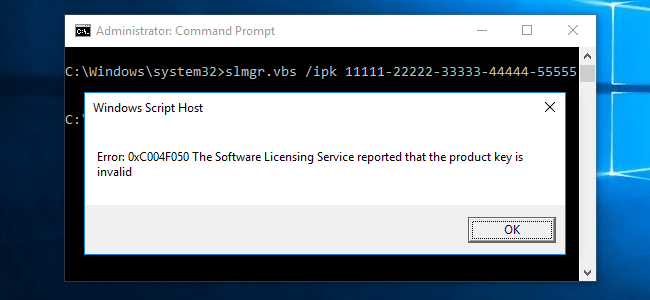
Voit syöttää uuden tuoteavaimen osoitteella slmgr.vbs. Jos Windows-järjestelmässäsi on jo tuoteavain, voit käyttää alla olevaa komentoa korvataksesi vanhan tuotetunnuksen uudella tuoteavaimella:
slmgr.vbs /ipk #####-#####-#####-#####-#####
Huomautus:
Korvaa #####-#####-#####-#####-##### tuoteavaimella.
Komento tarkistaa, onko antamasi tuoteavain sama kuin edellinen tuoteavain vai ei.
Komennon suorittamisen jälkeen Microsoft näyttää viestin käynnistääksesi tietokoneesi uudelleen.
Lisäksi voit muuttaa tuoteavainta myös Aktivointirajapinnan Asetukset- sovelluksessa .
5. Aktiivinen Windows Online
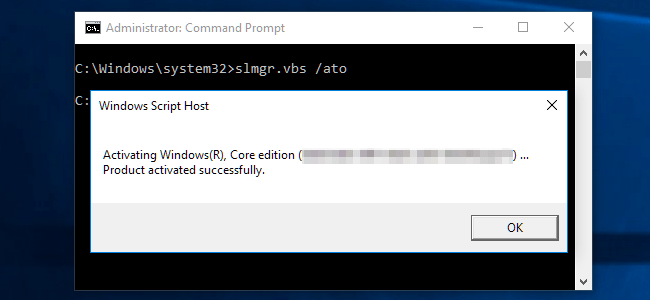
Jos haluat pakottaa Windowsin yrittämään olla Active Online, käytä alla olevaa komentoa:
slmgr.vbs /ato
Jos käytät vähittäismyyntiversiota, komento pakottaa Windowsin yrittämään muodostaa online-yhteyden Micorsoft-palvelimen (Microsoft-palvelimen) kanssa.
Jos järjestelmä on asetettu käyttämään KMS-palvelinta aktivoinnissa, se yrittää aktivoida paikallisverkon KMS-palvelimen avulla. Tämä komento voi olla hyödyllinen, jos Windows ei aktivoidu yhteys- tai palvelinongelmien vuoksi.
6. Aktiivinen Windows Offline
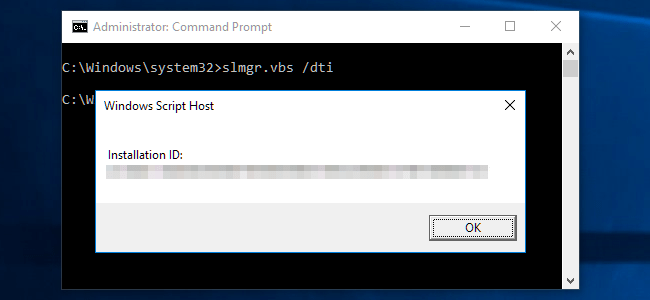
Saat Active Offlinen asennustunnuskoodin käyttämällä alla olevaa komentoa:
slmgr.vbs /dti
Seuraavaksi tarvitset vahvistustunnuksen aktivoimista varten. Voit soittaa Microsoftin aktivointikeskukseen saadaksesi asennustunnuksen.
Syötä juuri saamasi vahvistustunnus käyttämällä alla olevaa komentoa:
slmgr.vbs /atp ACTIVATIONID
Huomautus:
Korvaa ACTIVATIONID saamasi aktivointitunnuskoodilla.
Kun olet valmis, voit käyttää komentoa slmgr.vbs /dli tai slmgr.vbs /dlv vahvistaaksesi, että olet ottanut sen käyttöön.
7. Pidennä koeaikaa
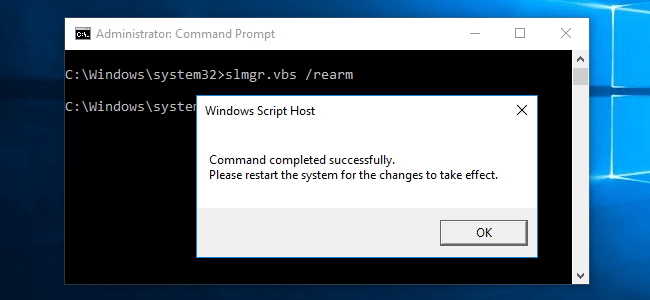
Jotkut Windows-versiot rajoittavat usein ilmaisten kokeilujaksojen pituutta, esimerkiksi Windows 7 tarjoaa 30 päivän kokeilujakson.
Pidentääksesi kokeilujaksoa voit käyttää alla olevaa komentoa:
slmgr.vbs /rearm
Tätä komentoa voidaan käyttää vain useita kertoja, joten et voi pidentää rajoittamatonta kokeilujaksoa.
Kokeilun käyttöaika riippuu "takavarsien lukumäärästä". Voit katsoa komennolla:
slmgr.vbs /dlv
8. Ohjaa tietokonettasi etänä
Slmgr suorittaa yleensä määrittämäsi toiminnot nykyisessä tietokoneessa.
Voit kuitenkin käyttää Slmgr:ää myös verkon tietokoneiden etähallintaan, jos sinulla on pääsy näihin tietokoneisiin.
Alla oleva komento suorittaa määrittämäsi toiminnot nykyisessä tietokoneessa:
slmgr.vbs /optio
Ohjaa etätietokonetta alla olevalla komennolla:
slmgr.vbs tietokonenimi käyttäjätunnus salasana /optio
Huomautus:
Sinulla on oltava tietokoneen nimi, käyttäjätunnus ja salasana.
Korvaa tietokoneen nimi käyttäjätunnuksen salasana tietokoneen nimellä, käyttäjätunnuksella ja salasanalla.
Katso lisää alla olevista artikkeleista:
Onnea!