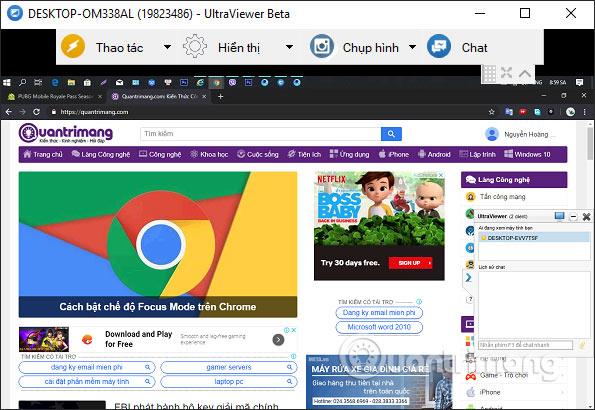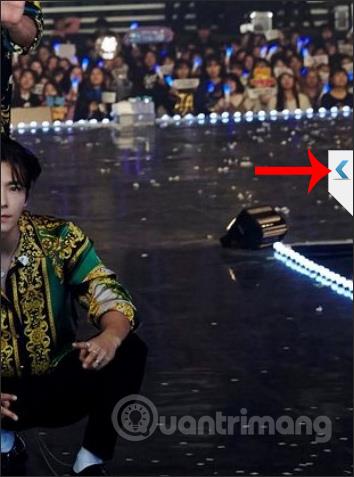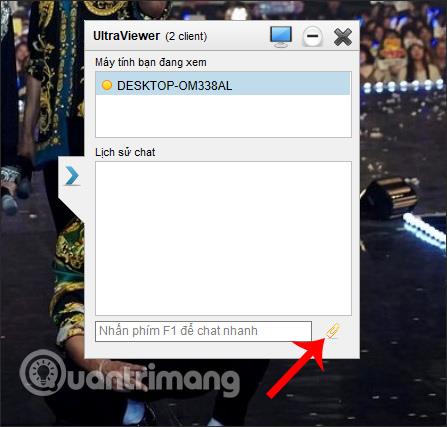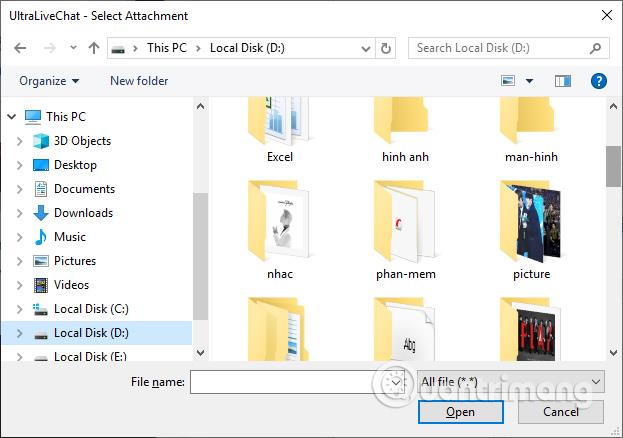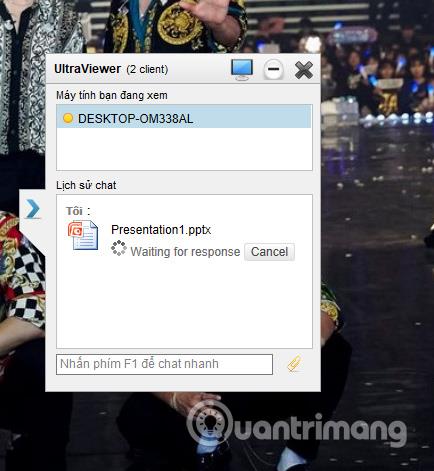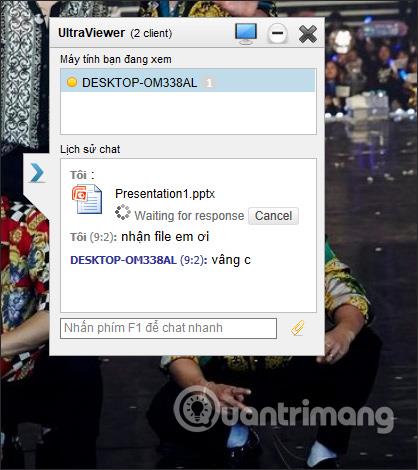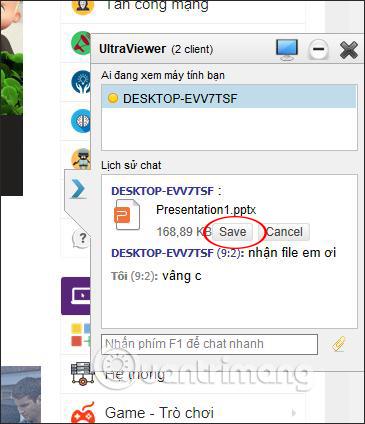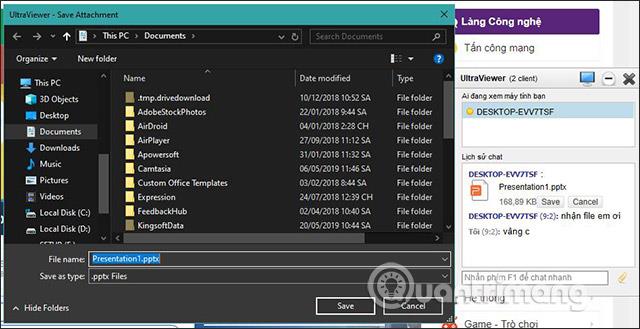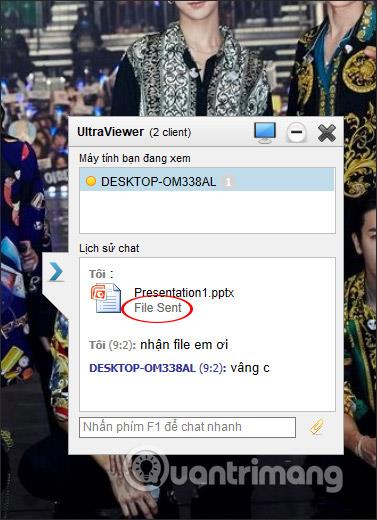Sinun ei tarvitse istua tietokoneen ääressä antaaksesi ohjeita suoraan, nyt voit käyttää tietokoneen etäohjausohjelmistoja, kuten TeamViewer , Ultraviewer, valvoaksesi muiden tietokoneita ja antaaksesi yksityiskohtaisia ohjeita, kuten istuessasi näytön edessä. Käytön aikana näet toisen henkilön koko näytön, suoritat ohjeita, jaat helposti tiedostoja tai vaihdat viestejä. Tämä tekee tietokonevirheiden auttamisesta ja korjaamisesta paljon yksinkertaisempaa, mikä säästää toteutusaikaa.
Aiemmin Wiki.SpaceDesktop opasti lukijoita Ultraviewer-ohjelmiston asentamisessa sekä tietokoneen etäohjauksessa Ultraviewerin kautta . Tässä artikkelissa lukijat oppivat lisää tiedostojen jakamisesta kahden tietokoneen välillä yksinkertaisella ja erittäin helppokäyttöisellä menetelmällä.
Ohjeet tiedostojen jakamiseen Ultraviewerissa
Vaihe 1:
Asennamme Ultraviewerin tavalliseen tapaan alla olevan linkin mukaisesti. Ohjelmisto on kooltaan erittäin kevyt ja tukee kaikkia Windows-käyttöjärjestelmien versioita.
Vaihe 2:
Asennuksen jälkeen Ultraviewer-käyttöliittymä näkyy henkilötunnuksesi ja salasanasi kanssa. Käyttäjän on syötettävä vastustajan tunnus ja salasana ja napsauta sitten Käynnistä ohjaus -painiketta .
Vaihe 3:
Näet välittömästi vastustajan näytön jatkaaksesi hallintaa.
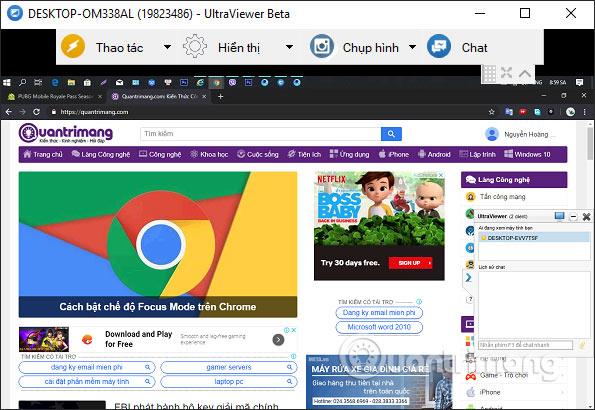
Sitten tietokoneen näytön oikeassa kulmassa on nuolikuvake, joka avaa keskustelukehyksen.
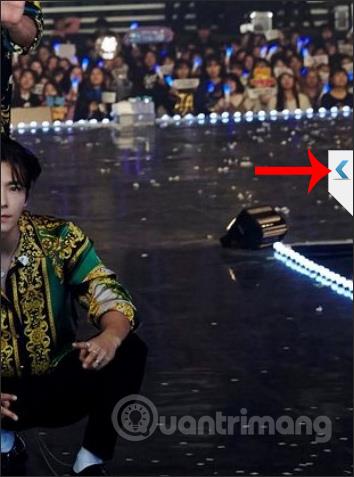
Vaihe 4:
Näytä chat-kehyksen käyttöliittymä. Napsauta tässä nastakuvaketta lähettääksesi tiedoston toisen henkilön tietokoneelle.
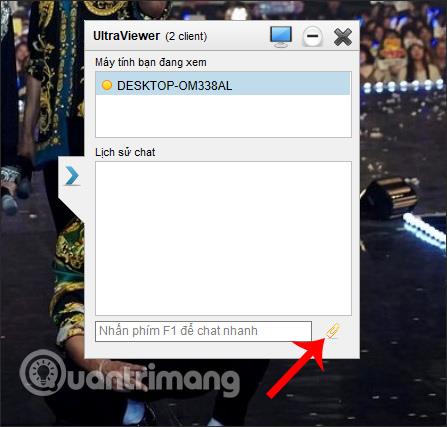
Tämä aika näyttää kansion tietokoneellasi. Etsimme tiedoston, jonka haluamme lähettää toiselle henkilölle, ja napsauta sitten lähettääksesi tiedoston. Ultraviewer ei rajoita ohjelmistoon lähetettävien tiedostojen tyyppiä.
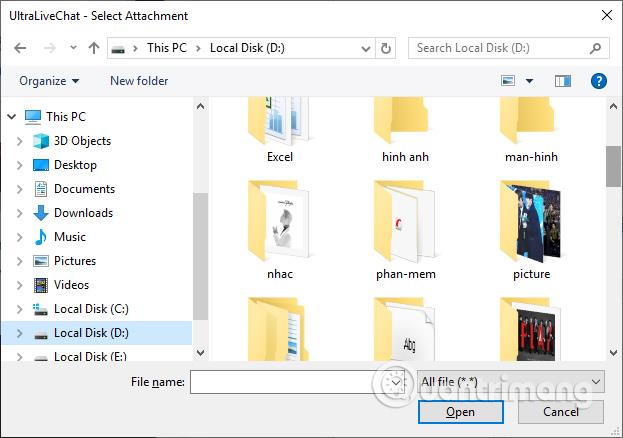
Vaihe 5:
Välittömästi tämän jälkeen tiedosto lähetetään vastustajan tietokoneelle.
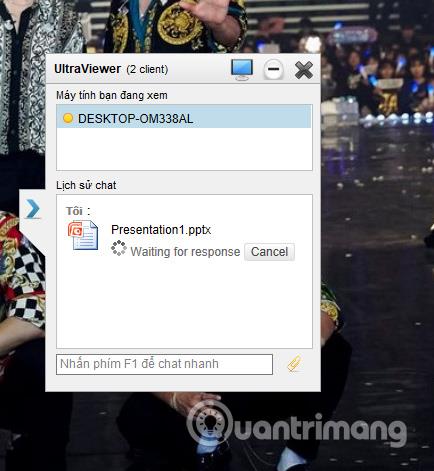
Kun lähetämme tiedostoja tai ohjaamme tietokonetta, voimme silti keskustella mukavasti.
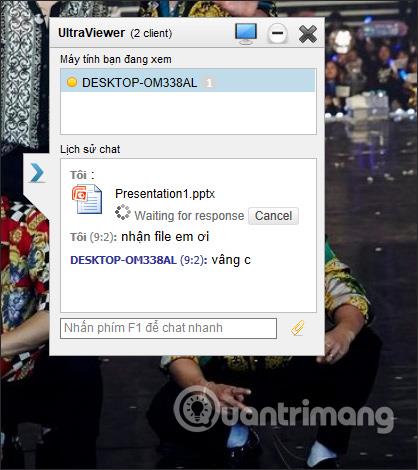
Vaihe 6:
Sitten tietokoneen toisella puolella on painettava Tallenna-painiketta hyväksyäksesi tiedoston lataamisen tietokoneelle.
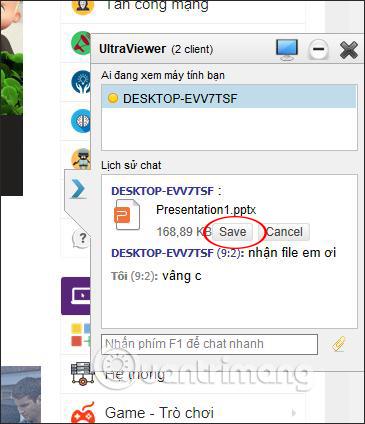
Näytä myös kansio tietokoneellaan, jotta he voivat valita, minne lähettämäsi tiedosto tallennetaan.
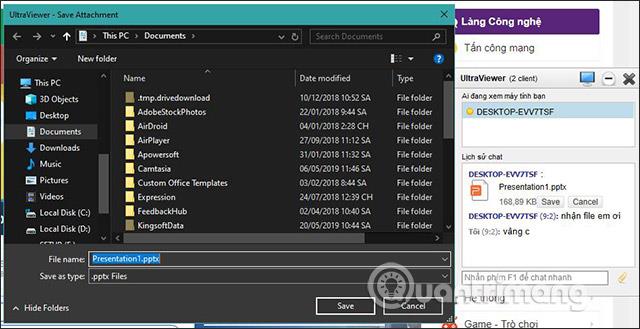
Vaihe 7:
Tiedostojen jakaminen Ultraviewerissa suoritetaan välittömästi sen jälkeen. Jos lähettämäsi tiedosto on suuri, lähetysprosessi vie paljon aikaa. Kun vastustajan tietokone vastaanottaa tiedoston onnistuneesti, tietokoneesi chat-kehysliittymä näyttää viestin Tiedosto Lähetetty , tiedosto on lähetetty onnistuneesti.
Lopeta tietokoneen ohjaaminen napsauttamalla X-kuvaketta tietokoneen näytön yläkulmassa ja olet valmis.
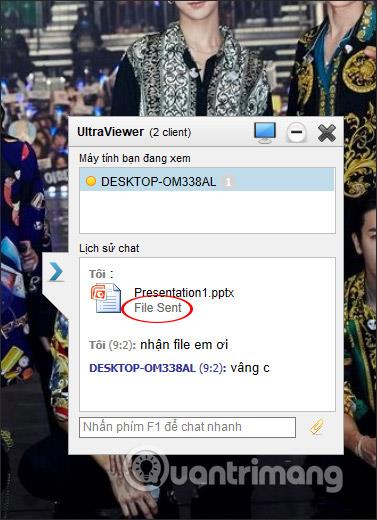
Tietokoneen ohjaaminen ja ohjaaminen Ultraviewer-ohjelmiston avulla on paljon yksinkertaisempaa ja kätevämpää. Voimme helposti vaihtaa tietoja toistemme kanssa chat-kehyksen kautta tai jakaa tiedostoja mahdollisimman nopeasti suoraan ohjelmiston käyttöliittymässä.
Menestystä toivottaen!