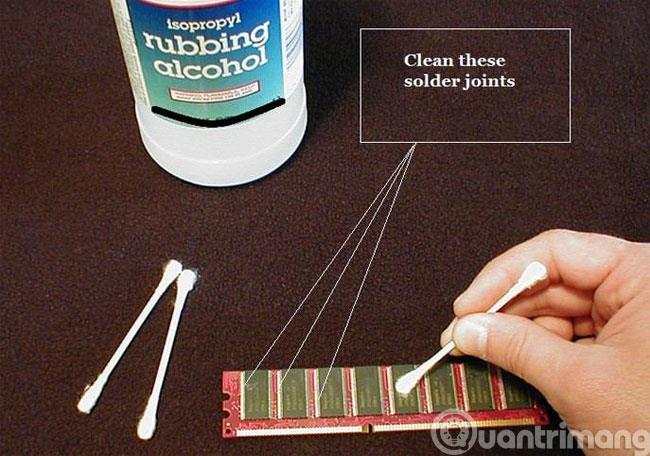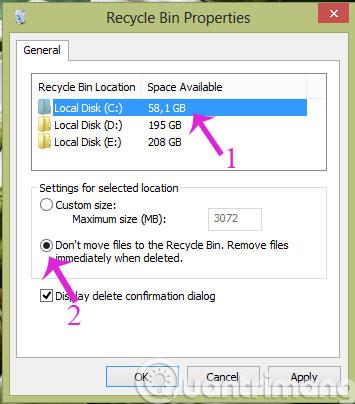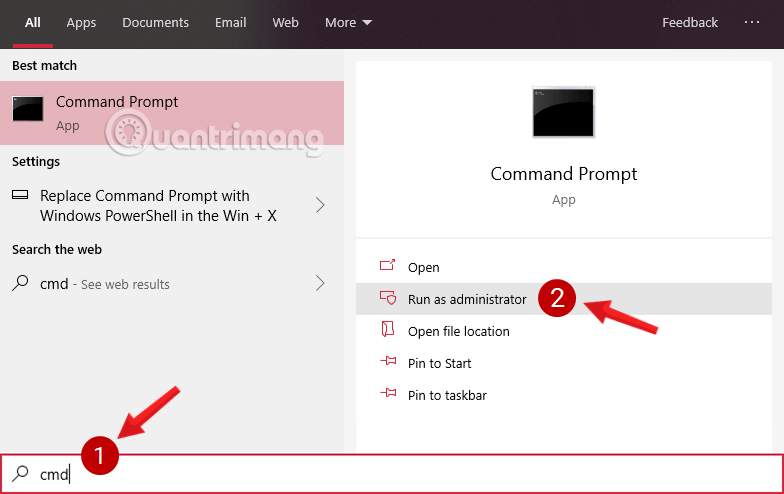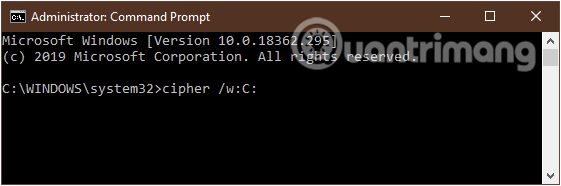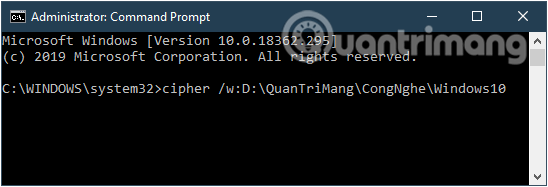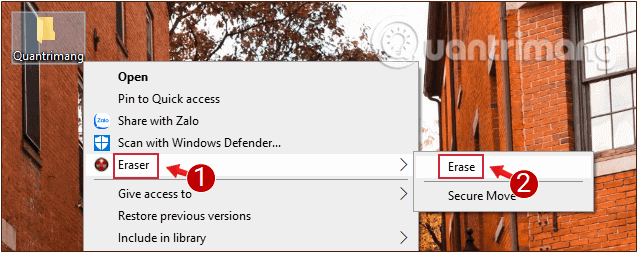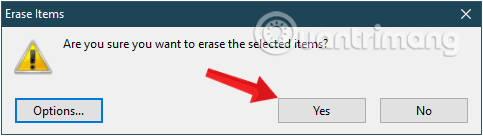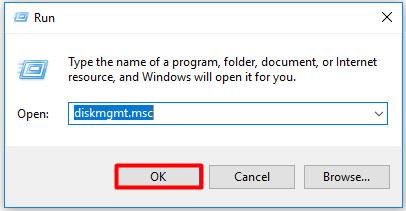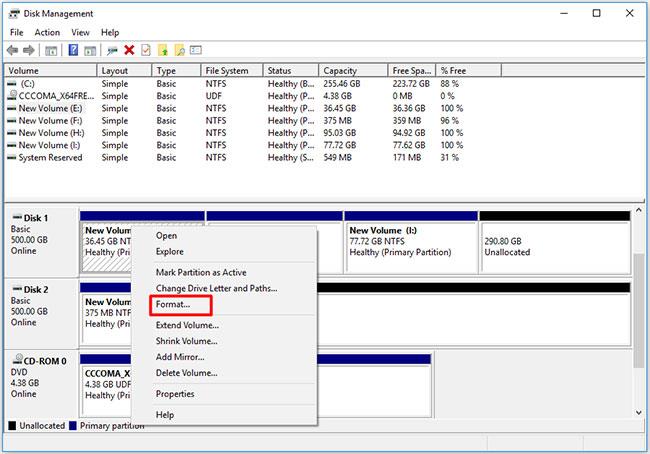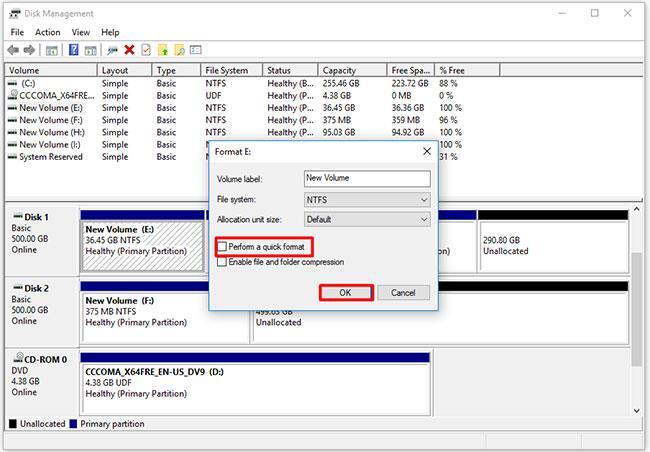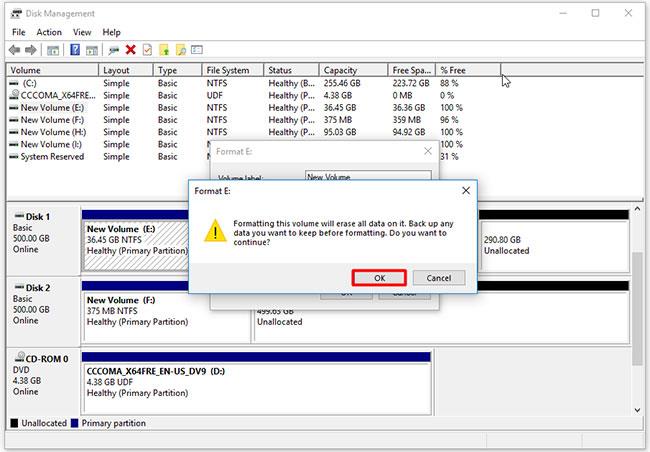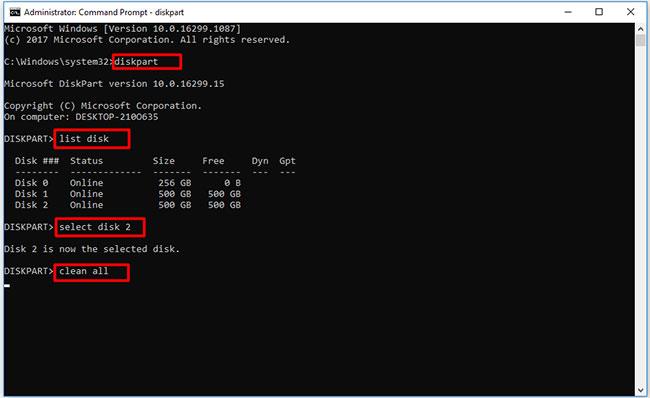Normaalisti, kun tiedosto poistetaan Windowsissa, tiedostoa ei poisteta heti, vaan se tallennetaan roskakoriin. Sen jälkeen sinun on tehtävä vielä yksi vaihe: tyhjennä roskakori. Mutta jos et halua tehdä tätä toista vaihetta, näytämme sinulle, kuinka voit poistaa tiedoston pysyvästi alla olevassa artikkelissa. Katso.
Tapa 1: Poista tietokoneeltasi oleva tiedosto kokonaan käyttämällä Roskakori-asetusta
Roskakori on paikka, johon poistetut kohteet tallennetaan väliaikaisesti Windowsissa, ellei niitä poisteta pysyvästi. Se tarjoaa käyttäjille mahdollisuuden palauttaa poistetut tiedostot Windows-käyttöjärjestelmässä Windows 95:stä lähtien. Ennen kuin käyttäjä poistaa nämä tiedostot pysyvästi, niitä ei poisteta pysyvästi kiintolevyltä. Kaikki nämä poistetut tiedostot tai kansiot tallennetaan roskakoriin. Lisäksi roskakorin avulla voit palauttaa kaikki siihen tallennetut tiedostot alkuperäiseen tallennuspaikkaansa.
Et voi käyttää tiedostoja suoraan roskakorissa. Sinun on ensin palautettava tiedostot. Windows 95:stä lähtien se näkyy kaikissa Windows-versioissa. Windows-käyttöjärjestelmän uudemmissa versioissa sen kuvake ei kuitenkaan välttämättä näy. Tässä tapauksessa voit näyttää Roskakori-kuvakkeen Windowsissa siirtymällä asetuksiin. Jos roskakorissa ei ole roskapostitiedostoja, se näkyy tyhjänä roskakorina. Kun tietoja on, roskakori tulee näkyviin, ja siinä on paperikuvakkeet.
Kaikki väliaikaisesti poistetut tiedostot säilytetään, kunnes tyhjennät roskakorin. Mutta tiedostosi poistetaan roskakorista, jos roskakorin tallennusraja on lopussa tai kiintolevy on täynnä tai melkein tyhjä.
Jos haluat poistaa tietokoneeltasi olevan tiedoston kokonaan roskakorin avulla välittömästi, toimi seuraavasti:
Vaihe 1 : Napsauta hiiren kakkospainikkeella Roskakori -kuvaketta työpöydällä ja valitse Ominaisuudet
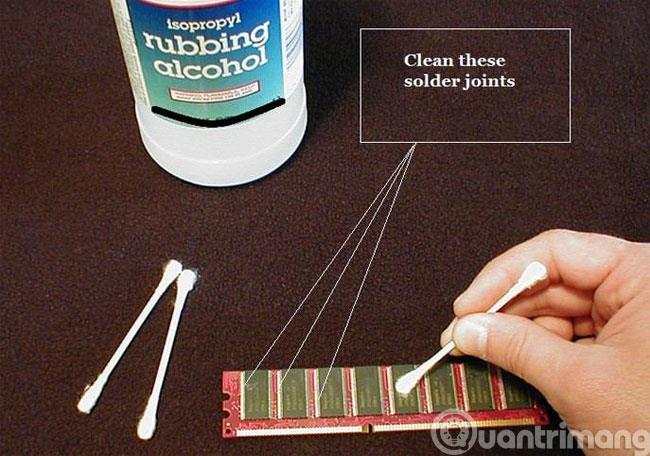
Vaihe 2 : Napsauta Roskakorin ominaisuudet -valintaikkunassa kutakin asemaa ja valitse sitten Älä siirrä tiedostoja roskakoriin -vaihtoehto. Poistaa tiedostot heti, kun ne poistetaan . Napsauta sitten OK .
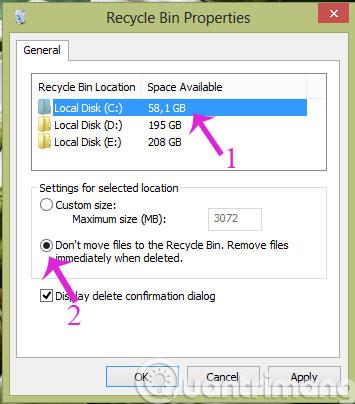
Tästä lähtien, kun poistat tiedoston, se ei enää mene roskakoriin.
Tapa 2: Poista tiedostoja pysyvästi käyttämällä pikanäppäintä
Kun et halua tehdä asetuksia kuten yllä, vaan haluat vain valita, mitkä tiedostot haluat poistaa pysyvästi, voit painaa näppäinyhdistelmää Shift+Delete .
Tapa 3: Käytä Windowsissa saatavilla olevaa salaustyökalua tiedostojen poistamiseen pysyvästi
Kolmas tapa, jolla voit poistaa tiedot pysyvästi Windowsissa, on käyttää Windowsissa saatavilla olevaa salaustyökalua.
Aina kun luot tekstitiedostoja ja salaat ne, kunnes salausprosessi on valmis, Windows luo tiedostosta varmuuskopion siltä varalta, että jokin menee pieleen salausprosessin aikana. salattuna, tiedot voidaan silti palauttaa tällä tavalla. Kun salausprosessi on valmis, varmuuskopio poistetaan. Mutta jälleen kerran, tämä poistettu varmuuskopiotiedosto voidaan palauttaa tietojen palautusohjelmistolla, kunnes muut tiedot korvaavat sen.
Kun käytät tätä sisäänrakennettua työkalua, se luo tilapäisen kansion nimeltä EFSTMPWP järjestelmäosioon. Sitten se lisää väliaikaiset tiedostot kyseiseen hakemistoon ja kirjoittaa satunnaisia tietoja, mukaan lukien 0, 1 ja muita satunnaislukuja näihin tiedostoihin.
Salaus mahdollistaa siten tietojen salaamisen ja salauksen purkamisen, mutta myös sen turvallisen poistamisen. Siksi monet ihmiset käyttävät sitä myös tiedostojen poistamiseen pysyvästi.
Cipherillä ei ole graafista käyttöliittymää, joten se on erittäin käyttäjäystävällinen ja komennot ovat erittäin yksinkertaisia. Cipherin avulla et tarvitse monia toimintoja tiedoston pysyvään poistamiseen, vain salaa Cipher asemaan ja seuraavan kerran kun poistat tavalliseen tapaan, tiedostot katoavat automaattisesti ikuisesti.
Cipher on komentorivityökalu, työkalun käyttäminen edellyttää komentokehote/PowerShell- apuohjelman avaamista.
Vaihe 1: Avaa komentokehote kohdassa Järjestelmänvalvoja, kirjoita ensin cmdHaku Käynnistä -valikkoruutuun tai tehtäväpalkkiin, napsauta sitten hiiren kakkospainikkeella komentokehotetta ja valitse Suorita järjestelmänvalvojana.
Jos käytät Windows 10:tä uusimpien versioiden kanssa, Suorita järjestelmänvalvojana -painike tulee näkyviin heti, kun haet komentokehotetta.
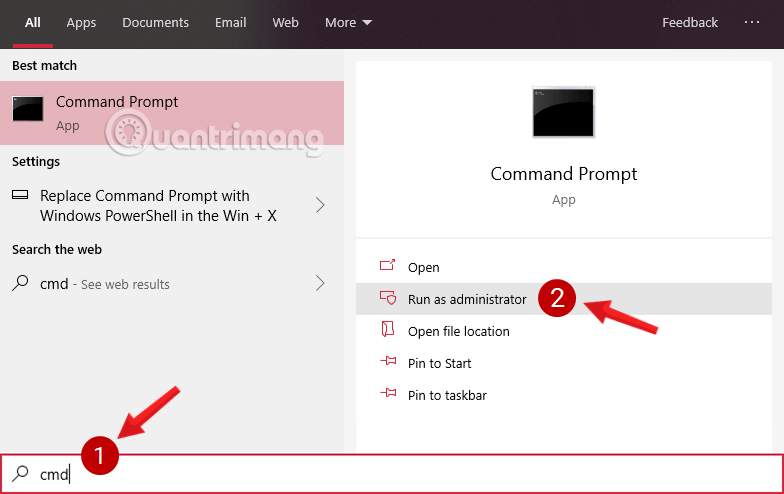
Avaa komentokehote uudessa Windows 10 -versiossa
Napsauta Kyllä , jos Käyttäjätilien valvonta -viesti tulee näkyviin näytölle.
Vaihe 2: Kirjoita komentokehote-ikkunaan alla oleva komento ja paina Enter, jotta Cipher salaa aseman, jonka haluat poistaa pysyvästi poistotoiminnon aikana:
cipher /w:C:
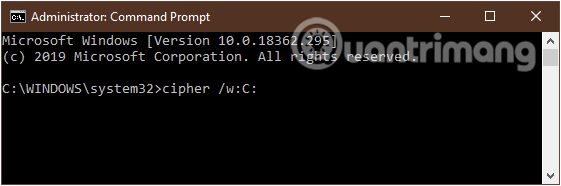
Kirjoita komento Komentorivi-ikkunaan
Yllä oleva komento suorittaa C-aseman salauksen, jotta tiedostot myöhemmin poistettaessa "katoavat" ikuisesti, eikä niitä voi palauttaa.
Vaihda asemaa korvaamalla C-kirjain muilla asemakirjaimilla, esimerkiksi D, E..., tai voit myös siirtyä suoraan aseman tiettyyn kansioon, jos haluat vain salata aseman. Jos esimerkiksi haluat poistaa kansion QuanTriMang\CongNghe/Windows10asemasta D, anna seuraava komento:
cipher /w:D:\QuanTriMang\CongNghe/Windows10
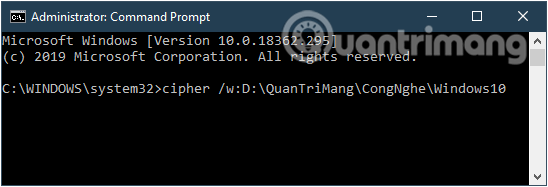
Salaa tietty kansio Windows-tietokoneen asemassa
Huomautus: Tämä prosessi vie paljon aikaa, joten on parempi tehdä se, kun tyhjä tietokone ei tee mitään.
Tapa 4: Poista tiedostot pysyvästi Windowsissa Eraserilla
Jos yllä oleva Cipher ei ole sinulle sopiva apuohjelma, kokeile Eraseria. Tämä on erittäin tehokas avoimen lähdekoodin työkalu, jonka avulla voit poistaa pysyvästi tietoja, joista et halua muiden tietävän, ja mikä tärkeintä, se on täysin ilmainen. Tällä työkalulla poistettuja tietoja ei voi palauttaa.
Vaihe 1: Asenna Eraser Windows-tietokoneellesi.
Vaihe 2: Kun ohjelmisto on asennettu, voit käyttää Eraseria tietojen poistamiseen pysyvästi. Napsauta tiedostoa hiiren kakkospainikkeella ja napsauta Pyyhekumi-vaihtoehtoa.
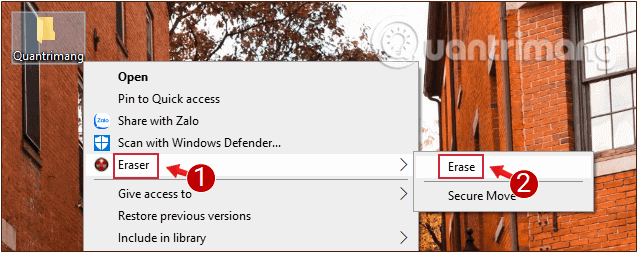
Napsauta poistettavaa tiedostoa hiiren kakkospainikkeella ja napsauta Pyyhekumi-vaihtoehtoa
Vaihe 3: Ilmoitusvalintaikkunassa, joka kysyy, haluatko varmasti poistaa valitun tiedoston, vahvista toiminto napsauttamalla Kyllä .
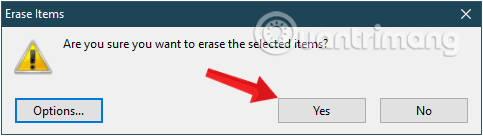
Viesti vahvistaa, haluatko varmasti poistaa juuri valitsemasi tiedoston
Ja nyt tiedostot on poistettu pysyvästi.
Lisäksi voit myös käynnistää Eraser-työkalun ja poistaa haluamasi tiedostot pysyvästi sen käyttöliittymän kautta.
Tapa 5: Poista tiedostot alustamalla osio
Muotoiluominaisuuden avulla voit poistaa pysyvästi kaikki osion tiedostot. Kun alustat osiota, sinun on muistettava poistaa valinta Suorita nopea alustus -valinta . Jos suoritat oletusarvoisesti Muotoile osion -toiminnon, tiedostot voidaan palauttaa.
Alustus voidaan suorittaa useilla tavoilla, kuten Levynhallinta tai komentokehote . Tässä artikkelissa näytetään, kuinka tiedostot alustetaan levynhallinnassa.
Vaihe 1 : Avaa Suorita-ruutu painamalla Win+ Rsamanaikaisesti . Kun olet kirjoittanut diskmgmt.msc , jatka napsauttamalla OK .
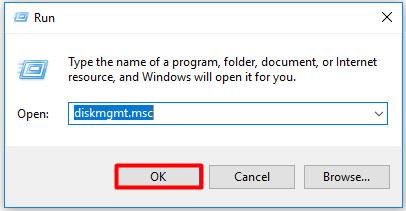
Kirjoita diskmgmt.msc
Vaihe 2 : Valitse osio, joka sisältää poistettavat tiedostot, ja napsauta sitä hiiren kakkospainikkeella. Valitse sitten ominaisuusluettelosta Muoto- vaihtoehto.
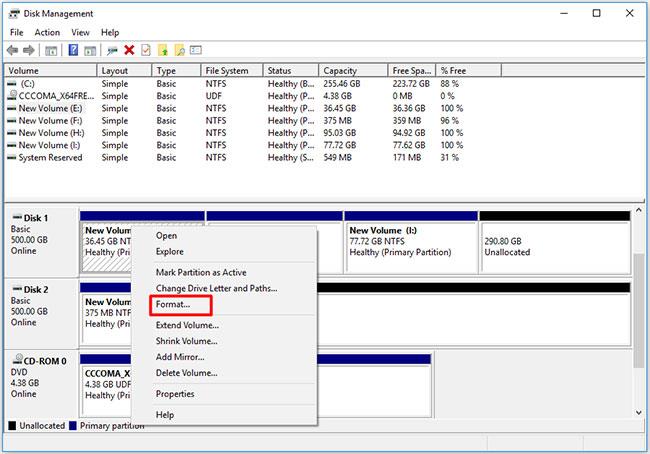
Valitse ominaisuusluettelosta Muoto
Vihje : Sinun on varmistettava, että kaikkia tiedostoja ei enää tarvita tai että olet varmuuskopioinut tärkeät tiedostot ennen alustamista. Muuten voit menettää arvokkaita tietoja.
Vaihe 3 : Peruuta Suorita pikamuotovalinta ja jatka napsauttamalla OK .
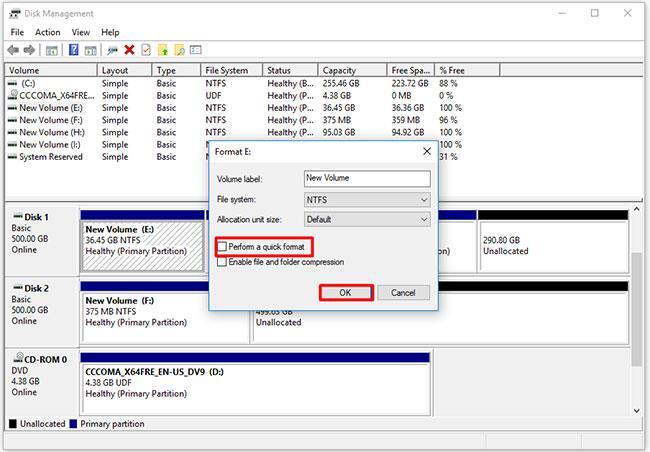
Poista valinta Suorita pikamuotoilu
Vihje : Jos et peruuta Suorita pikamuotoilu -pyyntöä , tiedostoja ei voi poistaa pysyvästi.
Vaihe 4 : Napsauta OK ponnahdusikkunassa suorittaaksesi alustustoiminnon.
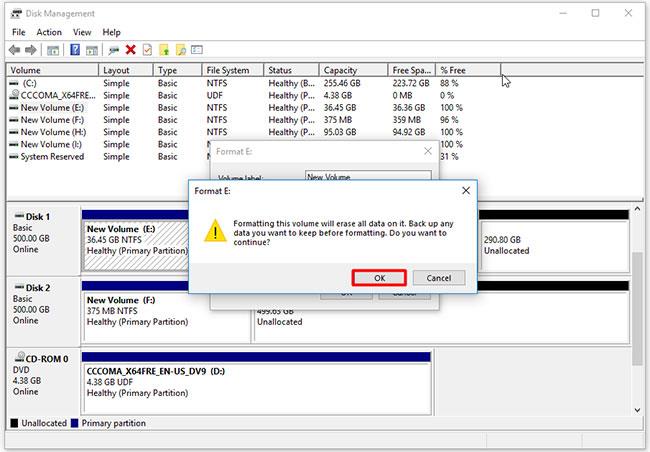
Napsauta OK ponnahdusikkunassa
Tapa 6: Poista tiedostot komentokehotteen kautta
Komentokehotteella voit myös poistaa tiedostoja pysyvästi. Jos et halua käyttää kolmannen osapuolen työkalua, voit kokeilla tätä menetelmää. Voit poistaa turhat tiedostot suorittamalla clean allkomennon komentokehotteessa.
Alla on erityiset vaiheet tiedostojen poistamiseksi pysyvästi komentokehotteen kautta.
Vaihe 1 : Avaa komentokehote järjestelmänvalvojan oikeuksilla .
Vaihe 2 : Syötä seuraavat komennot ponnahdussivulle. Kun olet kirjoittanut jokaisen komennon, Enterjatka painamalla -näppäintä .
- levyosa
- lista levy
- valitse levy N ( N on niiden asemien määrä, joilla poistettavat tiedostot sijaitsevat)
- puhdistaa kaikki
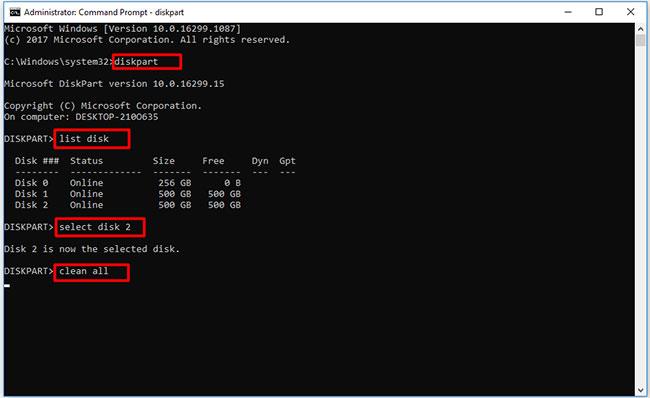
Poista tiedostot komentokehotteen kautta
Onnea!
Katso lisää: