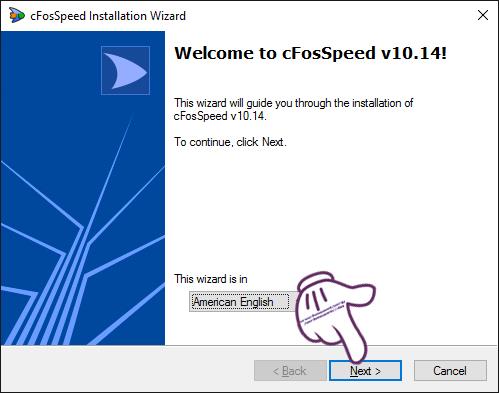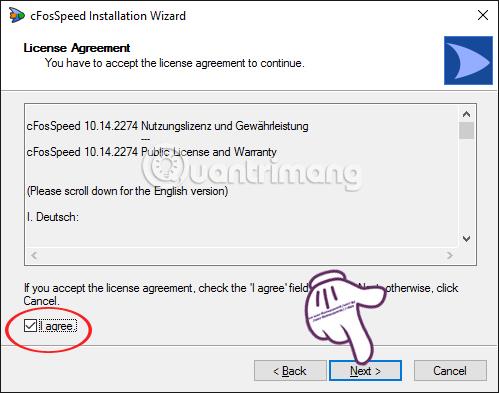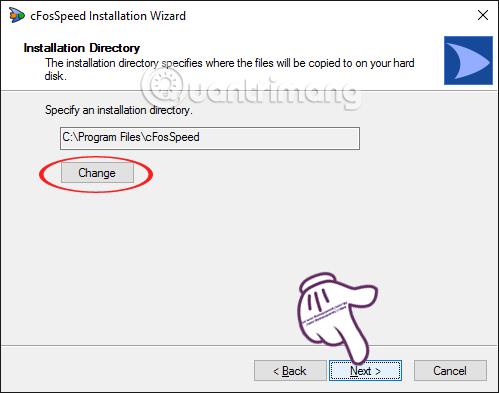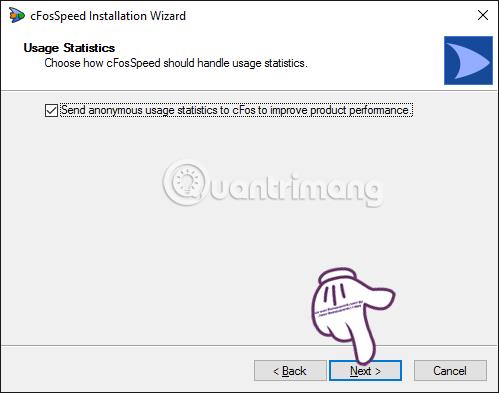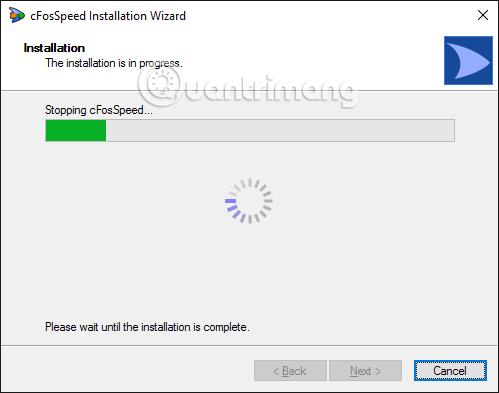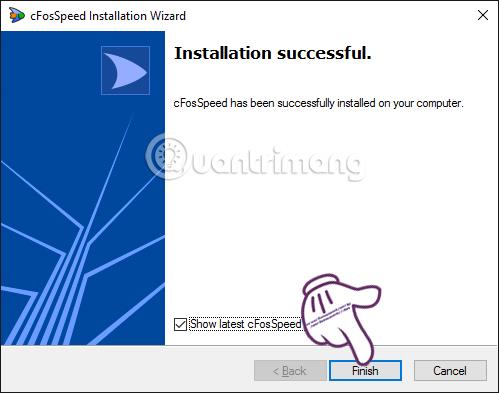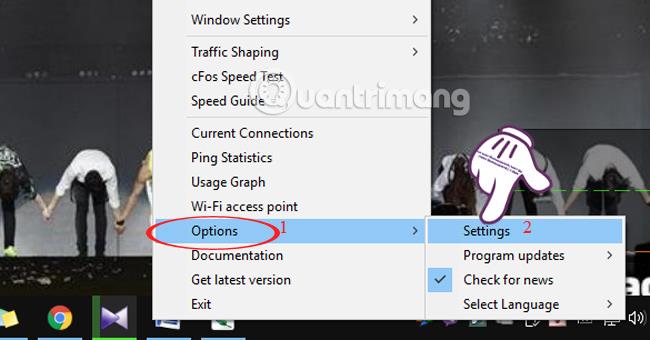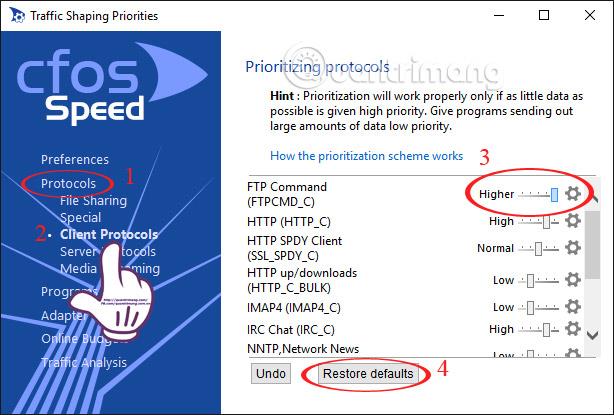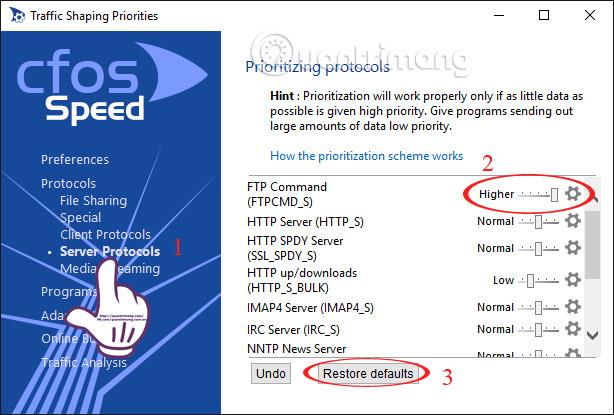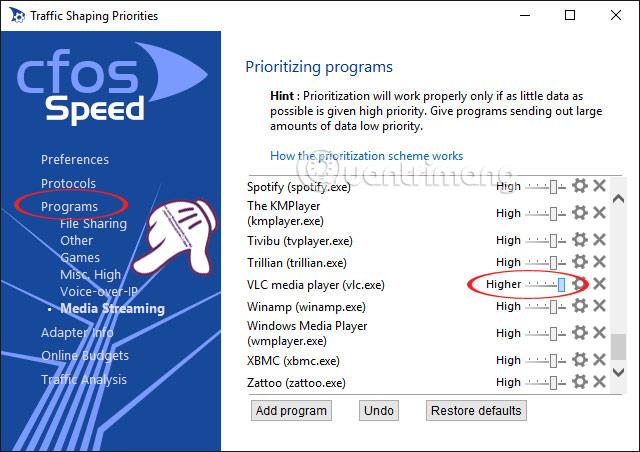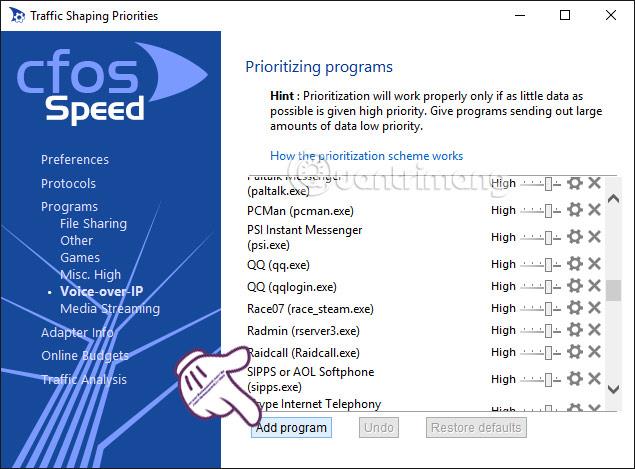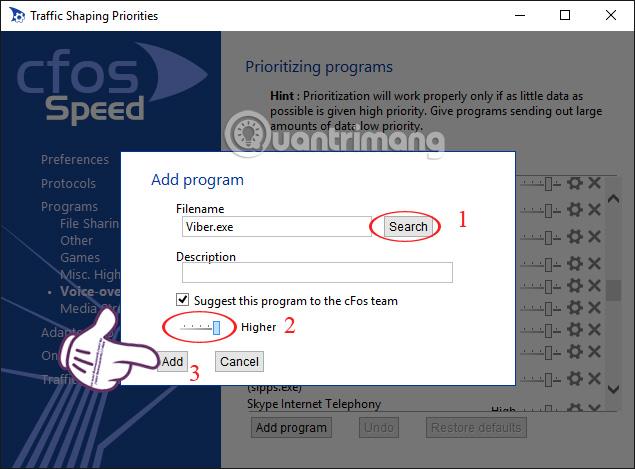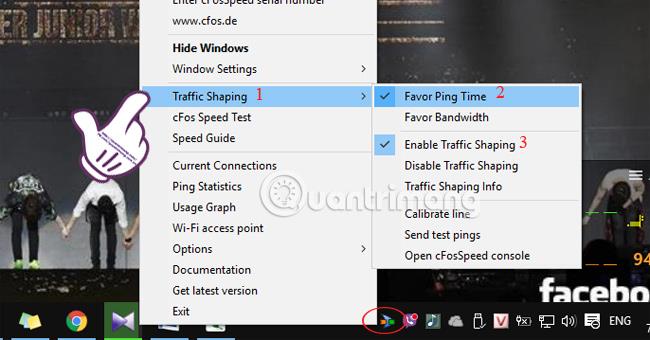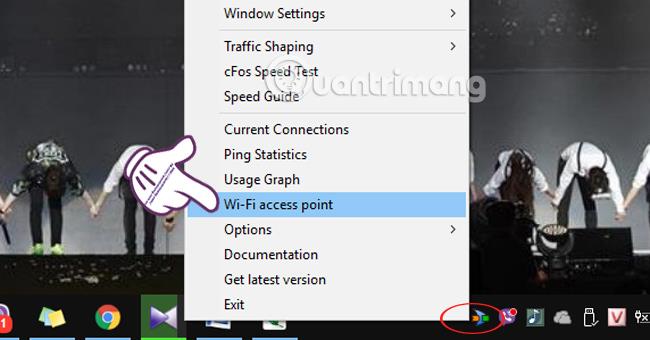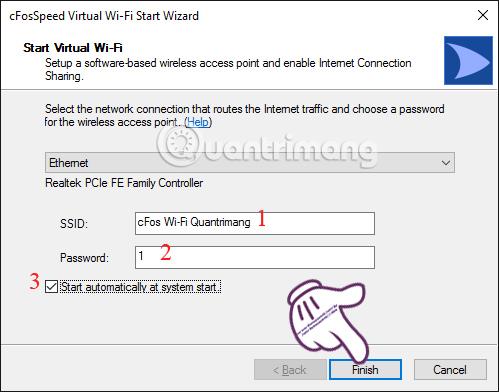Harvat ihmiset nauttivat verkossa surffaamisesta, sanomalehtien lukemisesta tai musiikin kuuntelusta verkossa, mutta eivät pysty lataamaan verkkosivustoa, vaikka yhteyssignaali tulee silti läpi. Erityisesti verkkopelien pelaaminen ja verkon viiveen ja epävakaan yhteysnopeuden kohtaaminen aiheuttaa varmasti suurta turhautumista pelaajille. Siksi monet ohjelmistot julkaistaan ominaisuuksilla, jotka lisäävät pääsynopeutta, ja cFosSpeed on yksi tällainen ohjelmisto.
cFosSpeedillä on Traffic Shaping -tekniikka, joka auttaa hallitsemaan verkkoliikennettä, vähentämään Internet-yhteyden viivettä ja lisäämään nopeutta 3 kertaa. Siksi voit tuntea olosi täysin turvalliseksi, kun käytät cFosSpeediä yhteyden nopeuden lisäämiseen, elokuvien katseluun tai musiikin kuunteluun verkossa mukavasti. Erityisesti niille, jotka pelaavat online-pelejä, sinun ei tarvitse huolehtia verkon viiveestä ja välkkymisestä kuten ennen.
1. Asenna cFosSpeed lisätäksesi Internetin nopeutta:
Lataa ensin cFosSpeed alla olevasta linkistä:
Vaihe 1:
Kun olet ladannut .exe-ohjelmiston tietokoneellesi, käynnistä tämä tiedosto. Aseta Tämä ohjattu toiminto on osiossa englannin oletuskielitila. Voimme tarkistaa sieltä valitaksemme toisen kielen haluamallamme tavalla. Napsauta seuraavaksi Seuraava jatkaaksesi ohjelmiston asennusta.
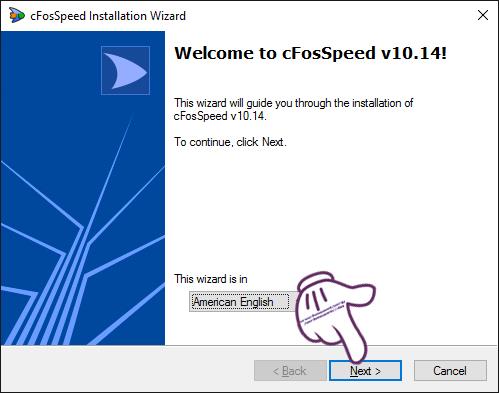
Vaihe 2:
Välittömästi sen jälkeen näkyviin tulee ikkuna, jossa kerrotaan cFosSpeed-ohjelman käyttöehdoista . Valitse Hyväksyn- ruutu ja napsauta Seuraava .
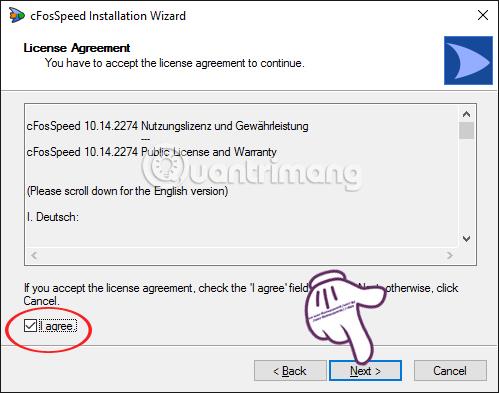
Vaihe 3:
Seuraavaksi voit muuttaa ohjelmiston tallennusosaa napsauttamalla Muuta . Tai voit ohittaa tämän vaiheen ja napsauttaa Seuraava .
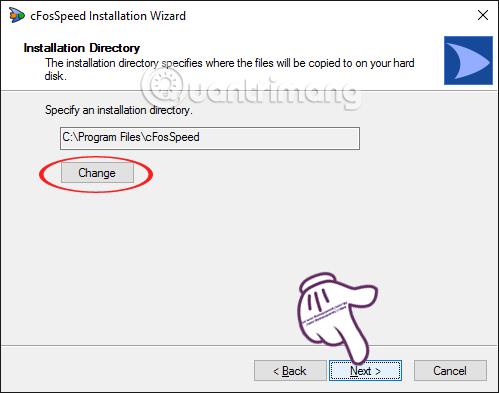
Vaihe 4:
Seuraavassa asennuksessa oletusarvoisesti valitaan Lähetä anonyymit käyttötilastot cFosille tuotteen suorituskyvyn parantamiseksi -ruutu, jotta valmistajalle lähetetään virheilmoituksia, kommentteja ja ehdotuksia. Jos et halua, voit poistaa valinnan tästä osiosta. Napsauta Seuraava jatkaaksesi.
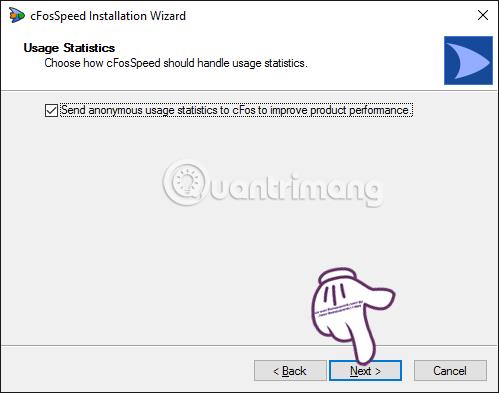
Vaihe 5:
Lopuksi odotat, että ohjelmisto asennetaan tietokoneellesi. Tietokoneen kokoonpanosta riippuen cFosSpeedin asennusprosessi on nopea tai hidas.
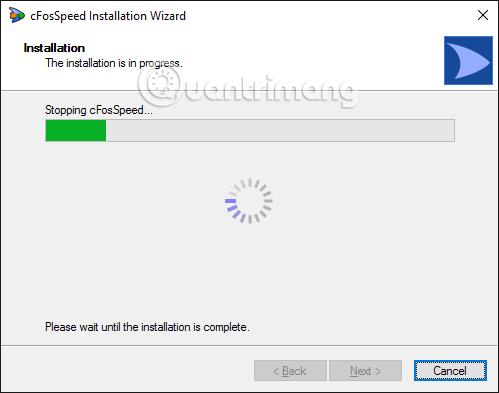
Kun asennus on valmis, napsauta Finish suorittaaksesi cFosSpeedin asennusprosessin loppuun.
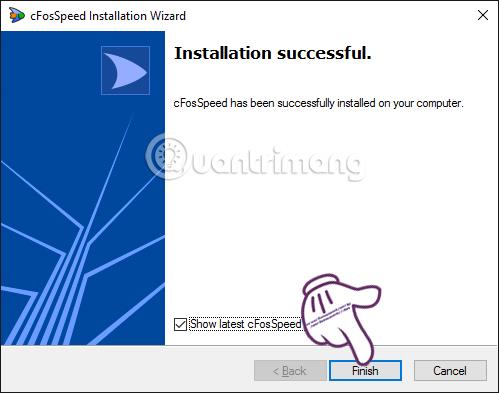
Välittömästi sen jälkeen ohjelma näyttää kaksi sinistä ja oranssia aaltosaraketta näytön oikeaan alakulmaan. Nämä kaksi aaltosaraketta näyttävät optimaalisen lataus- ja lähetysnopeuden. Jos surffaat verkossa hyvällä signaalilla, ohjelman oranssi sarake tulee näkyviin.
2. Ohjeet cFosSpeedin käyttämiseen Internetin nopeuden lisäämiseen:
Vaihe 1:
Napsauta ilmaisinalueella hiiren kakkospainikkeella cFosSpeed-kuvaketta ja valitse Asetukset ja sitten Asetukset .
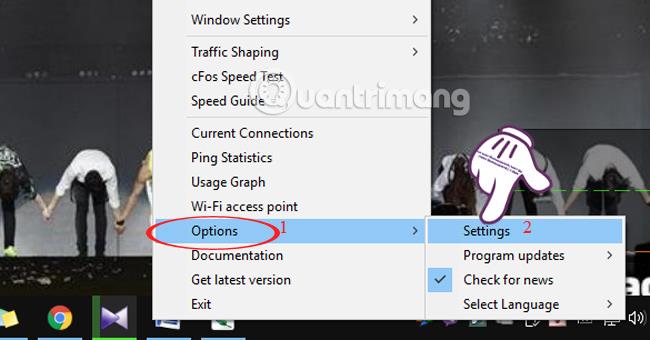
Vaihe 2:
Asetukset-ikkunan käyttöliittymä tulee näkyviin . Napsauta näytön vasemmassa reunassa olevasta valikkoliittymästä Protokollat ja valitse sitten Client Protocols .
Oikeassa käyttöliittymässä FTP-komentoprotokollassa (FTPCMD_C) vedämme liukusäädintä oikealle korkeimmalle korkeammalle tasolle . Jos haluat palauttaa alkuperäiset oletukset, napsauta Palauta oletukset .
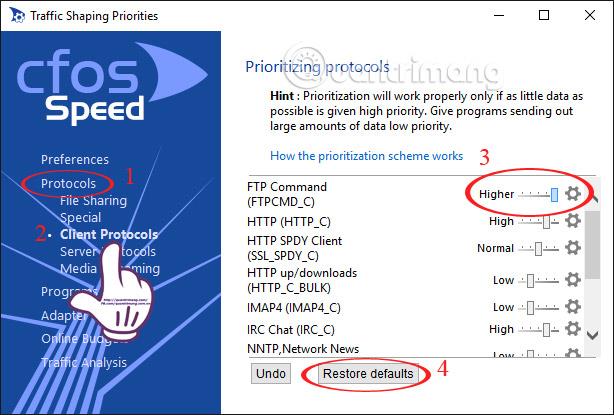
Vaihe 3:
Palvelinprotokollat - osiossa katsomme oikealle FTP-komentoprotokollaa (FTPCMD_S) , vedä liukusäädin korkeimmalle korkeammalle tasolle . Palaa alkuperäisiin asetuksiin painamalla myös Palauta oletukset -painiketta.
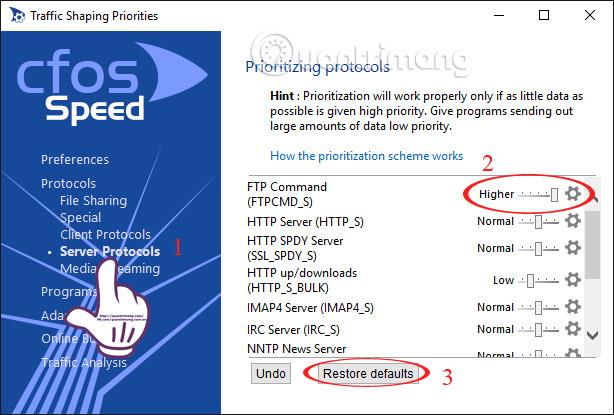
Vaihe 4:
Ohjelmat - osiossa meillä on 6 vaihtoehtoa, mukaan lukien:
- Tiedostojen jakaminen : Tiedostonjakoohjelmisto, lataustuki, kuten ABC, Avira, Dropbox, ....
- Muut : Erilaiset sovellukset, kuten Avast, Firefox Protable, Google Chrome,...
- Pelit : Jotkut pelit, kuten 9 Dragons, Age of Empires, Battlefield Vietnam,,,
- Musiikki. Korkea : Teamviewer, Live Mesh Remote Desktop,...
- Voice-over-IP : chat- ja äänipuhelusovellukset, kuten Goole Talk, LINE-viestisovellus,...
- Median suoratoisto : Ohjelmat ja ohjelmistot musiikin kuunteluun ja katseluun verkossa, kuten: SopCast, The KMPlayer, VCL-mediasoitin,...
Jos käyttäjä haluaa nopeuttaa ohjelmaa tai peliä, hänen on siirryttävä kyseiseen osioon ja vedettävä ohjelman nopeuden liukusäädin aina Higher-kohtaan.
Haluan esimerkiksi nopeuttaa VLC-mediasoitinohjelmaa Media Streaming -osiossa. Joten vedämme liukusäätimen korkeimmalle tasolle.
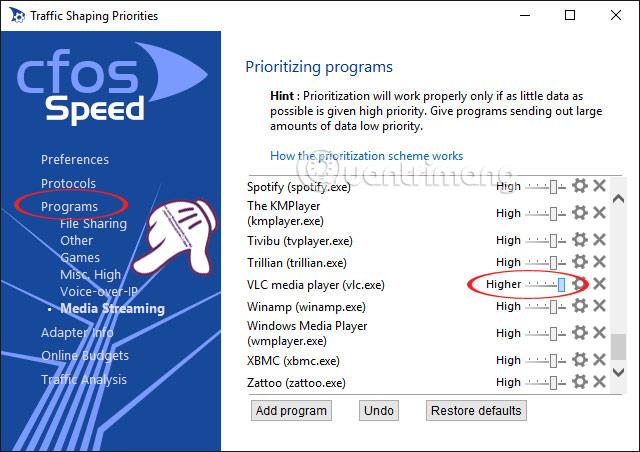
Vaihe 5:
Jos haluat nopeuttaa ohjelmaa, jota ei ole luettelossa, napsauta alta Lisää ohjelma , esimerkiksi Voice-over-IP-osiossa.
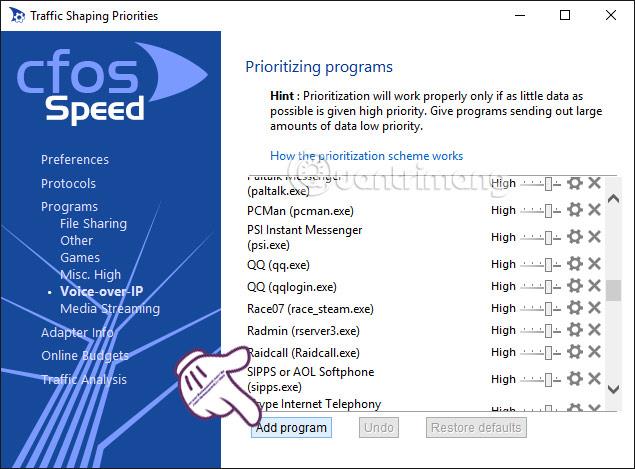
Vaihe 6:
Lisää ohjelma -ikkuna tulee näkyviin . Kirjoita haluamasi ohjelma Haku- osioon ja etsi asennustiedosto tietokoneeltasi. Vedä sitten liukusäädin korkeimmalle tasolle ja lisää painamalla Lisää .
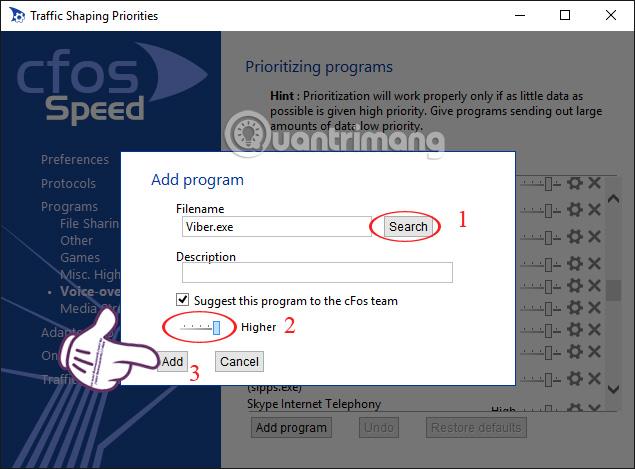
Vaihe 7:
Ping-viiveen vähentämiseksi verkkopelejä pelatessa ja kaistanleveyden optimoimiseksi napsautamme ilmaisinalueella olevaa ohjelmistokuvaketta, valitsemme Traffice Shaping ja tarkistamme:
- Favoor Ping Time : vähentää pingiä.
- Ota Traffice Shaping käyttöön: ota käyttöön kaistanleveyden optimointitila.
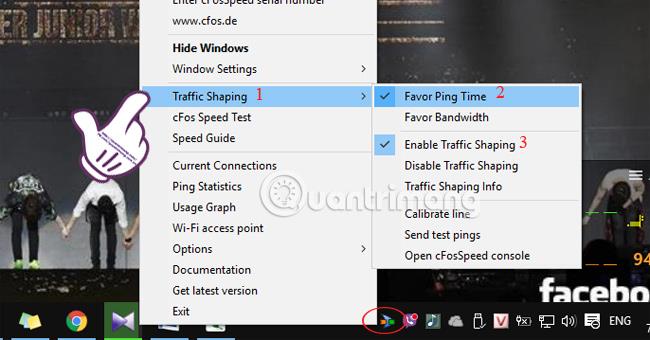
3. Luo Wifi-hotspot käyttämällä cFosSpeediä:
Tämän ohjelman avulla voimme luoda lisää Wifi-tukiasemia muille tietokoneille tai puhelimille.
Vaihe 1:
Napsauta myös ilmaisinalueen cFosSpeed-kuvaketta hiiren oikealla painikkeella ja valitse Wi-Fi-tukipiste luodaksesi Wi-Fi-tukipisteen.
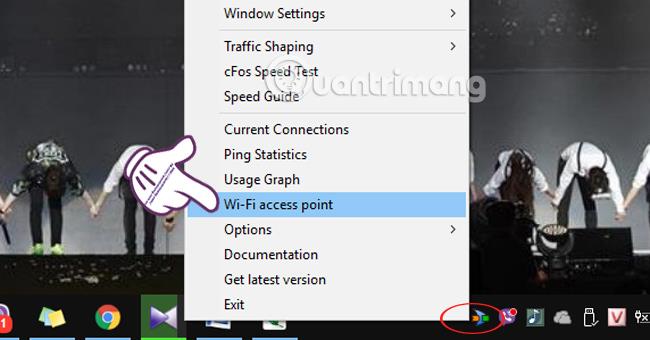
Vaihe 2:
cFosSpeed Virtual Wi-Fi Start Wizard -ikkunan käyttöliittymä tulee näkyviin . Kirjoitamme Wifi-nimen SSID-ruutuun ja salasanan Salasana-ruutuun .
Jos haluat kytkeä Wi-Fi-tukipisteen automaattisesti päälle, kun tietokone käynnistetään, valitse Käynnistä automaattisesti järjestelmän käynnistyksen yhteydessä -ruutu . Napsauta sitten Valmis viimeistelläksesi.
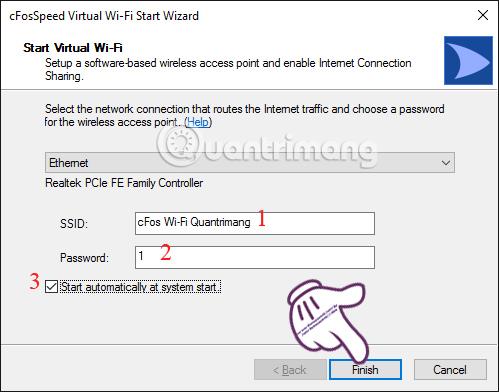
Olemme siis opastaneet sinua askel askeleelta asentamaan cFosSpeed-ohjelmiston, joka lisää Internetin nopeutta pelatessasi pelejä, kuunnellessasi musiikkia verkossa, käyttämällä chat-ohjelmistoa,... Lisäksi tietokoneestasi voi tulla Wifi-hotspot muille laitteille suoritettaessa cFosSpeed-asetusvaiheet yllä.
Katso lisätietoja seuraavista artikkeleista:
Menestystä toivottaen!