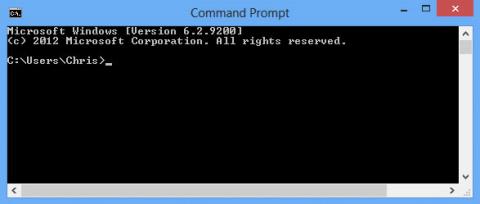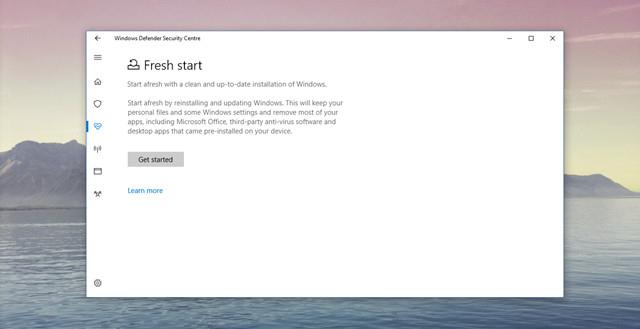Ehkä olet kuullut Command Promptista, hyödyllisestä Windows-työkalusta, jonka avulla voit suorittaa komentorivitehtäviä nopeasti. Vain muutamalla näppäimistön näppäimellä voit muuttaa asetuksia, tarkistaa tietoja... ilman, että sinun tarvitsee napsauttaa useita kertoja tavallisissa Windows-ikkunoissa.
Kuitenkin, kun sinun on jaettava komentokehotteesta tuloste foorumeilla tai haluat tallentaa sen virheiden vertailua varten, kopioiminen on hieman monimutkaista. Alla on temppu, jonka avulla voit tallentaa komentokehotteen tulosteen tekstitiedostona.
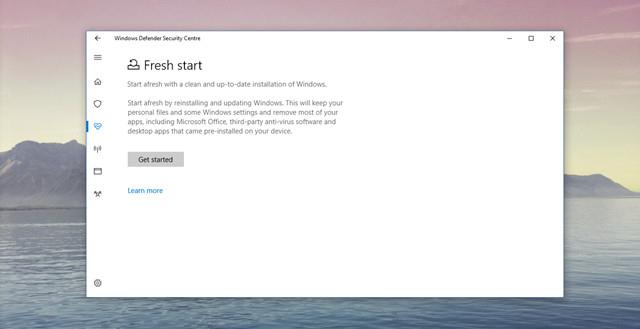
Komentorivi auttaa suorittamaan monia toimintoja nopeammin
Se on hyvin yksinkertaista, sinun tarvitsee vain kirjoittaa tekstiä ennen komentoriviä. Esimerkiksi kun haluat suorittaa ipconfig-komennon tarkastellaksesi verkkotietoja. Normaalisti kirjoitat komentokehotteeseen ipconfig ja tiedot tulevat näkyviin, mutta sulje ikkuna ja kaikki menetetään. Jos haluat tallentaa nämä tiedot tekstinä, kirjoita alla olevaan muotoon.
ipconfig > NetworkInfo.txt
Kun kirjoitat tekstitiedoston nimen ilman tallennuspaikkaa, tiedosto tallennetaan oletuksena C:\Users\USERNAME- kansioon . Jos haluat määrittää kansion, johon tiedosto tallennetaan, kirjoita esimerkiksi alle.
ipconfig > C:\Käyttäjät\KÄYTTÄJÄNIMI\Desktop\NetworkInfo.txt
Et näe tulosteen sisältöä komentokehoteikkunassa, mutta kaikki näkyy tekstitiedostossa. Jos haluat lisätä tulosteen olemassa olevaan tiedostoon, käytä alla olevaa lomaketta.
ipconfig >> NetworkInfo.txt
Tämä siirtää toisen tulostetun sisällön tiedostoon sen sijaan, että korvattaisiin olemassa oleva sisältö käytettäessä ">"-symbolia.
Tällä tavalla käyttäjät voivat helposti vertailla komentotulosteita ennen ja jälkeen muutoksia, tallentaa joitain järjestelmäparametreja tai yksinkertaisesti etsiä tietoja. Tämä temppu on erittäin hyödyllinen niille, jotka joutuvat usein työskentelemään komentokehotteen kanssa.