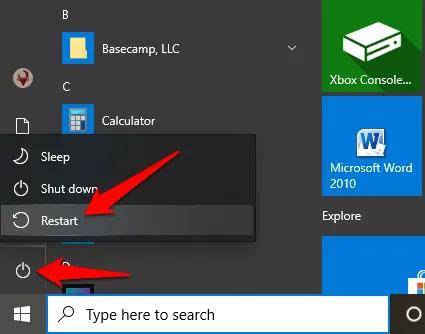Nykyään toiset näytöt ovat vakiona monissa PC-asennuksissa. Työskenteletpä osakemarkkinoilla, haluat omistaa toisen näytön sosiaaliselle syötteellesi tai tarvitset vain lisää tilaa 40 välilehdelle kerralla, toinen näyttö on ratkaisu. (Windows 10:n "virtuaalinen työpöytä" -toiminto ei ole tarpeeksi). Joten mitä teet, jos tietokoneesi ei tunnista toista näyttöä? Tämä artikkeli opastaa sinua korjaamaan virheen, jossa toista näyttöä ei havaita Windowsissa.
Käynnistä tietokoneesi uudelleen
Tietokoneen uudelleenkäynnistys vaikuttaa tehokkaasti moniin ongelmiin, myös silloin, kun toista näyttöä ei havaita. Uudelleenkäynnistys sulkee kaikki muut käynnissä olevat prosessit, mikä voi vaikuttaa tietokoneen ja toisen näytön väliseen yhteyteen.
Käynnistä tietokone uudelleen napsauttamalla Käynnistä > Virta > Käynnistä uudelleen .

Tietokoneen uudelleenkäynnistys estää tehokkaasti toisen näytön havaitsemisen
Tarkista oikea portti

Aloita jostain yksinkertaisesta, tarkista löysät liitännät ja kokeile eri kaapeleita nähdäksesi, onko toinen näyttö kytketty oikeaan porttiin. Jos on erillinen näytönohjain , kaikki videolähtöliitännät menevät sieltä, joten emolevyyn kytkemäsi näyttökaapelit, kuten VGA, HDMI, DVI jne., eivät toimi.
Jos haluat käyttää sekä emolevyä että GPU-porttia (koska esim. näytönohjaimessa ei ole VGA-porttia ja käytät HDMI:n lisäksi VGA-näyttöä), voit mennä tietokoneesi BIOSiin ja asettaa Set integroitu emolevy näytön sovittimena. Ajuri ottaa näytönohjaimen tällä tavalla, mutta emolevyn portti on aktiivinen samaan aikaan.
"Pakota" Windows tunnistamaan näyttö

Windows tunnistaa useimmat näytöt automaattisesti heti niiden yhdistämisen jälkeen (Moninäyttö- vaihtoehdon pikanäppäin on Win + P , jonka avulla voit vaihtaa useita näyttöasetuksia, jos sinulla on useita näyttöjä).
Näin ei kuitenkaan aina tapahdu, joko siksi, että käytät vanhaa näyttöä tai johtuen ohjelmistosta (poista vanhat rekisteriavaimet CCleanerilla , mikä voi aiheuttaa ristiriitoja näytön ohjaimissa).
Jos haluat, että Windows tunnistaa automaattisesti toisen näytön, napsauta hiiren kakkospainikkeella työpöytää, napsauta " Näyttöasetukset " -painiketta ja valitse sitten " Tunnista " -painike kohdasta " Useita näyttöjä ".
Yhdistä näyttö langattomasti
Jos fyysinen yhteys (kaapelin kautta) ei auta Windows 10:tä tunnistamaan toista näyttöä, yritä sen sijaan yhdistää langaton näyttö.
1. Avaa Asetukset > Laitteet .
2. Napsauta Bluetooth ja muut laitteet .
3. Valitse Lisää Bluetooth ja muut laitteet .

Valitse Lisää Bluetooth ja muut laitteet
4. Napsauta Langaton näyttö tai telakka .

Napsauta Langaton näyttö tai telakka
Varmista, että langaton näyttö on päällä ja että se voidaan löytää. Valitse näyttösi luettelosta ja suorita asennus loppuun noudattamalla näytön ohjeita.
Tarkista näytön sovitin
Jos voit liittää ulkoisen näytön, mutta toista näyttöä ei voida tunnistaa, on mahdollista, että näytönohjain (kutsutaan myös näyttösovittimeksi) ei voi tukea useita näyttöjä samanaikaisesti.
Jos tietokoneessasi on vain yksi videolähtöportti, se tarkoittaa, että voit tukea vain yhtä ulkoista näyttöä. Useiden näyttöjen tukemiseksi tarvitset USB-sovittimen lisävideolähtöportteja tai telakointiasemaa varten.
Asenna näytönohjaimen ohjain uudelleen tai asenna se

Päivitä näytönohjaimen ohjain
Jos kohtaat ongelmia GPU-ohjaimen päivityksen vuoksi, yritä päivittää ohjain aiempaan versioon. Paras tapa tehdä tämä on mennä Laitehallintaan , etsiä näytönohjain kohdasta " Näyttösovittimet ", napsauttaa sitä hiiren kakkospainikkeella ja klikata sitten " Ominaisuudet ". Napsauta sitten " Ohjain " -välilehteä, valitse " Palauta ohjain " ja seuraa ohjeita. Käynnistä tietokone uudelleen ja toivottavasti toinen näyttösi toimii taas. Voit jopa päivittää uusimpaan ohjainversioon uudelleenkäynnistyksen jälkeen tai varmuuden vuoksi voit odottaa. kunnes uudempi versio ohjaimesta julkaistaan.
Laitehallinta- ikkunassa voit myös kokeilla yllä olevaa toimenpidettä toiselle näytölle. Etsi se " Näyttö " -pudotuspalkin alta ja tee sama.
Asenna näytönohjain uudelleen
1. Napsauta hiiren kakkospainikkeella Käynnistä > Laitehallinta > Näyttösovittimet . Napsauta hiiren kakkospainikkeella tietokoneen näyttösovitinta ja valitse sitten Poista laite.

Valitse Poista laite
2. Poista valinta Poista ohjainohjelmisto tästä laitteesta -ruudusta ja napsauta sitten Poista asennus.

Poista valinta Poista ohjainohjelmisto tästä laitteesta -ruudusta
3. Käynnistä tietokone uudelleen ja palaa Laitehallintaan . Etsi ja napsauta hiiren kakkospainikkeella tietokoneen nimeä kohdassa Tietokone. Napsauta Etsi laitteistomuutoksia .

Napsauta Etsi laitteistomuutoksia
Käynnistyksen aikana Windows yrittää asentaa grafiikkaohjaimen automaattisesti uudelleen, minkä jälkeen voit yrittää muodostaa yhteyden toiseen näyttöön uudelleen.
Lisäksi voit myös yrittää päivittää ohjaimen korjataksesi ongelman. Viite: 5 perustapaa päivittää ja päivittää tietokoneen ohjaimia .
Yllä olevat menetelmät korjaavat virheen, jossa toista näyttöä ei havaita. Kuten aina, tarkista kaapelit ja testaa toista näyttöä ensisijaisena, jotta tiedät varmasti, että se ei johdu laitteisto-ongelmasta.
Katso lisää: