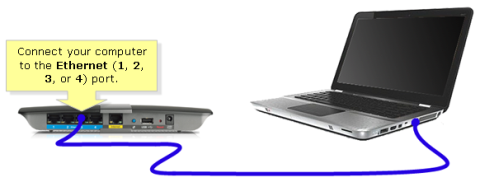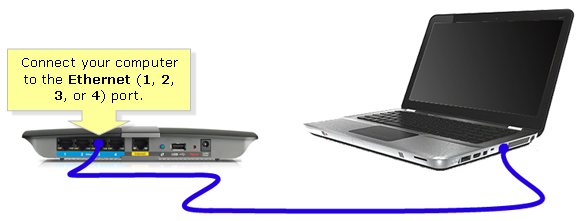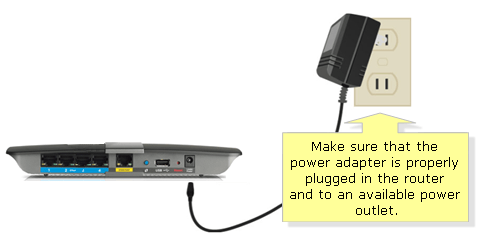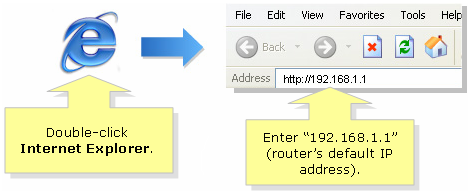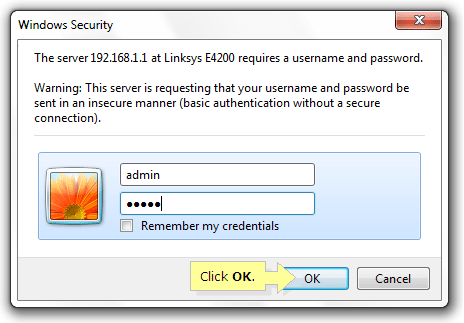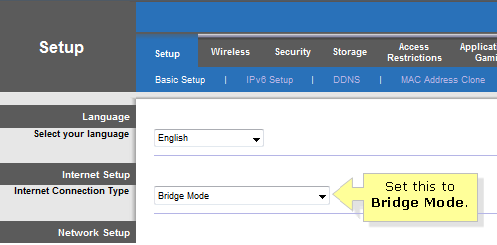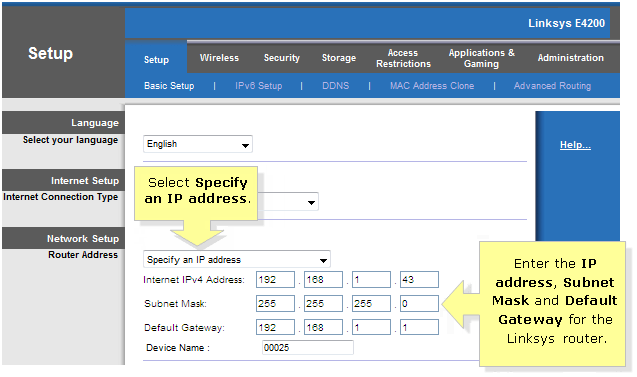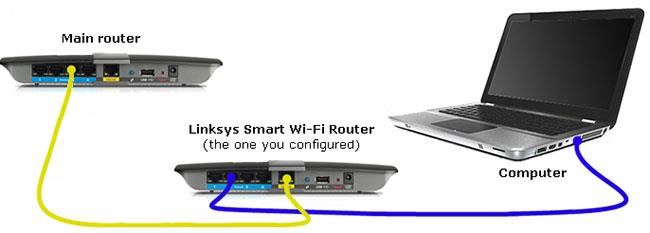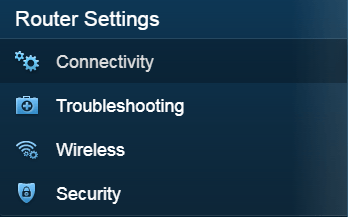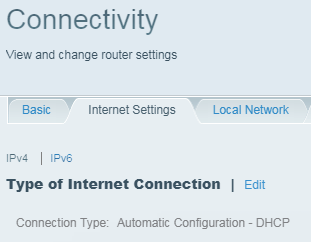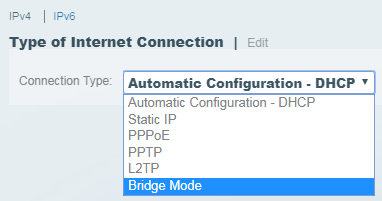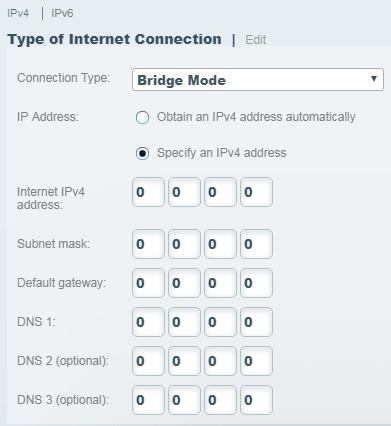Voit asettaa Linksys-reitittimen siltaustilaan, kun haluat:
- Yhdistä 2 reititintä, jotka pystyvät jakamaan verkkoresursseja
- Käytä reititintä lisätukiasemana olemassa olevassa verkossa
- Yhdistä reititin modeemiin/reitittimeen Internet-palveluntarjoajalta (ISP)
- Poista reitittimen toiminnot käytöstä, jotta se toimii kolmannen osapuolen laitteiden kanssa
Muutamia tärkeitä huomautuksia
Linksys-reitittimen asettaminen siltatilaan poistaa kaikki reitittimen ominaisuudet käytöstä ja muuttaa sen tukiasemaksi. Reititin lakkaa toimimasta DHCP-palvelimena ja sisäänrakennettu palomuuri ja NAT-ominaisuudet eivät enää toimi.
Tärkeä huomautus : Ennen kuin määrität reitittimen siltaustilaan, varmista, että sinulla on seuraavat asiat:
- Ensisijainen reititin – tämä on pääreitittimesi tai se voi olla myös Internet-palveluntarjoajan tarjoama modeemi/reititin
- Aktiivinen Internet-yhteys pääreitittimeen
- 2 Ethernet-kaapelia
- Linksys-reitittimillä on mahdollisuus muuntaa siltaustilaan
Linksys-reitittimiä koskevat alla olevat vaiheet vain, jos ne käyttävät perinteistä verkkopohjaista asennussivua.
Pikavinkki : Linksys Connect -ohjelmiston ominaisuudet poistetaan käytöstä reitittimestä, kun siltatila on muodostettu. Jos määrität reitittimen Linksys Connect -ohjelmistolla, sinun on palautettava reitittimen tehdasasetukset ennen sen siirtämistä siltaustilaan. Voit tehdä tämän painamalla Reset- painiketta 10 sekunnin ajan kynällä tai paperiliittimellä. Irrota sitten reititin pistorasiasta 30 sekunniksi ja kytke se takaisin. Odota, että LED-valo palaa tasaisessa tilassa.
Linksys-reitittimen muuntaminen Bridge-tilaan klassisen laiteohjelmiston avulla
Jatka määritystä noudattamalla alla olevia ohjeita:
Vaihe 1:
Liitä Ethernet-kaapeli tietokoneesta mihin tahansa reitittimen numeroituun porttiin, joka pystyy muuttamaan siltaustilaan. Älä yhdistä mitään nykyiseen Internet-porttiin.
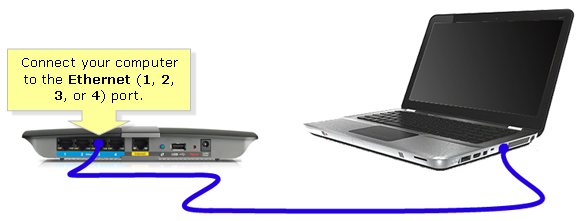
Liitä Ethernet-kaapeli tietokoneesta reitittimeen
Tärkeä huomautus : Siltatilaan asetetut reitittimet yhdistetään edelleen pääreitittimeen Ethernet-kaapelilla. Langattoman yhteyden muodostamista kahden reitittimen välille ei tueta tässä asetuksessa.
Vaihe 2:
Liitä virtalähteen toinen pää pistorasiaan ja toinen pää Linksys-reitittimeen.
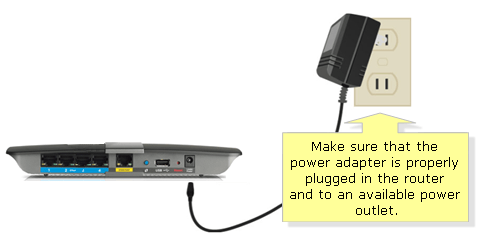
Liitä virtalähteen toinen pää pistorasiaan ja toinen pää Linksys-reitittimeen
Vaihe 3:
Avaa verkkoselain ja kirjoita reitittimen IP-osoite osoitepalkkiin. Painaa nappia Enter. Linksys-reitittimen oletus-IP-osoite on 192.168.1.1 .
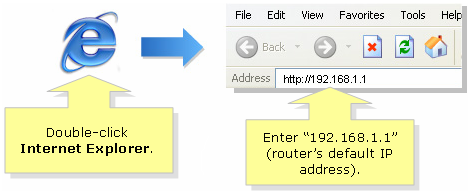
Kirjoita reitittimen IP-osoite osoitepalkkiin
Vaihe 4:
Näyttöön tulee kehote antaa reitittimen käyttäjätunnus ja salasana. Kirjoita reitittimen kirjautumistiedot vastaaviin kenttiin ja napsauta sitten OK. Oletuskäyttäjätunnus ja salasana on admin. Muissa reititinmalleissa käyttäjätunnus jätetään tyhjäksi ja salasana on admin.
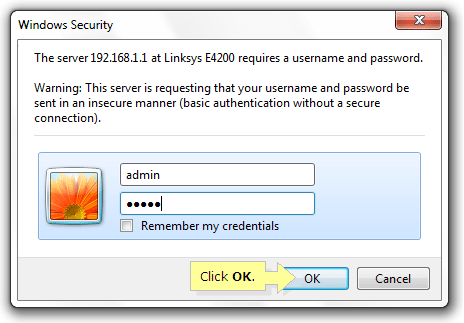
Anna reitittimen käyttäjätunnus ja salasana
Vaihe 5:
Kun varoitusikkuna tulee näkyviin, valitse Älä näytä tätä minulle uudelleen -ruutu ja napsauta OK.
Vaihe 6:
Tämän jälkeen sinut ohjataan reitittimen verkkopohjaiselle asennussivulle. Aseta Internet-asetuksissa Internet -yhteystyypiksi siltatila .
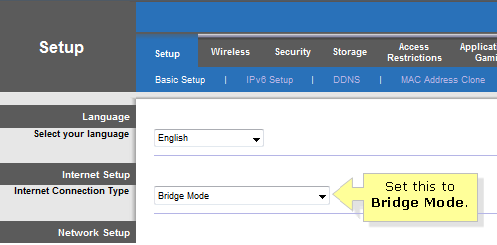
Aseta Internet-yhteystyypiksi siltaustila
Vaihe 7:
Aseta Router Address -asetukseksi Määritä IP-osoite ja kirjoita Linksys-reitittimen oikea IP-osoite, aliverkon peite ja oletusyhdyskäytävä ja napsauta sitten Tallenna asetukset.
- Internet IPv4-osoite – Linksys-reitittimille käytetty osoite. Tämän arvon on oltava samalla alueella kuin ensisijaisen reitittimen (esimerkiksi 192.168.1.43 ).
- Aliverkon peite - Arvolla on oltava sama kuin pääreitittimellä.
- Oletusyhdyskäytävä - Tämä on pääreitittimen IP-osoite.
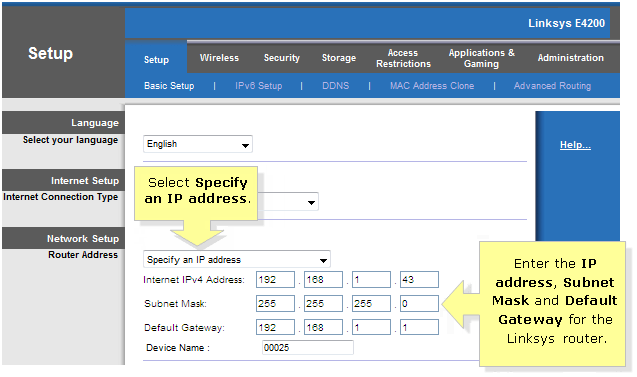
Aseta reitittimen osoite Määritä IP-osoite
Vaihe 8:
Yhdistä pääreititin Linksys-reitittimen Internet-porttiin. Asetuksesi näyttää tältä:
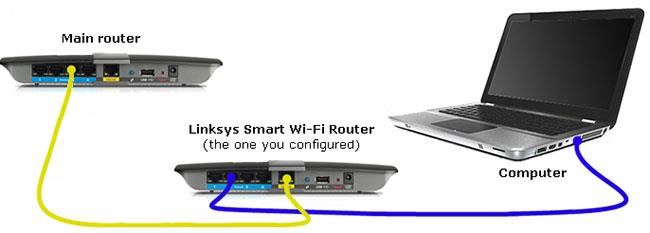
Yhdistä pääreititin Linksys-reitittimen Internet-porttiin
Pikavinkki : Jokaisen reitittimen langattoman verkon nimen ( SSID ) on oltava erilainen, jotta vältetään ristiriidat laitteiden välillä, jotka muodostavat yhteyden langattomaan verkkoon.
Linksys-reitittimesi on nyt asetettu siltaustilaan. Sitä voidaan nyt käyttää hyödyllisenä tukiasemana langattomien verkkojen laajentamisessa.
Huomautus : Jos reititin lakkaa toimimasta, kun se on asetettu siltaustilaan, voit tehdä jonkin seuraavista:
Linksys-reitittimen muuntaminen Bridge-tilaan Linksys-palvelintilin avulla
Vaihe 1:
Liitä Ethernet-kaapeli tietokoneesta mihin tahansa Linksys-reitittimen takana olevaan Ethernet-porttiin . Älä yhdistä Internet-porttiin tällä hetkellä mitään.
Vaihe 2:
Liitä mukana toimitettu virtalähde pistorasiaan ja Linksys-reitittimeen.
Tärkeä huomautus : Varmista, että reitittimen virran merkkivalo palaa selvästi ennen kuin jatkat seuraavaan vaiheeseen.
Vaihe 3:
Käynnistä verkkoselain ja kirjoita reitittimen IP-osoite tai "myrouter.local" osoitepalkkiin ja paina Enter -näppäintä.
Huomautus : 192.168.1.1 on reitittimen oletus-IP-osoite.
Vaihe 4:
Anna reitittimen järjestelmänvalvojan salasana (oletus on admin ) ja napsauta Kirjaudu sisään .
Huomautus: Jos olet vaihtanut reitittimen järjestelmänvalvojan salasanaa, anna sen sijaan uusi salasana.
Vaihe 5:
Napsauta Yhteydet.
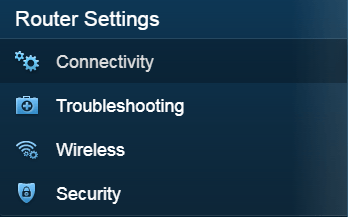
Napsauta Yhteydet
Vaihe 6:
Napsauta Internet-asetukset- välilehteä ja valitse Muokkaa.
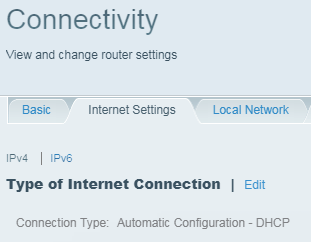
Napsauta Internet-asetukset-välilehteä ja valitse Muokkaa
Vaihe 7:
Valitse avattavasta valikosta Yhteystyypiksi Siltatila .
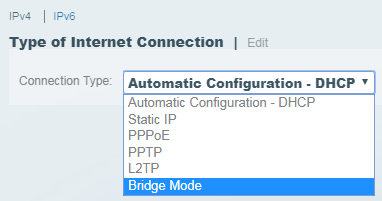
Aseta Yhteystyypiksi siltatila
Vaihe 8:
Määritä reitittimesi IP-osoite .
- Hanki IPv4-osoite automaattisesti - Valitse tämä vaihtoehto, jos haluat modeemireitittimen (yhdyskäytävän) antavan IP-osoitteen Linksys-reitittimelle.
- Määritä IPv4-osoite - Valitse tämä vaihtoehto, jos haluat käyttää kiinteää IP-osoitetta Linksys-reitittimellesi. Voit tehdä tämän kirjoittamalla Internet-IPv4-osoitteen, aliverkon peitteen, oletusyhdyskäytävän ja DNS-kenttien tiedot. Internet-palveluntarjoajasi tarjoaa nämä tiedot, ja ne löytyvät modeemireitittimen (yhdyskäytävän) asetuksista.
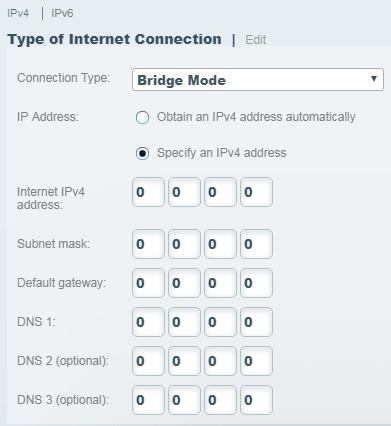
Määritä reitittimen IP-osoitteen määritys
Vaihe 9:
Napsauta Käytä -painiketta tallentaaksesi muutokset.
Vaihe 10:
Napsauta Varoitusnäytössä Kyllä . Tämän jälkeen reititin näyttää, että se on tällä hetkellä siltatilassa .
Vaihe 11:
Yhdistä modeemireititin (yhdyskäytävä) reitittimen Internet-porttiin.
Vaihe 12:
Kun reititin havaitsee Internet-yhteyden, se antaa Internet Restored -kehotteen. Napsauta Kyllä.
Tärkeä huomautus : Jos sinulla ei ole Internet-yhteyttä, kun olet yhdistänyt modeemireitittimen (yhdyskäytävän) Linksys-reitittimeen, käynnistä reititin uudelleen 30 sekunniksi ja käynnistä tietokone uudelleen.
Vaihe 13:
Sinut ohjataan Linksys Smart Wi-Fi -kirjautumissivulle. Jos olet luonut Linksys-palvelintilin, kirjoita kirjautumistietosi Sähköpostiosoite- ja Salasana - kenttiin ja napsauta sitten Kirjaudu sisään.
Katso lisää: