Mikä on TeamViewer?

TeamViewer on tuttu nimi monille ihmisille, erityisesti niille, jotka käyttävät säännöllisesti tietokoneita ja työskentelevät teknologia-alalla. Joten mikä on TeamViewer?
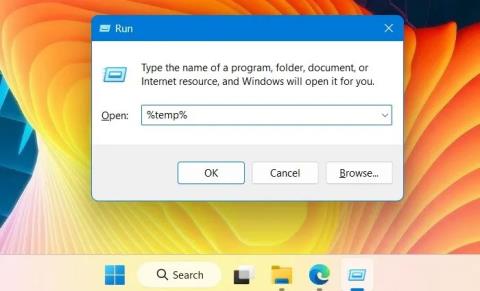
Emme yleensä odota ongelmia, kun kaksoisnapsautat asennustiedostoa tai poistat sovelluksen asennuksen hiiren kakkospainikkeella. Mutta joskus näytöllä näkyy ponnahdusikkuna, jonka sisältö on "Virhe kirjoitettaessa väliaikaista tiedostoa. Varmista, että temp-kansiosi on kelvollinen" ( Virhe kirjoitettaessa väliaikaisia tiedostoja. Varmista, että tilapäiskansiosi on kelvollinen ). Jos et pääse eroon tästä ärsyttävästä viestistä, jokin seuraavista menetelmistä korjaa sen. kaatuu Windows 10:ssä ja Windowsissa 11 .
1. Poista väliaikaiset tiedostot Windowsissa
Sinun tulee aina poistaa väliaikaiset tiedostot ja välimuistissa olevat tiedot Temp-kansiosta. Ne vievät paljon levytilaa ja jotkut näistä tiedostoista voivat aiheuttaa ristiriitoja asennettujen ohjelmistojen kanssa.
1. Avaa Temp-kansiopolku valitsemalla Run, paina Win + R ja kirjoita sitten %temp%.
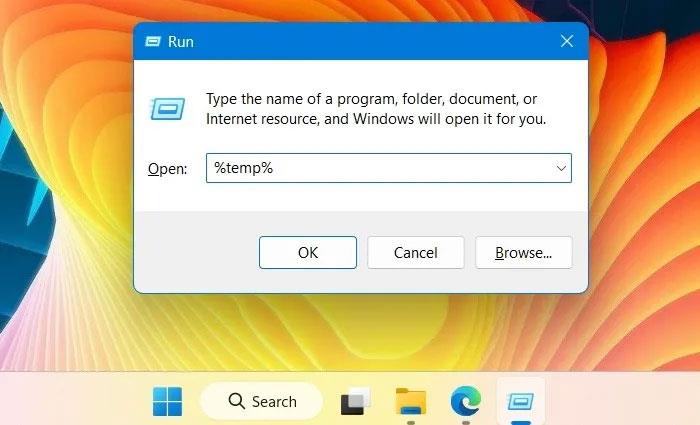
Suorita ikkunoiden komennot
2. Tämä avaa uuden File Explorer -ikkunan Windowsissa, jossa kaikki väliaikaiset tiedostot näkyvät.
3. Valitse Temp-kansion koko sisältö näppäinyhdistelmällä Ctrl + A ja paina Poista-painiketta.
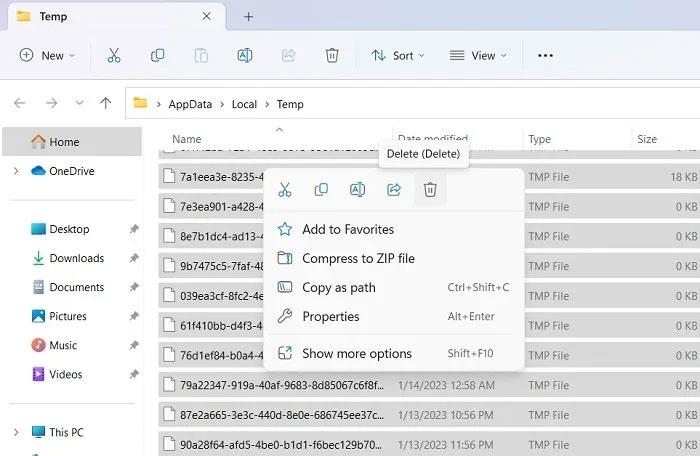
Windowsin Temp-kansionäkymä
4. Kaikkia väliaikaisia tiedostoja ei poisteta ensimmäisellä kerralla. Sinun on painettava Yritä uudelleen -painiketta , kunnes ne kaikki on poistettu.
5. Kun mitään ei ole jäljellä, päivitä Temp-ikkuna ja yritä asentaa/poistaa sovellus.
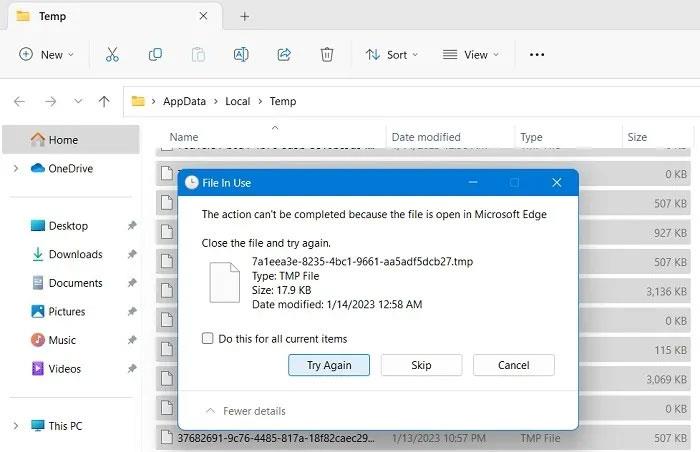
Poista väliaikaiset tiedostot Windowsissa
Vihje : Temp-kansion lisäksi on monia muita tapoja tyhjentää Windowsin välimuisti, kuten Levyn uudelleenjärjestäminen, DNS-välimuisti, Storage Sense -asetukset jne.
2. Lataa ohjelma uudelleen ja käynnistä uusi asennusohjelma
"Varmista, että tilapäiskansiosi on kelvollinen" -virhe voi ilmetä, jos asennusohjelmistossa on haittaohjelmia. Tässä tapauksessa sinun tulee odottaa hetki ja ladata ohjelmisto uudelleen. On mahdollista, että kehittäjät ovat jo julkaisseet ohjelmiston uusimman version ja ratkaisseet odottavat ongelmat.
Jos sinulla on vanhempi versio asennettuna, uudempi asennusohjelma korvaa kaiken ja voit helposti poistaa uuden version myöhemmin.
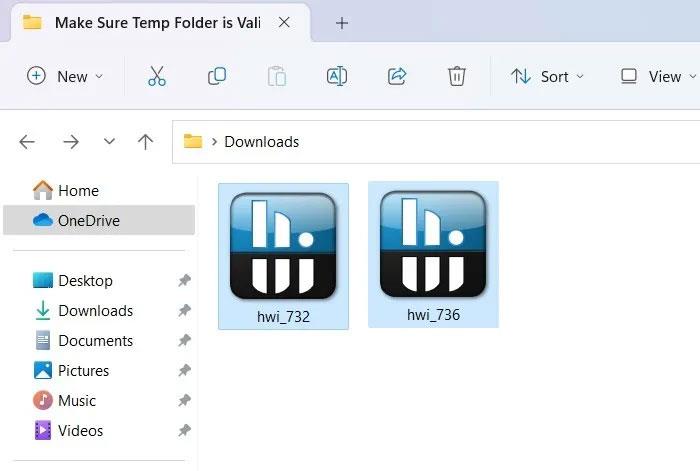
Uudet ja vanhat versiot samasta ohjelmistosta
3. Suorita asennus luodusta ZIP-kansiosta
Tässä on siisti vaihtoehto, joka suorittaa asennusohjelman välittömästi. Vaikka ZIP-tiedostot voivat vioittua latausprosessin aikana, ladatun .EXE-asennustiedoston pakkaaminen on itse asiassa turvallisempaa. Se korvaa kaikki asennustiedot pakatun kansion sisällä kohdelevyn sijaan. Kun suoritat asennusohjelman pakatussa kansiossa, se jättää virheen huomioimatta.
1. Siirry kansioon, joka sisältää asennustiedostot.
2. Napsauta Windows 11:ssä hiiren kakkospainikkeella ja valitse Pakkaa ZIP-tiedostoon -vaihtoehto . Windows 10 -käyttäjiä voidaan pyytää valitsemaan pakkausohjelmisto, kuten WinRAR tai WinZip.
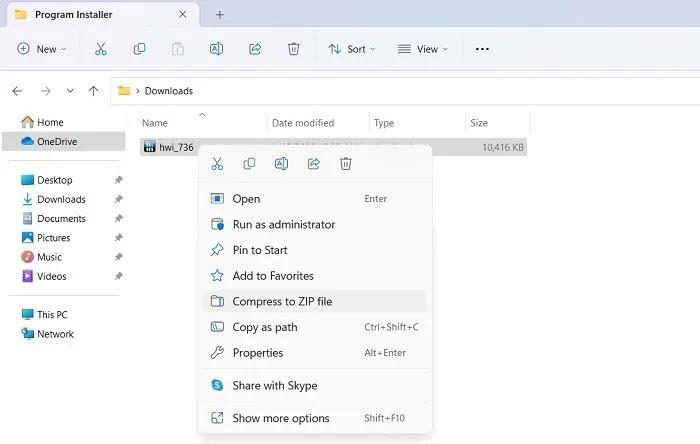
Luo suoritettavasta tiedostosta ZIP-arkisto
3. Luodaan pakattu kansio, joka sisältää kaikki asennustiedostot ja riippuvuudet.
Pakattu tiedostonäkymä
4. Siirry pakatun kansion polkuun Windows 11:ssä ja valitse Avaa napsauttamalla hiiren kakkospainikkeella. Asennusohjelma käynnistyy pakatun kansion sisältä. Windows 10 suorittaa sen pakatun kansion ohjelmistoikkunasta.
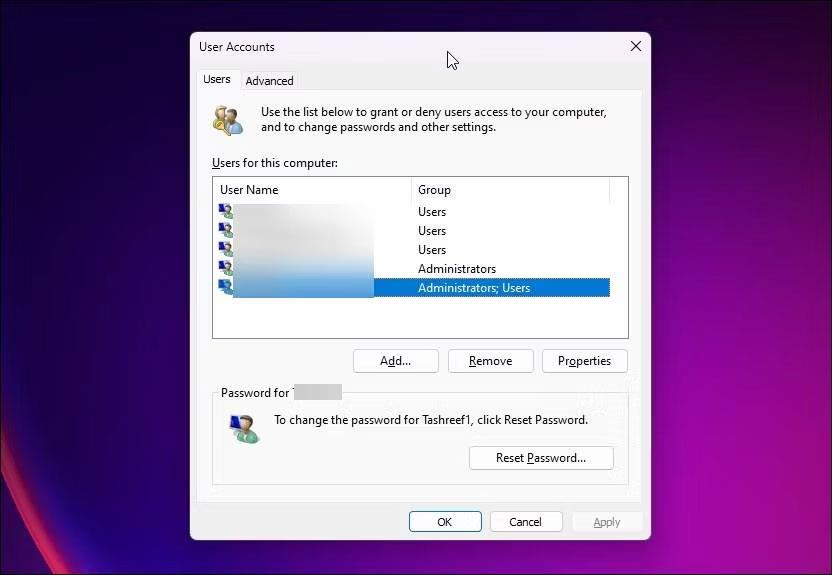
Valitse Avaa
4. Määritä Windowsin kansion käyttöoikeudet poistamaan vain luku -käyttö
Tätä menetelmää tulee käyttää vain, jos et löydä Temp-kansiota ympäristömuuttujien kautta määritetystä polusta. Tämä estää sinua tekemästä muutoksia Temp-kansioon, mikä aiheuttaa ongelmia ohjelmiston asennuksessa tai poistamisessa. Vain luku -käytön poistaminen käytöstä on ratkaisu.
1. Avaa Järjestelmän ominaisuudet Windowsista Suorita kirjoittamalla sysdm.cpl ja painamalla Enter.
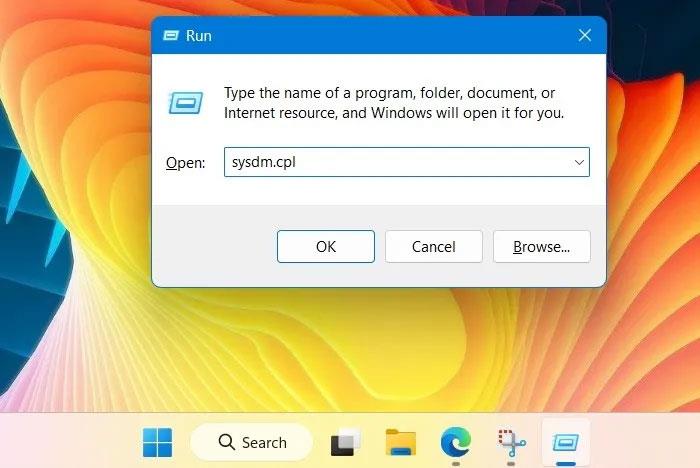
Kirjoita sysdm.cpl Suorita-komentoon avataksesi Järjestelmän ominaisuudet
2. Siirry Lisäasetukset -välilehteen ja avaa Ympäristömuuttujat Käynnistys ja palautus -kohdasta .
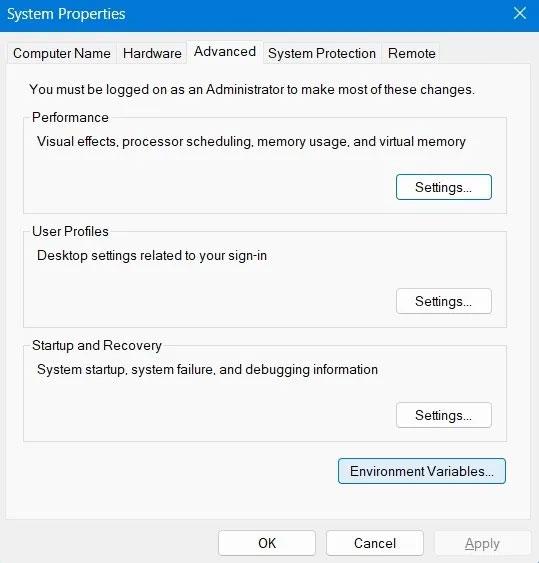
Järjestelmän ominaisuudet -ikkuna, jossa näkyy Ympäristömuuttujat -painike
3. Tarkista muuttujien Temp ja Tmp polut ja kirjoita ne jonnekin muistiin.
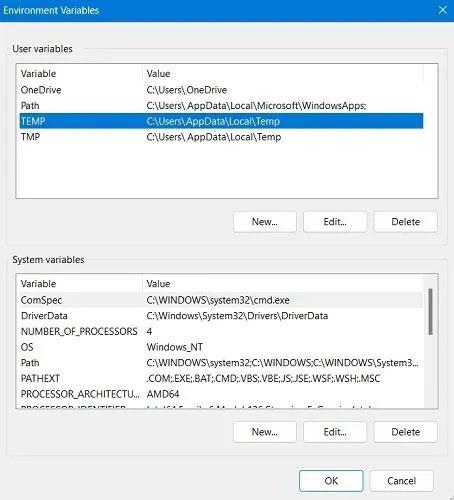
Temp- ja Tmp-hakemistopolut
4. Siirry File Explorer -ikkunassa Temp-kansiopolkuun. Jos et löydä sitä täältä, se tarkoittaa, että sinulla ei ole pääsyä Temp-kansioon.
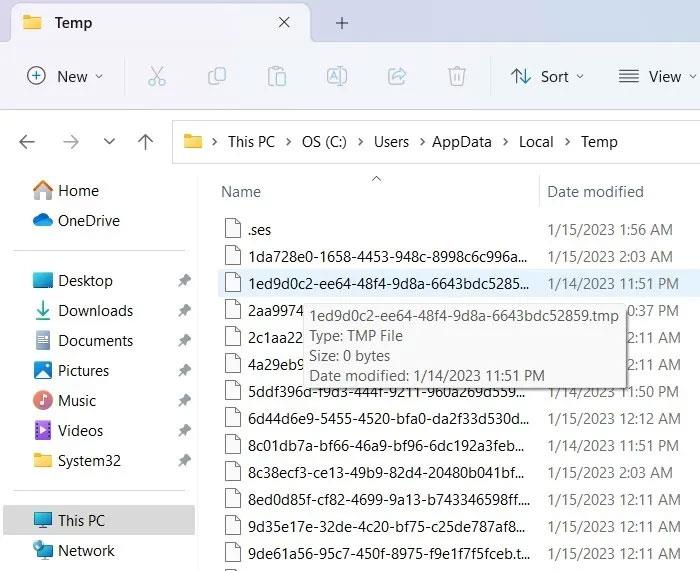
Temp-kansionäkymä Windows PC:ssä
5. Voit korjata ongelman etsimällä ensin Temp-kansion sijainnin käyttämällä Windows Run -komentoa %temp% .
6. Palaa ympäristömuuttujien ikkunaan ja muokkaa Käyttäjämuuttujien Temp -kohtaa osoittamaan oikeaan väliaikaiseen hakemistopolkuun. Älä muokkaa järjestelmämuuttujia , koska oletusarvoisesti se osoittaa C:\ Windows \Temp.

Muokkaa käyttäjän muuttujia -näyttöä ympäristömuuttujissa
7. Siirry kohtaan C:\Windows ja napsauta hiiren kakkospainikkeella Windows-kansiota avataksesi sen ominaisuudet.
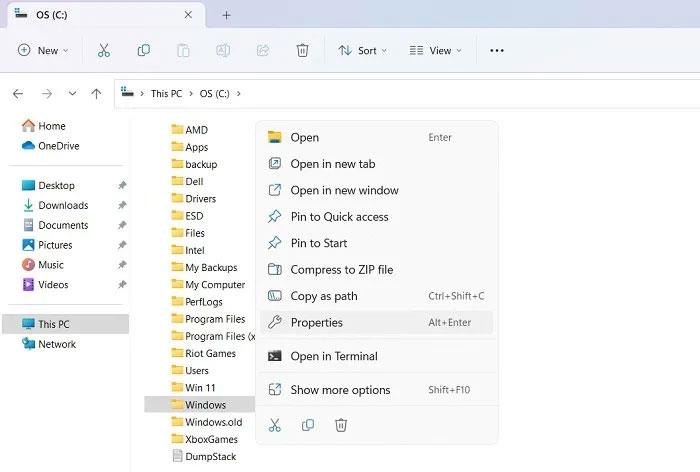
Windows-kansio C:\
8. Siirry Yleiset-välilehteen. Vain luku -määrite on oletusarvoisesti käytössä. Poista se käytöstä ja ota muutokset käyttöön.
9. Toista sama muille Windowsin kansioille, kuten System32 ja Temp -kansio .
10. Käynnistä tietokone uudelleen ja tarkkaile muutoksia.
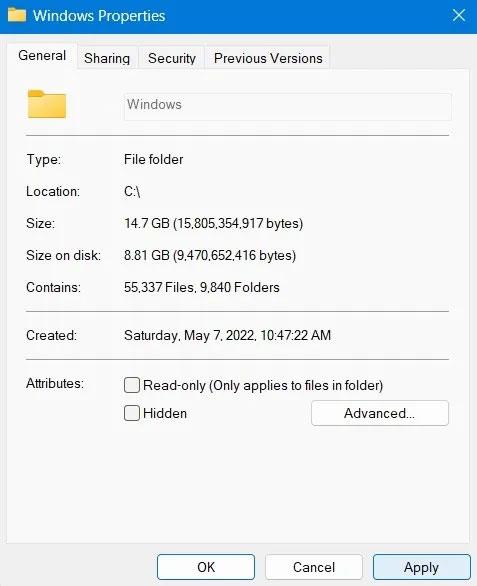
Windowsin ominaisuudet -näkymä, jossa Vain luku -vaihtoehto ei ole käytössä
5. Tarkista, onko muistissa ongelmia Windowsin muistidiagnostiikan avulla
Jos Temp-kansioon liittyvät ongelmat johtuvat muistiongelmista, ne voidaan ratkaista käyttämällä Windows Memory Diagnostic -nimistä hallintatyökalua. Tämä on yhden luukun ratkaisu asennusongelmiin, kuten satunnaisiin jumiutumiseen, kuoleman sinisiin näyttöihin ja sovellusten kaatumisiin.
1. Voit avata sen Windowsin hakupalkista etsimällä muistia tai käyttämällä Suorita-komentoa ja kirjoittamalla mdsched.exe.
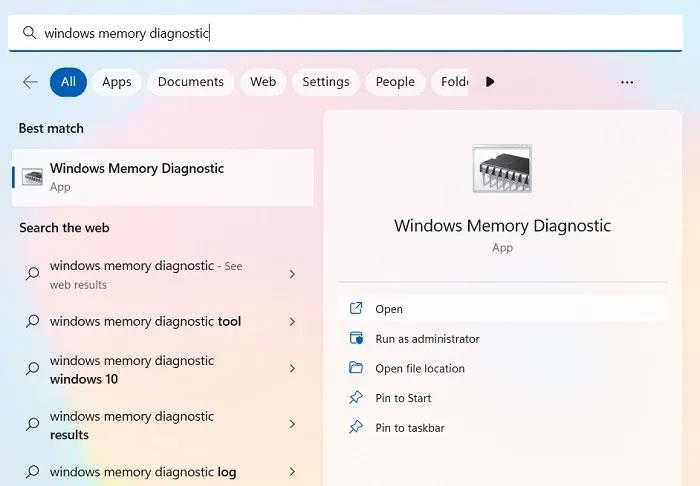
Windows Memory Diagnostic -apuohjelma näkyy Haku-valikossa
2. Tämä sovellus on saatavilla Windowsin hallintaapuohjelmien luettelossa.
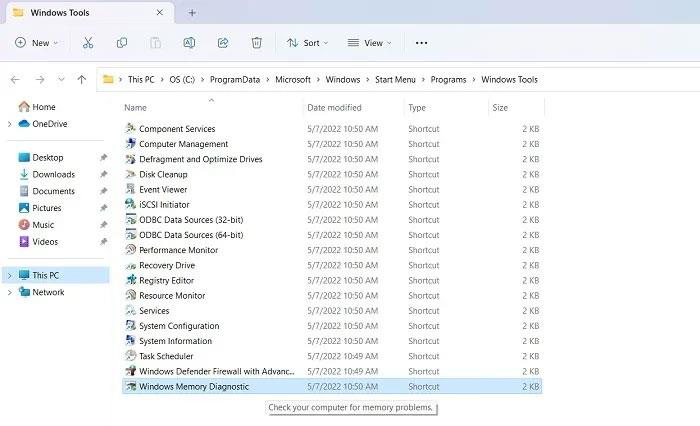
Windowsin muistin diagnostiikkanäkymä
3. Sinua pyydetään käynnistämään tietokone uudelleen ja voit tehdä sen nyt tai ajoittaa muistin diagnostiikka seuraavaa uudelleenkäynnistystä varten.
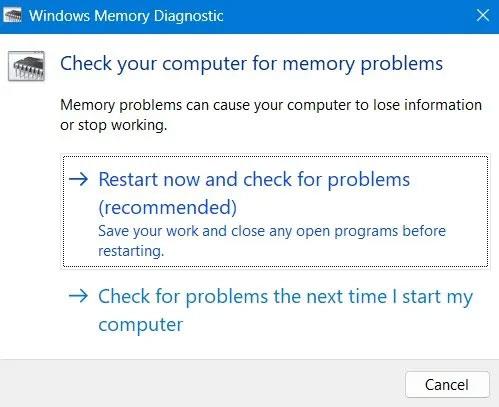
Käynnistä uudelleen vaihtoehto Windowsin muistin diagnostiikka-ponnahdusikkunassa
4. Kun muistitesti on suoritettu, tietokone käynnistyy uudelleen ja luodaan lokitiedosto, joka kertoo mahdollisten muistivirheiden lähteen.
6. Puhdista käynnistä Windows-laite uudelleen
Puhdas käynnistys käynnistää Windows-laitteesi uudelleen minimimäärällä ohjaimia ja käynnistysohjelmia. Tämä auttaa puhdistamaan kaikki taustaohjelmat, jotka häiritsevät normaaleja Windowsin prosesseja. Tämä auttaa poistamaan monia virheitä väliaikaisissa hakemistopoluissa.
1. Avaa Windows Run -apuohjelma System Configuration -apuohjelma kirjoittamalla msconfig.
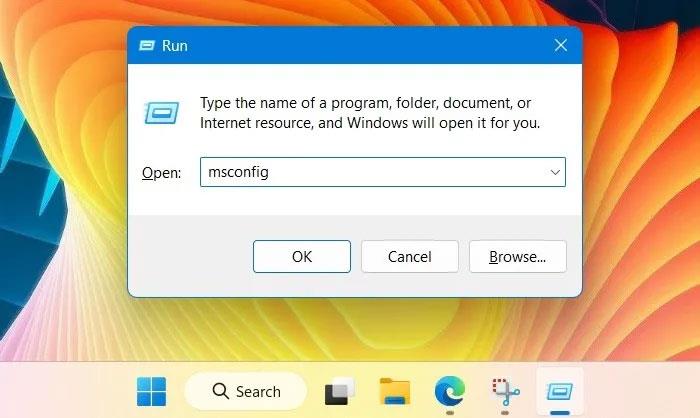
Kirjoita Suorita-komento-valikkoon "msconfig".
2. Siirry Palvelut- välilehteen tässä esitetyllä tavalla ja valitse Piilota kaikki Microsoftin palvelut -vaihtoehto .
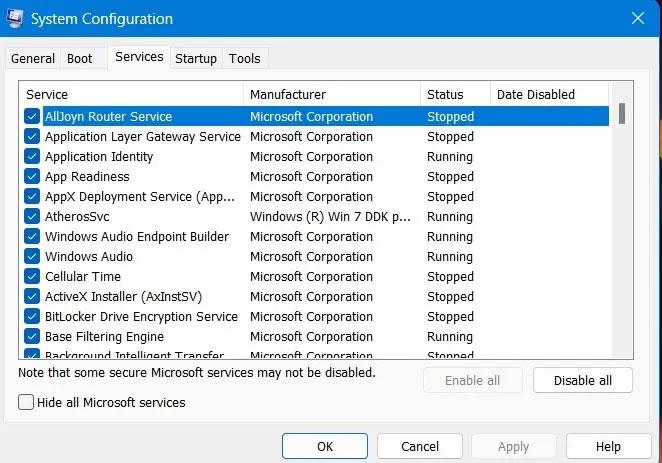
Palvelut-välilehti Järjestelmän kokoonpano -ikkunassa
3. Kun tärkeimmät Microsoft-palvelut on poistettu, voit valita Poista kaikki käytöstä tai vain muutaman ohjelman poistaaksesi ne käytöstä.
4. Ota muutokset käyttöön käynnistämällä Windows uudelleen. Tietokoneesi toimii taas, kun olet poistanut aiemmat järjestelmävirheiden lähteet.
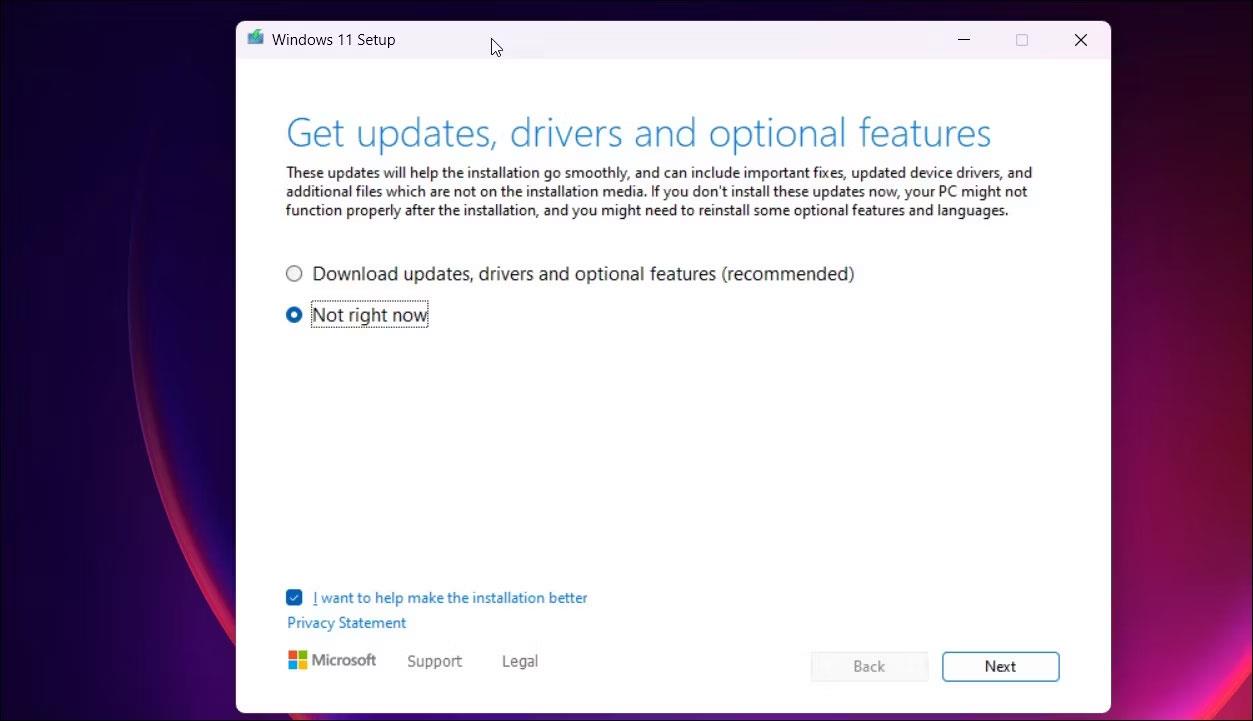
Järjestelmän määritysikkuna uudelleenkäynnistyksen jälkeen
7. Suorita pilven nollaus
Yleensä järjestelmän palautus toimii parhaiten, kun se sallii pääsyn Windowsin Temp-kansioon. Mutta jos kohtaat asennuksen poisto-ongelmia, sinun ei pitäisi suorittaa järjestelmän palautusta, koska se voi johtaa useisiin kaatumisvirheisiin, joita esiintyy jatkuvasti äärettömässä silmukassa.
Pilvipohjainen nollaus on paras tapa edetä. Se on turvallinen ja lataa uusimman Windows-version.
1. Valitse Windowsin palautusasetukset kohdasta Asetukset > Järjestelmä > Palautus .
2. Napsauta Reset PC -painiketta , joka avaa uuden ponnahdusikkunan.
3. Jos et pääse tietokoneesi työpöydän näyttöön, koska tietokoneesi ei käynnistänyt uudelleenkäynnistystä loppuun, voit myös käyttää Palauta tietokone -vaihtoehtoa Windowsin vikasietotilassa.
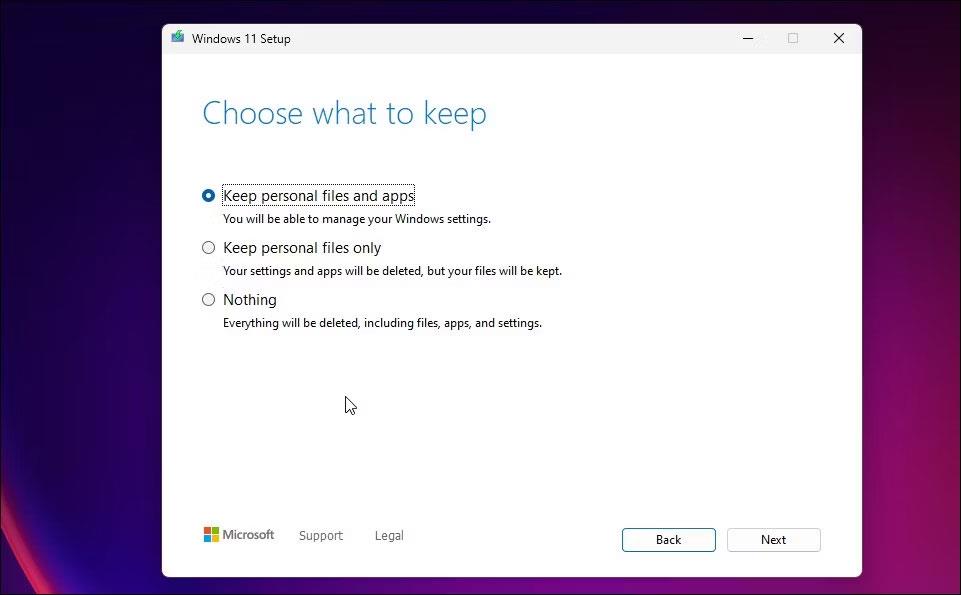
Palautusvaihtoehdot Windows-tietokoneille
4. Vikasietotila voidaan käynnistää Windowsin käynnistysnäppäimillä käynnistyksen aikana. Ne voivat vaihdella tietokoneiden välillä, mutta ne ovat yleensä yksi F2-, F6-, F12- tai Del -näppäimistä . (Katso tarkat tiedot kannettavan tietokoneen/tietokoneen valmistajan verkkosivustolta).
5. Valitse Säilytä tiedostot -vaihtoehdoista, jos haluat poistaa kaikki sovellukset ja asetukset, mutta säilyttää kaikki henkilökohtaiset tiedostosi.
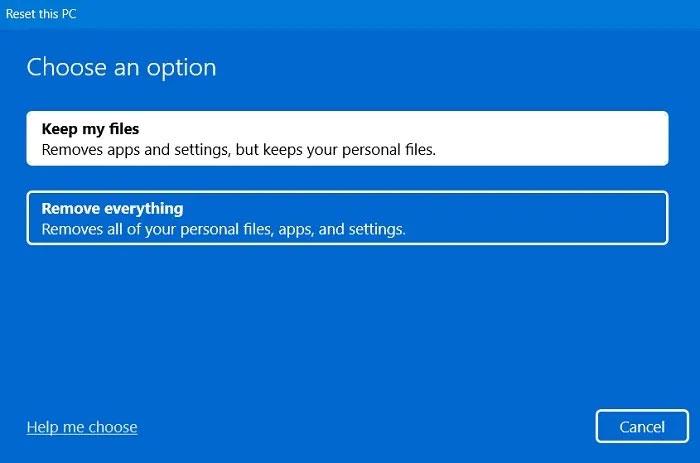
"Säilytä tiedostoni" -vaihtoehto palauttaaksesi tietokoneen tehdasasetukset
6. Kun sinulta kysytään, kuinka haluat asentaa Windowsin uudelleen, valitse pilvilataus tai paikallinen uudelleenasennusvaihtoehto.
7. Pidä laite aina kytkettynä ja yhteydessä Internetiin.
8. Nollaa Windows-laitteesi noudattamalla jäljellä olevia näytön ohjeita. Se sisältää uudelleenkäynnistyksen.
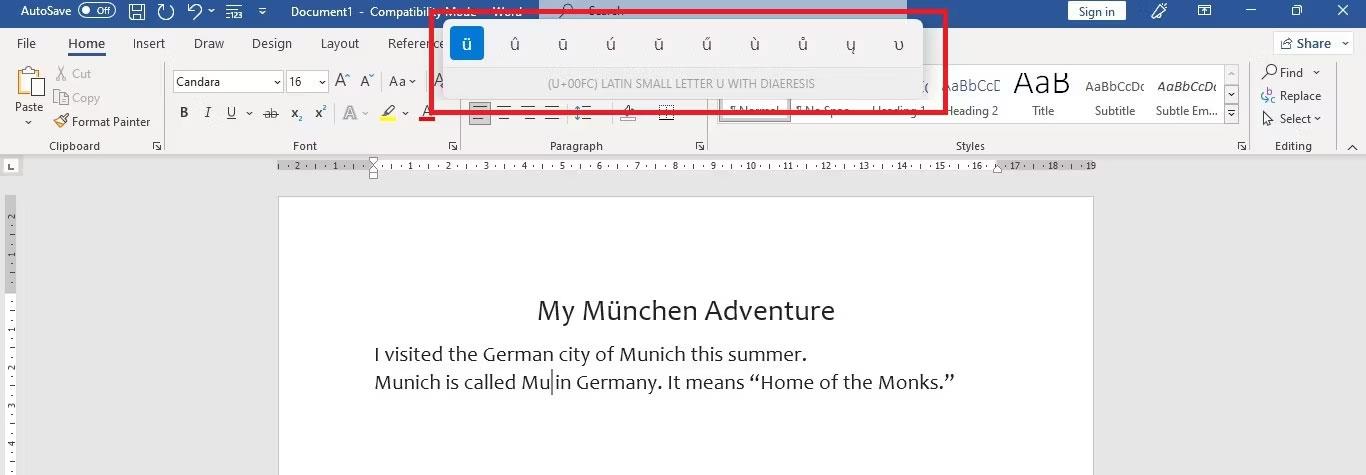
Valitse pilvilataus tai paikallinen uudelleenasennus
Koko prosessi kestää muutaman tunnin, ehkä jopa päivän, mutta valmistumisen jälkeen saat upouuden Windows-käyttöjärjestelmän.
TeamViewer on tuttu nimi monille ihmisille, erityisesti niille, jotka käyttävät säännöllisesti tietokoneita ja työskentelevät teknologia-alalla. Joten mikä on TeamViewer?
Jos haluat tietää, mitkä ohjaimet on asennettu järjestelmääsi, tässä on yksinkertainen PowerShell-komento saadaksesi luettelon Windowsissa asennetuista ohjaimista.
Vihreä on myös teema, jota monet valokuvaajat ja suunnittelijat käyttävät luodessaan taustakuvasarjoja, joiden päävärisävy on vihreä. Alla on joukko vihreitä taustakuvia tietokoneille ja puhelimille.
Tämän menetelmän tiedostojen etsimiseen ja avaamiseen sanotaan olevan nopeampi kuin File Explorerin käyttäminen.
Scareware on haitallinen tietokoneohjelma, joka on suunniteltu huijaamaan käyttäjiä ajattelemaan, että se on laillinen sovellus, ja pyytää sinua käyttämään rahaa sellaiseen, joka ei tee mitään.
cFosSpeed on ohjelmisto, joka lisää Internet-yhteyden nopeutta, vähentää lähetysviivettä ja lisää yhteyden voimakkuutta jopa noin 3 kertaa. Erityisesti niille, jotka pelaavat online-pelejä, cFosSpeed tukee, jotta voit kokea pelin ilman verkkoongelmia.
Windowsin palomuuri lisäsuojauksella on palomuuri, joka toimii Windows Server 2012:ssa ja on oletuksena käytössä. Windows Server 2012:n palomuuriasetuksia hallitaan Windowsin palomuurin Microsoft Management Consolessa.
Kun vaihdat Vigor Draytek -modeemin ja reitittimen sisäänkirjautumisen järjestelmänvalvojan sivun salasanan, käyttäjät rajoittavat luvatonta pääsyä modeemin salasanan vaihtamiseen ja suojaavat tärkeitä verkkotietoja.
Onneksi AMD Ryzen -suorittimia käyttävien Windows-tietokoneiden käyttäjät voivat käyttää Ryzen Masteria RAM-muistin ylikellotukseen ilman kosketusta BIOSiin.
USB-C-portista on tullut standardi tiedonsiirrolle, videolähdölle ja lataukselle nykyaikaisissa Windows-kannettavissa. Vaikka tämä on kätevää, se voi olla turhauttavaa, kun liität kannettavan tietokoneen USB-C-laturiin, mutta se ei lataudu.








