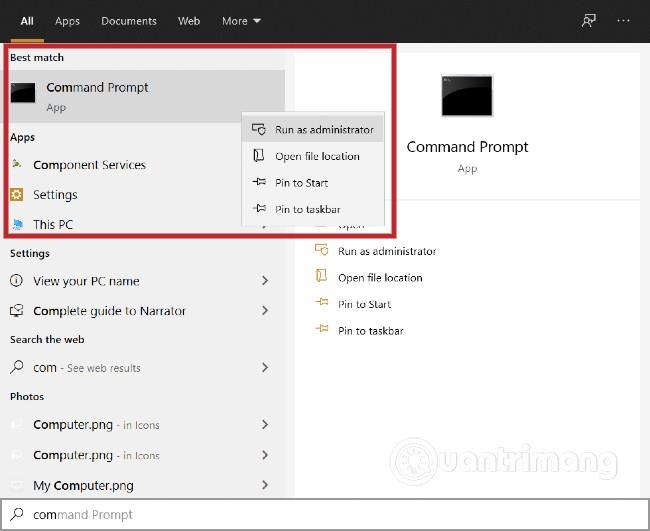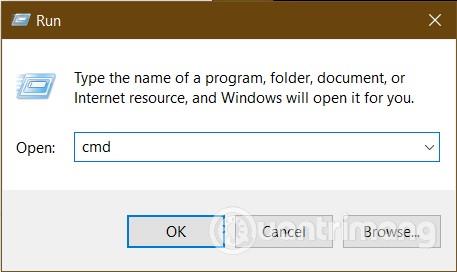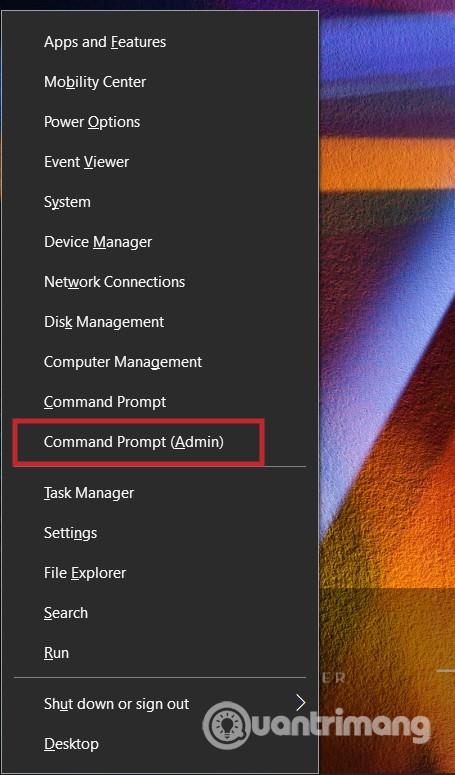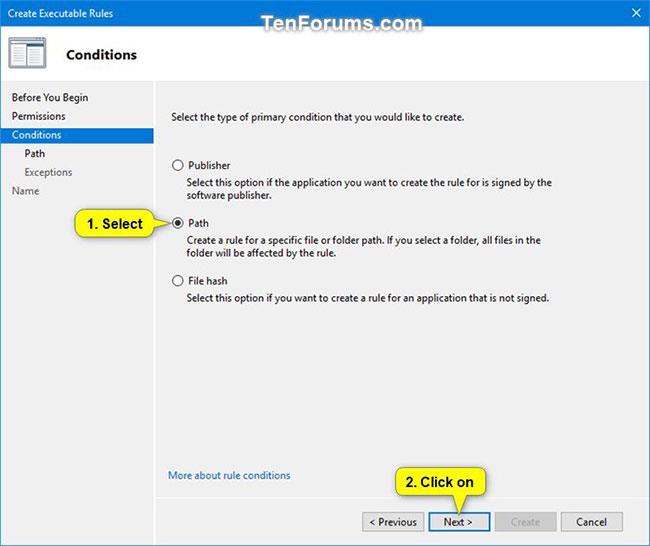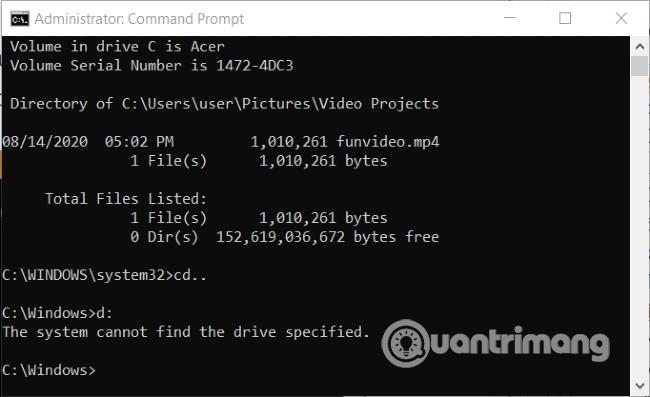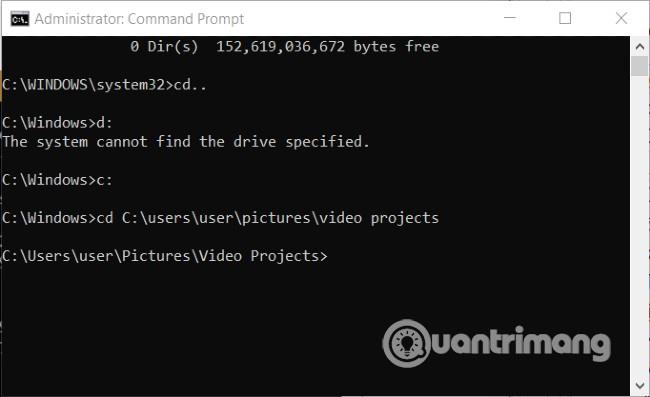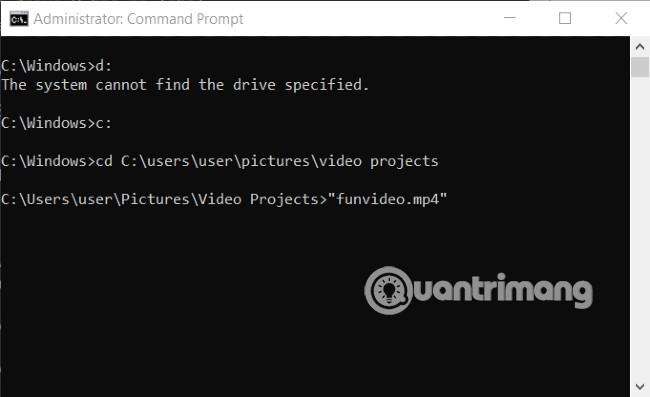Joskus tiedostojen löytäminen Windows 10:ssä on vaikeaa käyttäjille, jotka ovat tottuneet käyttämään File Exploreria, kun he muistavat vain vähän tietoja tiedostosta. Tällaisissa tapauksissa komentokehotteen käyttö auttaa sinua löytämään haluamasi tiedoston helposti. Lisäksi komentokehote mahdollistaa myös tiedostojen avaamisen suoraan ne sisältävästä kansiosta.
Kuinka etsiä ja avata tiedostoja komentokehotteen avulla
Kuinka avata komentokehote
Ennen kuin etsit ja avaat tiedostoja komentokehotteella, sinun on ensin voitava avata komentokehote. Voit avata komentokehotteen muutamalla tavalla:
- Avaa Käynnistä- valikko painamalla Windows- painiketta ja kirjoita ja napsauta ensimmäistä hakutulosta avataksesi komentokehote . Voit myös napsauttaa hiiren kakkospainikkeella ja valita sitten Suorita järjestelmänvalvojana avataksesi komentokehotteen järjestelmänvalvojana
cmd
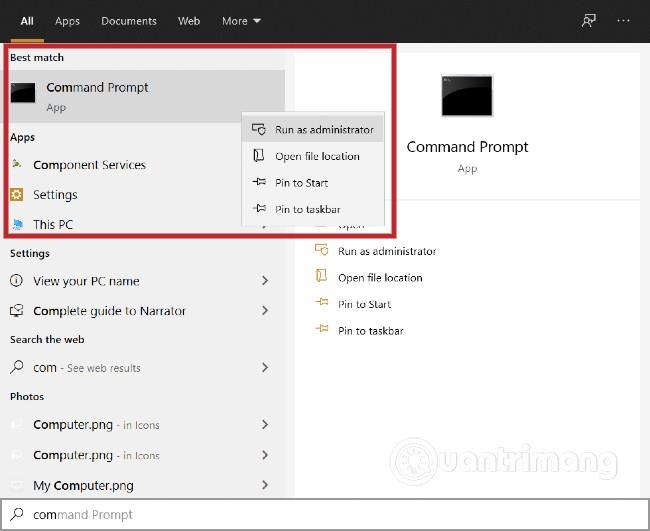
- Toinen nopeampi tapa avata komentokehote on käyttää Suorita . Paina Windows + R avataksesi Suorita , kirjoita sitten
cmdtai cmd.exeja paina Enter tai napsauta OK
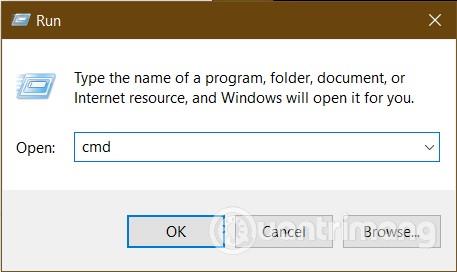
- Seuraava tapa on käyttää tehokäyttäjävalikkoa. Paina Windows + X ja napsauta sitten Komentokehote (Järjestelmänvalvoja) tai paina A avataksesi komentokehote järjestelmänvalvojana
- Lopuksi voit antaa komentokehotteen " avoin komentokehote " Cortanalle avataksesi komentokehotteen
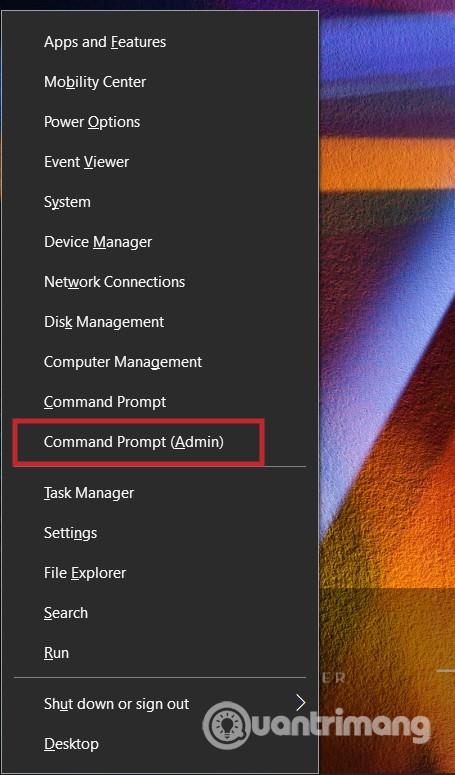
Kuinka etsiä tiedostoja komentokehotteen avulla
Kirjoita juuri avautuneeseen Komentorivi-ikkunaan ja korvaa hakusana etsittävällä tiedostonimellä. Alla olevassa esimerkissä Quantrimang yrittää etsiä tiedostoja/kansioita nimeltä "funvideo".dir "\*search term* /s
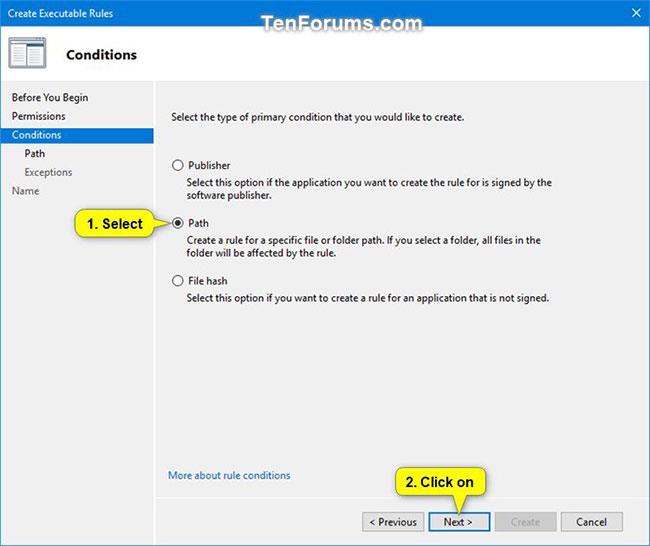
Kun painat Enter-näppäintä noin 1–2 sekuntia, hakutulokset tulevat näkyviin. Kaikki tiedostot/kansiot, joiden nimet liittyvät funvideoon, luetellaan.
Nyt selitämme hieman yllä olevan komennon komponenteista:
diron komento, jota käytetään näyttämään tiedostoja nykyisessä hakemistossa, mutta se voi myös käyttää tietoja missä tahansa tietokoneessa- dir- komentokehote
\etsii nykyisen laitteen juuriasemasta
/sdir-komentokehote etsii kaikista lapsiasemista- Lopuksi komentorivisovellukset
*käyttävät korostusmerkkiä jokerimerkkinä. Se osoittaa, että hakukomento löytää kaikki tiedostonimet, jotka sisältävät hakusanasi
- Lisää merkki
*nimen loppuun, ikään kuin business*se etsii kaikista tiedostoista nimen alussa olevalla hakusanalla
- Jos laitat merkin
*ensimmäiseksi, haku sisältää vain tulokset, joissa avainsana on sen jälkeen. Esimerkiksi *.jpg.
- Jos sijoitat merkit
*sekä hakusanasi alkuun että loppuun, kattaa kaikki tapaukset. Riippumatta siitä, onko antamasi avainsana tiedoston todellinen nimi, tiedosto näkyy silti hakutuloksissa.
Vaihda asemaa tiedostojen paikantamiseksi tarkemmin
Jos tallennat tiedoston asemaan D: et löydä sitä, jos suoritat hakukomennon asemassa C:. Siksi sinun on vaihdettava hakemistoa alla olevien vaiheiden mukaisesti.
Kirjoita ensin cd..ja paina sitten Enter kertoaksesi Commad Promptille, että sinun on vaihdettava asemat. Seuraavaksi vaihtaaksesi asemaan D sinun on syötettävä d:ja painettava Enter . Tästä eteenpäin kaikki komennot suoritetaan asemalla D.
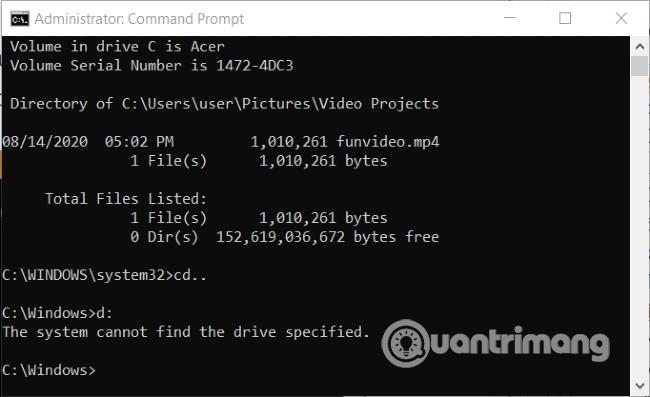
Tätä komentoa ei voida suorittaa Quantrimangin koneessa, koska siinä ei ole D-asemaa
Nyt voit etsiä tarvitsemaasi tiedostoa suorittamalla komennon uudelleen dir "\search term*" /s. Kiinnitä huomiota siihen, kuinka voit käyttää *-toimintoa tehokkaampaan hakuun. Jos kirjoitat sen väärin, saat alla olevan esimerkin kaltaisen "ei etikettiä" -virheilmoituksen. Quantrimangin neuvo on käyttää aina kahta aksenttia * hakusanan alussa ja lopussa.
Avaa tiedostot komentokehotteella Windows 10:ssä
Kun olet löytänyt tiedoston, voit avata sen heti komentokehotteella oletusohjelmistolla.
Ensin sinun on vaihdettava tiedoston sisältävän kansion polku. Voit tehdä tämän käyttämällä komentoa cdja sen jälkeen polkua tiedoston sisältävään hakemistoon. Paras tapa välttää virheet on kopioida hakutuloksissa oleva hakemistopolku.
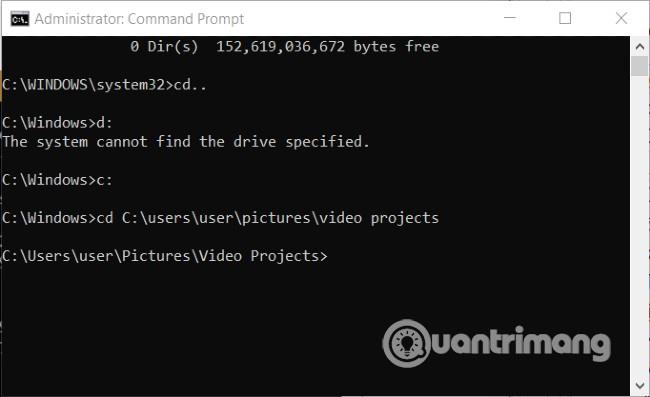
Kirjoita tiedoston nimi koko tunnisteella lainausmerkkien sisään ".."ja paina sitten Enter. Tiedosto avataan oletusohjelmistolla. Voit avata lisätiedostoja, jos ne ovat samassa kansiossa kuin alkuperäinen tiedosto.
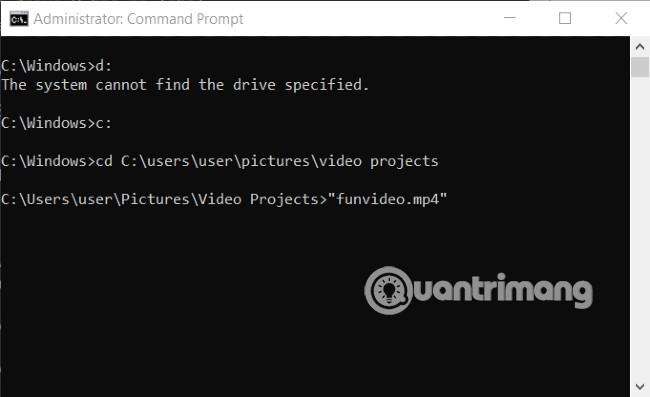
Jos haluat avata muita tiedostoja työn päätyttyä, voit cd..siirtyä uuteen kansioon komennolla polun kanssa.
Toivotan sinulle menestystä ja kutsuen sinua tutustumaan muihin Quantrimangiin liittyviin hienoihin vinkkeihin: