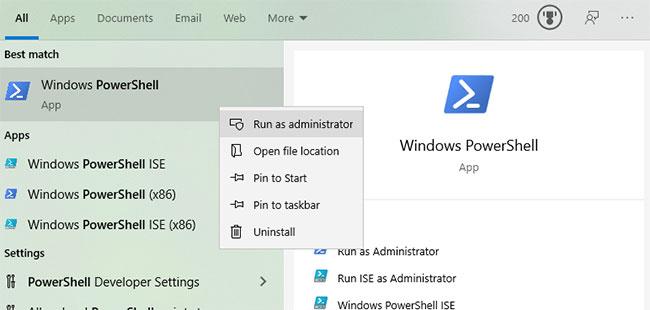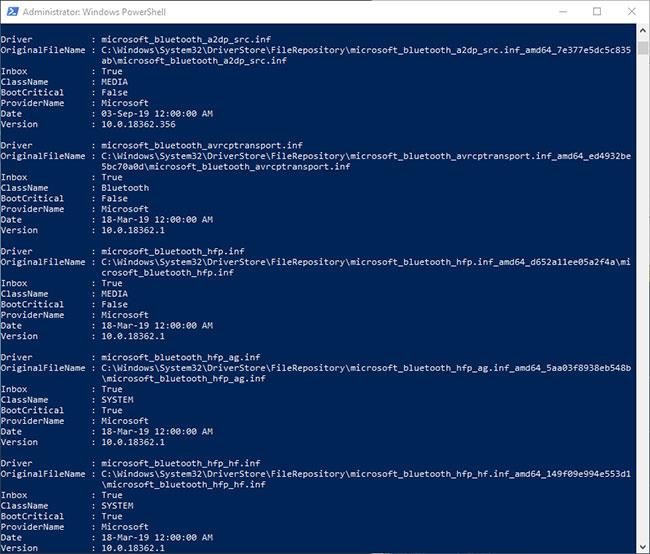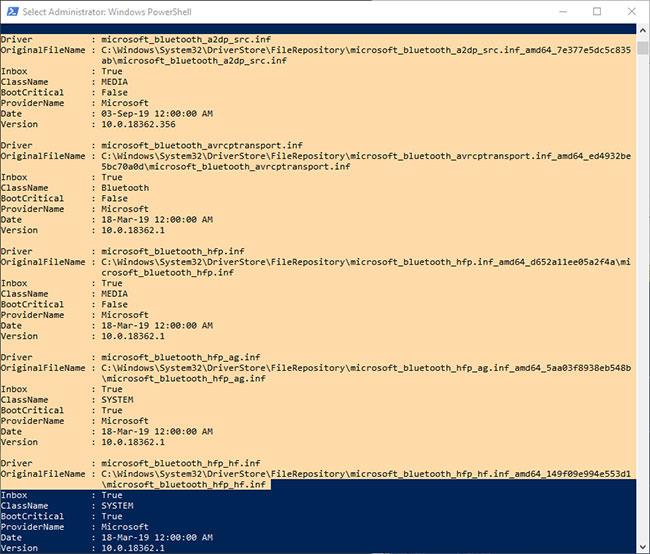Jos haluat tietää, mitkä ohjaimet on asennettu järjestelmääsi, tässä on yksinkertainen PowerShell- komento saadaksesi luettelon Windowsissa asennetuista ohjaimista.
Ohjainten merkitys Windowsissa
Windowsissa tarvitset ajurit kaikkeen. Itse asiassa ohjainten löytämisestä ja asentamisesta on tullut suuri ongelma aiemmissa Windows-versioissa. Windows 10: ssä järjestelmä voi kuitenkin asentaa automaattisesti kaikki tarvittavat ohjaimet, kunhan se on yhteydessä Internetiin.
Tietenkin sinun on myös asennettava tärkeät ohjaimet, kuten grafiikkaohjaimet, manuaalisesti varmistaaksesi, että ne ovat päivitettyjä ja yhteensopivia. Ajurin asennuksen jälkeen saat yksityiskohtaisia tietoja asennetusta ohjaimesta Laitehallinnasta . Itse asiassa voit myös poistaa, palauttaa tai päivittää ohjaimia Laitehallinnasta .
Vaikka voit saada ohjaintiedot, kuten versionumeron, toimittajan, käynnistyksen hallinnan, asennuspäivämäärän jne. Laitehallinnasta , sinun on valittava jokainen laite manuaalisesti ja avattava sen ominaisuudet. Se nähdäksesi nämä tiedot. Yksinkertaisella PowerShell-komennolla voit kuitenkin saada täydellisen Windows-ohjainluettelon yhdelle näytölle.
Anna Quantrimang.com-sivuston näyttää, kuinka voit luetella kaikki asennetut ohjaimet Windowsissa PowerShell-komennolla.
PowerShell-komento listaa asennetut ohjaimet
Koska olet tekemisissä ohjaimien kanssa, tarvitaan järjestelmänvalvojan oikeudet saadaksesi täydellisen luettelon asennetuista Windows-ajureista. Noudata vain ohjeita seuraavasti.
1. Avaa ensin PowerShell järjestelmänvalvojan oikeuksilla .
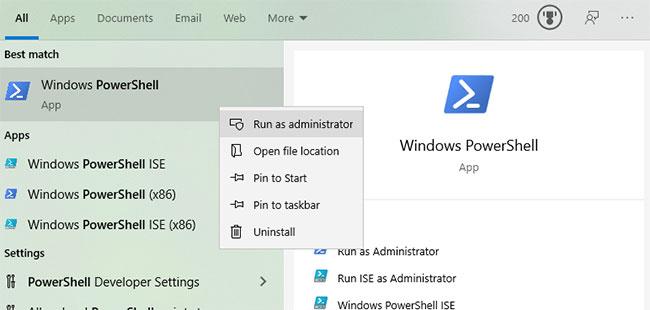
Avaa PowerShell järjestelmänvalvojan oikeuksilla
2. Suorita PowerShell-ikkunassa alla oleva komento kopioimalla ja liittämällä.
Pikavinkki : Kun olet kopioinut komennon, liitä se napsauttamalla hiiren kakkospainikkeella PowerShell-ikkunaa.
Get-WindowsDriver -Online -All
3. Heti kun suoritat komennon, asianmukainen cmdlet tarkistaa järjestelmän ja luettelee kaikki asennetut ohjaimet sekä niiden tiedot.
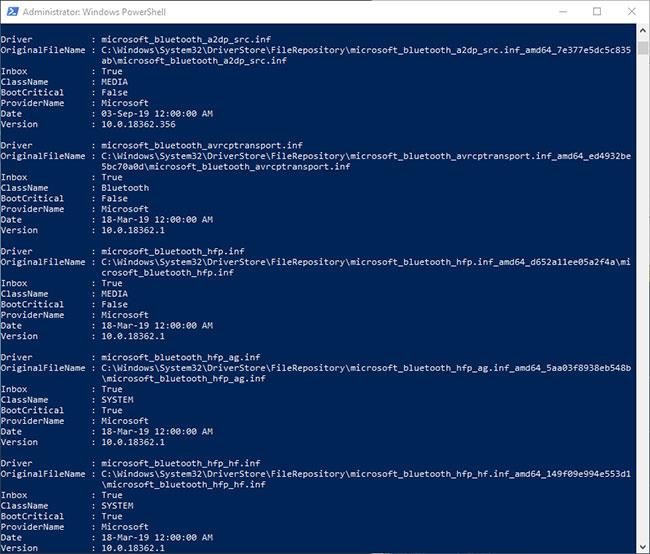
Asiaankuuluva cmdlet tarkistaa järjestelmän ja luettelee kaikki asennetut ohjaimet
4. Kun sinulla on ohjainluettelo, voit kopioida sen tekstitiedostoon, jotta voit käyttää sitä milloin tahansa ilman hankalia komentoja. Voit tehdä tämän valitsemalla koko luettelon hiirellä ja napsauttamalla hiiren kakkospainikkeella kopioidaksesi. Luo seuraavaksi uusi tekstitiedosto ja liitä kopioitu luettelo painamalla Ctrl+ -pikanäppäintä. Tallenna tekstitiedosto Vnapsauttamalla Ctrl+ .S
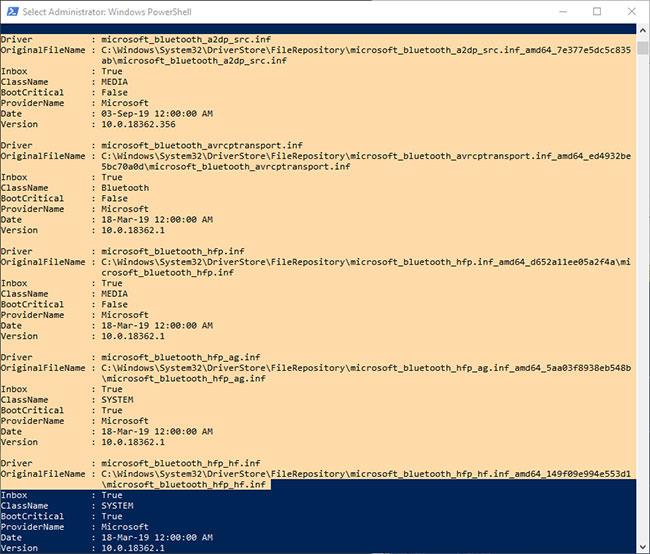
Voit liittää luettelon tekstitiedostoon
Toinen tapa on käyttää seuraavaa komentoa PowerShell-tulosteen automaattiseen tallentamiseen tekstitiedostoon. Muokkaa tiedostopolkua tarpeidesi mukaan.
Get-WindowsDriver -Online -All | Out-File -FilePath D:\driverlist.txt

Voit käyttää komentoa tallentaaksesi PowerShell-tulosteen automaattisesti tekstitiedostoon
6. Voit nyt sulkea PowerShell-ikkunan napsauttamalla X- kuvaketta tai kirjoittamalla komennon exit.
Windowsissa asennettujen ohjainten luettelon saaminen on helppoa yksinkertaisella PowerShell-komennolla.
Toivottavasti olet onnistunut.