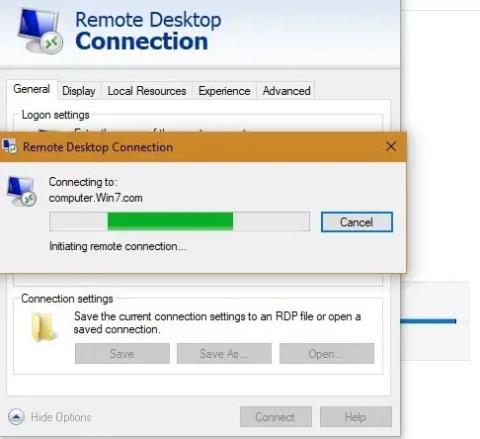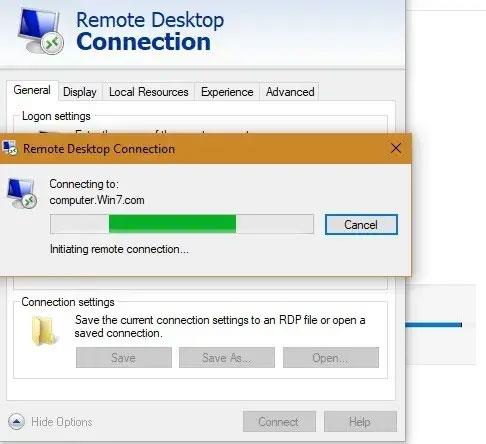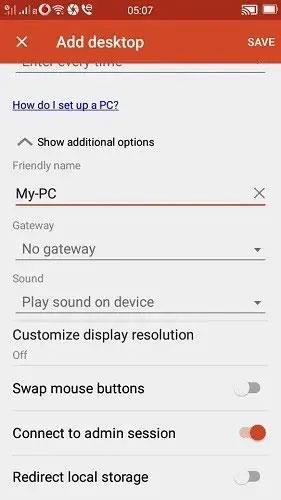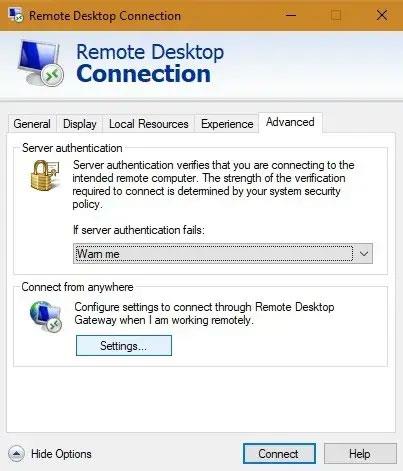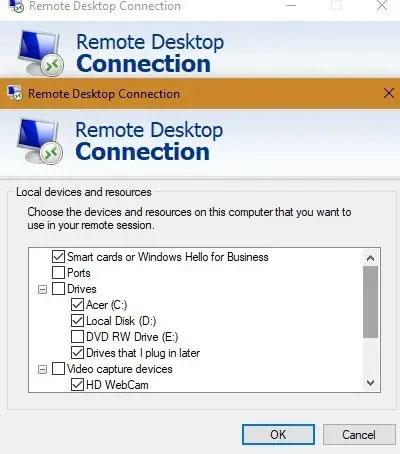Mahdollisuus ohjata kotitietokonettasi toisesta järjestelmästä auttaa sinua käyttämään järjestelmäresursseja, tiedostoja ja paljon muuta. Näihin yhteyksiin käytetään Microsoftin Remote Desktop Protocol (RDP) -protokollaa, joka on turvallisin tapa muodostaa yhteys Windows-etätietokoneeseen.
Seuraavaksi Quantrimang.com näyttää sinulle parhaat tavat hyödyntää Windowsin etätyöpöytää parhaalla mahdollisella tavalla.
1. Yhdistä Windows-etätietokoneeseen
Yleisin ja hyödyllisin Microsoft Remote Desktopin käyttötapa on Windows-kannettavien ja PC-tietokoneiden etäkäyttö toisen Windows-järjestelmän avulla. Sinun tulee asentaa vähintään Windows 7 SP1, 8.1, 10 tai Windows Server ja 64-bittinen Windows-versio molemmille puolille. Tarvitset Windows 10 Professional- tai Enterprise-version päästäksesi järjestelmään.
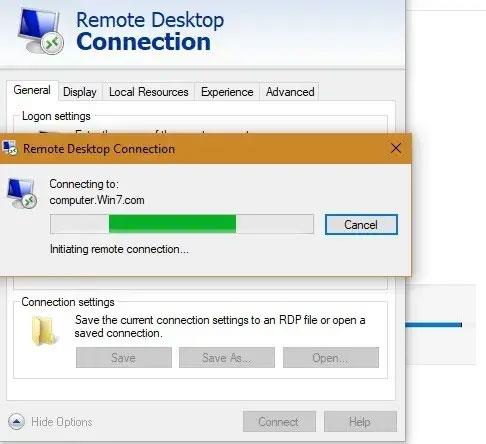
Yhdistä Windows-etätietokoneeseen
On kaksi tapaa aloittaa: Voit muodostaa yhteyden Windows 10:n Remote Desktop -sovelluksen kautta tai suorittaa sovelluksen Microsoft Storesta. Aiemmin voit avata ohjelman Käynnistä-valikosta järjestelmänvalvojatilassa.
Windows 10 Professional- ja Enterprise-käyttäjille voit muodostaa yhteyden myös Microsoft Storesta, joka tarjoaa houkuttelevamman käyttöliittymän.
Katso 2 artikkelia: Etätyöpöydän käyttö etätietokoneiden käyttämiseen Internetin kautta ja Etätyöpöydän aktivointi- ja käyttöohjeet Windows 10 -tietokoneissa saadaksesi lisätietoja.
Kun etäyhteys on muodostettu, voit saada yleiskatsauksen kaikista etätietokoneista työpöydän esikatselun kautta.
2. Muodosta yhteys Androidista/iOS:stä
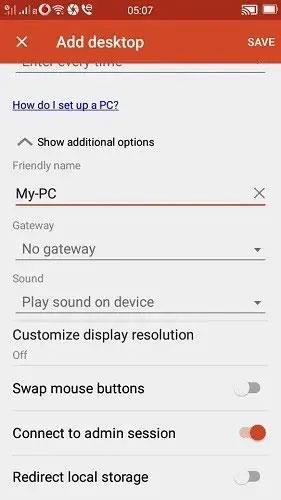
Käytä Windows-tietokonettasi iOS- ja Android-sovelluksilla
Sen lisäksi, että käytät Windows-tietokonettasi etänä toisella Windows-laitteella, voit käyttää sitä myös iOS- ja Android-sovelluksilla.
Ennen kuin lataat sovelluksia puhelimeesi, varmista, että olet ottanut käyttöön "Etäyhteydet kohdetietokoneeseen" -vaihtoehdon Käynnistä-valikosta. Voit tehdä sen myös Etätyöpöydän asetuksista .
Katso yksityiskohtaiset ohjeet artikkelista: Tietokoneen hallinta ja käyttö puhelimitse Microsoft Remote Desktopin avulla .
3. Määritä Remote Desktop (RD) -yhdyskäytävä
Palvelu Windowsin etätyöpöytää voidaan käyttää Remote Desktop (RD) -yhdyskäytävän määrittämiseen. Sen avulla ihmiset voivat kirjautua turvallisesti sisään yritysten Windows-tietokoneisiin mistä tahansa Internet-yhteensopivasta laitteesta, jossa on etätyöpöytäohjelma.
Voit määrittää etätyöpöytäyhdyskäytävän asiakaskoneessa siirtymällä RD Gateway -palvelimen asetuksiin.
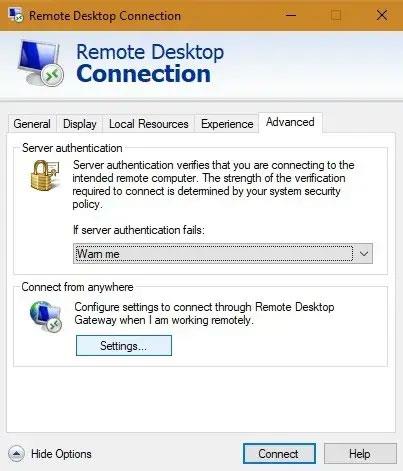
Siirry RD Gateway -palvelimen asetuksiin
Valitse automaattiset asetukset yhteyden muodostamiseksi. Toisaalta, jos verkon järjestelmänvalvoja on antanut sinulle palvelimen nimen tai muita kirjautumistietoja, anna kyseiset tiedot. Valitse tässä tapauksessa "Käytä etätietokoneen RD Gateway -tunnistetietojani" .
Jos etätyöpöytä on asennettu mobiililaitteeseen, voit käyttää yhdyskäytäviä sivupaneelista.
Lisää tarvittava yhdyskäytävän IP-osoite ja muut tiedot yhteyden muodostamiseksi.

Lisää tarvittava yhdyskäytävän IP-osoite ja muut tiedot yhteyden muodostamiseksi
4. Yhdistä paikalliset laitteet ja resurssit
Haluat ehkä käyttää tiettyjä paikallisia resursseja etätietokoneessa. Tämä voidaan tehdä Microsoft Remote Desktop -sovelluksen Paikalliset laitteet ja resurssit -välilehdeltä (myös Microsoft Storesta).
Vaihtoehtojasi ovat tietyt laitteet, tulostimet, älykortit, verkkokamerat, kiintolevyt jne.
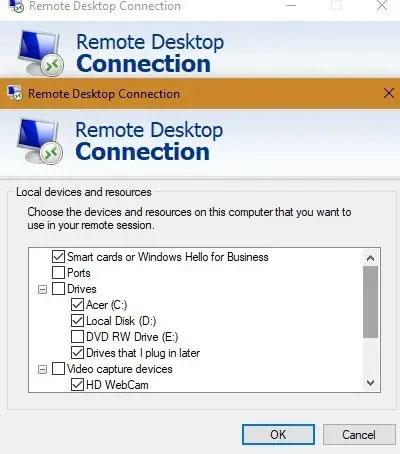
Yhdistä paikalliset laitteet ja resurssit
Jos et ole tyytyväinen Microsoft Remote Desktopiin, voit käyttää muita etäkäyttösovelluksia, kuten TeamViewer , Chrome Remote Desktopia tai AnyDesk .
Onko sinulla muita tapoja käyttää Microsoft Remote Desktopia? Jätä kommenttisi alla olevaan kommenttiosaan!