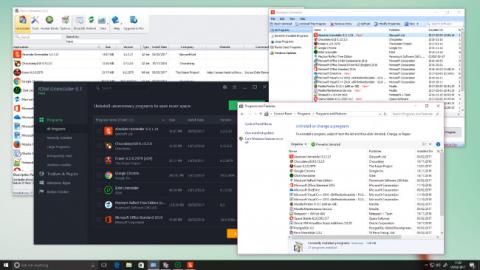Tietokoneen pitäminen puhtaana ja siistinä on välttämätöntä kahdesta tärkeästä syystä: terveydestäsi ja tietokoneesi terveydestä. Joukko ei-toivottuja ohjelmistoja voi tehdä tietokoneestasi hitaan ja sekaisen. Mutta siivoaminen ei ole aina helppoa. Joskus sovellukset jättävät ei-toivottuja jälkiä, joskus niistä tulee itsepäisiä ja kieltäytyvät poistamasta asennusta, ja joskus ne ovat asioita, joista Microsoft on varma, että pidät niin paljon, että ne voidaan poistaa kokonaan.
Joten tutustu näihin 10 tapaan poistaa sovelluksia puhtaasti, poistaa vanhoja ohjelmistoja joukkona, poistaa kohteita ja jopa poistaa esiasennettuja Windows-ohjelmia.

1. Perinteinen tapa

Jos olet käyttänyt Windowsia jonkin aikaa, tunnet yleiset ohjelmiston poistomenetelmät. Voit käyttää asennuksen poistotyökalua ohjelman Käynnistä- valikon kansiossa , tässä asemassasi olevassa kansiossa tai työpöydän pikakuvakkeena.
Normaalisti siirryt Ohjauspaneeliin ja poistat ohjelmiston Ohjelmat ja ominaisuudet -osiosta , valitset poistettavan sovelluksen, napsautat hiiren kakkospainikkeella ja valitset Poista asennus aktivoidaksesi asennuksen poistoohjelman. Täältä näet asennetut ohjelmat, jotka on lajiteltu käyttötiheyden tai asennusajan mukaan. Jos ohjelman asennusta ei voi poistaa Ohjauspaneelista, siirry vaiheeseen 9 ja katso, kuinka se poistetaan.
Windows 10:ssä voit poistaa ohjelmia myös napsauttamalla hiiren kakkospainikkeella käyttämättömiä kohteita Käynnistä-valikosta ja valitsemalla näkyviin tulevasta kontekstivalikosta Poista asennus .
2. Poista esiasennetut kohteet Windows Powershellillä

Microsoft haluaa tarjota sinulle "epäilemättä" hyödyllisiä ohjelmistoja. Joten varmistaakseen, että pidät ohjelmistosta, se laiminlyö asennuksen poistamismahdollisuuden tarjoamisen ja yrittää poistaa esimerkiksi 3D Builderin tai Groove Musicin asennuksen hiiren oikealla painikkeella, mutta epäonnistuu. Voit kuitenkin käyttää PowerShellia tämän työn suorittamiseen. Etsi se Käynnistä- valikosta , kirjoita hakukenttään " Windows Powershell" , napsauta sitä hiiren kakkospainikkeella ja valitse "Suorita järjestelmänvalvojana" ja kirjoita sitten seuraava komento poistaaksesi tässä esimerkissä 3D Builder:
ppxPackage *3dbuilder* | Poista-AppxPackage
Get-AppxPackage etsii sopivaa ohjelmaa, sitten pystypalkkikuvake (|) syöttää tulosteen Remove-AppxPackageen, tähdissä oleva lause voidaan korvata tietyllä paketin nimellä sarjalle Muut sovellukset:
- 3D Builder: 3dbuilder
- Hälytykset ja kello: ikkunahälyttimet
- Kalenteri ja sähköposti: windowscommunicationsapps
- Kamera: windowscamera
- Groove-musiikki: zunemusic
- Kartat: windowskartat
- Elokuvat ja TV: zunevideo
- OneNote: onenote
- Ihmiset: ihmiset
- Valokuvat: valokuvat
- Kauppa: ikkunakauppa
- Ääninauhuri: ääninauhuri
- Xbox: xboxapp
Jos haluat palauttaa nämä sovellukset, suorita seuraava powershell-komento:
Get-AppXPackage | Foreach {Add-AppxPackage -DisableDevelopmentMode -Rekisteröi "$($_.InstallLocation)\AppXManifest.xml"}
3. Käytä 10AppManager-sovellusta

On olemassa helpompi tapa poistaa Windowsin ydinkomponentit. 10AppsManager on ilmainen kätevä aputyökalu, jolla voit järjestää eri Windows 10 -sovelluksiasi. Tämän Lavish Thakkarin kehittämän tiedostonhallinnan avulla voit helposti poistaa ja asentaa uudelleen kaikki oletusarvoiset, sisäänrakennetut, esiasennetut Windows Store -sovellukset työpöydällesi.
Oletusarvon mukaan sinulla ei ole mahdollisuutta poistaa esiasennettuja Store-sovelluksia Windows 10:ssä. Tämän hyödyllisen apuohjelman avulla voit kuitenkin nyt tehdä sen helposti. Valitse vain tietty sovellus, jonka haluat poistaa, ja napsauta sitten Poista asennus -painiketta.
10AppsManager on täydellinen ratkaisu, sillä se voi poistaa esiasennetut sovellukset, joita ei voi poistaa yhdestä pisteestä. Se voi myös poistaa Windows Storen sovelluksia käyttämättä Windows Storea ja asentaa sitten sovellukset uudelleen, jos haluat.
Koko asennuksen poistoprosessi on nopea. Tämän lisäksi se ilmoittaa sinulle onnistumisesta valintaikkunan kautta. Store-sovellusten palautus Windows 10:ssä on yhtä nopea. Kuten tavallista, sinun tarvitsee vain valita ohjelma, jonka haluat asentaa uudelleen, ja painaa asianmukaista painiketta. Se pyytää sinua käynnistämään järjestelmän uudelleen nähdäksesi muutokset.
Lisäksi tätä ohjelmistoratkaisua voidaan käyttää ilman asennusta. Ainoa asia, mitä sinun tarvitsee tehdä, on purkaa kansio ja voit suorittaa ohjelma-apuohjelman välittömästi. Muista kuitenkin, että tämä työkalu on vain testiversio, joten sinun tulee luoda varmuuskopio ennen sen käyttöä.
4. Käytä Unlocker-sovellusta

Windows lukitsee tietyt käytössä olevat tiedostot. Jos yrität poistaa käynnissä olevan ohjelman, se näyttää virheilmoituksen käytetystä tiedostosta. Saatat myös nähdä "epäystävällinen" ja hyödyttömiä viestejä, kuten "Pääsy estetty".
Unlocker on kätevä ratkaisu lukituille tiedostoille - asenna se (ohita asennusohjelman automaattiset työkalurivit), etsi tiedosto, jonka haluat poistaa, napsauta sitä hiiren kakkospainikkeella ja etsi Unlocker kontekstivalikosta. Se kertoo, mitkä ohjelmat käyttävät tällä hetkellä kyseistä tiedostoa, ja voit joko "tappaa" loukkaavat prosessit (vaaralliset) tai poistaa lukitut prosessit (vähemmän vaaralliset).
Unlockerilla on kannettava versio, jonka avulla voit selata järjestelmän nykyisiä tiedostolukkeja, mutta muista, että tällaiset pakotetut poistot voivat vaikuttaa järjestelmän vakauteen, joten käytä näitä sovelluksia, kuten Unlocker, vain viimeinen keino.
5. Vikasietotila (Vikasietotila)

Ohjelmat, jotka lukitsevat järjestelmän, ovat yleensä ohjelmia, jotka alkavat tietokoneesta ja toimivat taustalla. Voit käyttää Windowsin vikasietotilaa, joka vähentää käynnissä olevien ohjelmien määrää ja, jos valitset sopivan vaihtoehdon, estää tietokonettasi (tai ongelmallisia sovelluksia) "keskustelemasta" Internetin kanssa, poista ne ilman näitä hankalia lukkoja.
Jos käytät Windows 10:tä, pidä Vaihto- näppäintä painettuna ja valitse Käynnistä- valikosta Käynnistä uudelleen tavalliseen tapaan. Aiemmissa Windowsin versioissa voit siirtyä vikasietotilaan painamalla F8- näppäintä , kun tietokone käynnistyy, ja valitsemalla sopivan vaihtoehdon. Kun olet vikasietotilassa, yritä poistaa asennus Ohjauspaneelin tai ohjelmiston poistoohjelman kautta.
6. Palauta järjestelmä

Järjestelmän palauttaminen on tärkeä osa Windowsia, ja se on olennainen työkalu ongelmien ilmetessä. Jos olet asettanut palautuspisteen ja asentanut vahingossa ei-toivotun tai ongelmallisen ohjelman, on mahdollista palauttaa järjestelmä aikaisempaan pisteeseen järjestelmän palauttamisen avulla, mutta vain jos olet asettanut pisteen.edellinen palautus.
7. Palauta varmuuskopiosta

Järjestelmän palauttamisesta on hyötyä vain, kun voit ottaa sen käyttöön tietokoneellasi. Jos Windows 10 on "kuollut", järjestelmän palautus ei valitettavasti ole sopiva varmuuskopio tässä tapauksessa. Silloin tarvitset täyden varmuuskopion.
Macrium Reflect on täydellinen työkalu levyaseman kloonaamiseen (joten tarvitset suuren ulkoisen aseman käynnistysasemaksi), ja siinä on käynnistettävä Windows PE-pohjainen palautustyökalu USB:n kautta, joka auttaa sinua saamaan aseman takaisin.
Muista kuitenkin, että tämä on aikaa vievä prosessi, täysin uuden varmuuskopion luominen kestää useita tunteja ja tietokoneesi on pakotettu sammumaan varmuuskopioinnin aikana.
8. Käytä ammattityökaluja

Joskus ohjelmat jättävät jotain taakseen, vaikka ne olisi poistettu onnistuneesti. Revo Uninstaller on loistava ilmainen työkalu sekä asennuksen poistamiseen että jäämien siivoamiseen. Kytke se päälle Hunter-tilassa, niin se "kaivaa syvälle" kansiosi etsiessään ohjelmistoon liittyviä tiedostoja, jotka eivät enää ole kiintolevyllä, ja puhdistaa ne.
Laitteessa on myös useita ohjelmistojen poistotyökaluja suorasta asennuksen poistamisesta tiedostojen pakkopoistoon. Voit myös käyttää Revo Uninstalleria "tappaamaan" taustalla käynnissä olevia ohjelmia tai pysäyttämään ohjelmiston toiminnan käynnistyksen yhteydessä.
9. Puhdista ohjauspaneeli

Löydät poistamaasi ohjelmistoa koskevat asiakirjat Ohjauspaneelista. Yleensä pelkkä asennuksen poistaminen riittää poistamaan nämä liittyvät asiakirjat, mutta joskus se on vaikeampaa. Voit etsiä Windowsin rekisteristä - HKEY_LOCAL_MACHINE\SOFTWARE\Microsoft\Windows\CurrentVersion\Uninstall sisältää asennettuihin ohjelmistoihin liittyviä merkintöjä. Ja jos tiedät, minkä ohjelman olet poistanut, voit turvallisesti poistaa sen avaimen, jotta Windows ei usko, että se on edelleen käynnissä. Voit kuitenkin käyttää luotettavaa ohjelmistoa näiden liittyvien asiakirjojen poistamiseen: Absolute Uninstaller .
10. Poista päivitysongelmat

Windows toivoo voivansa tukea laajempaa valikoimaa laitteistokomponentteja useammissa kokoonpanoissa, joten ei ole yllätys, että päivitys aiheuttaa ongelmia, kuten estää tietokonetta siirtymästä horrostilaan tai jokin menee rikki.
Päivitysten poistaminen on toinen tehtävä, jonka voit tehdä Ohjauspaneelin Ohjelmat ja ominaisuudet -osiossa, mutta se on helpompaa, jos käytät IObit Uninstaller -palvelua , joka voi myös ratkaista nämä ongelmat. Hallitse järjestelmän palautuspisteitä.