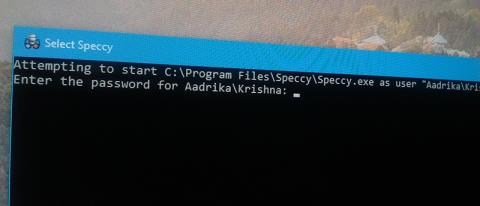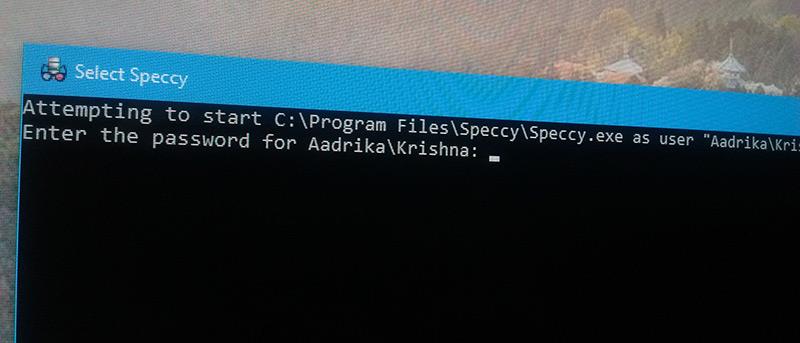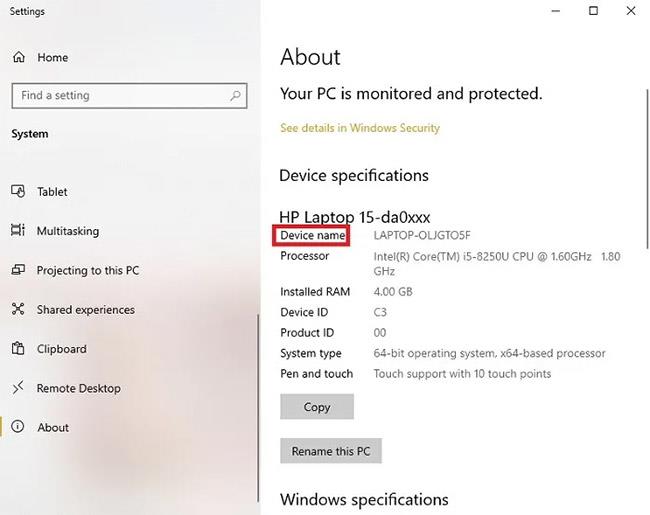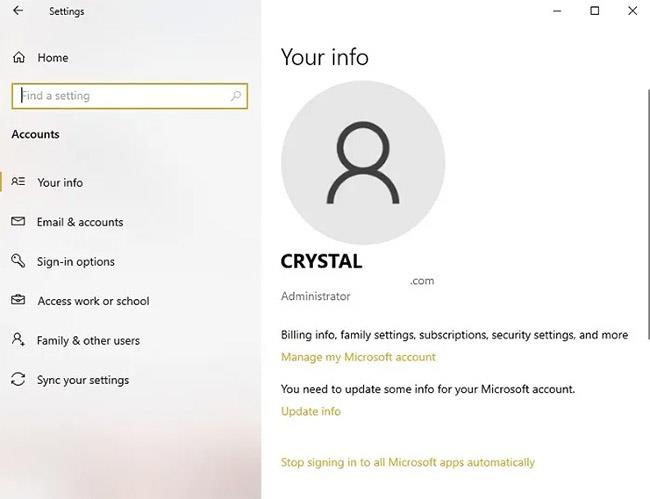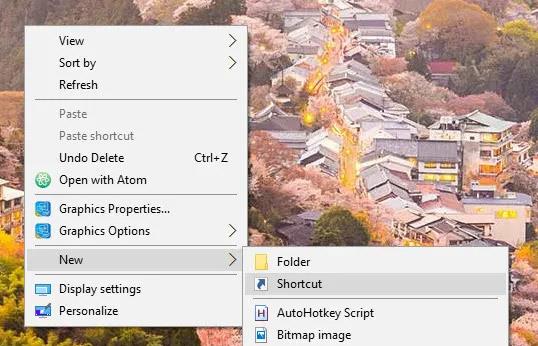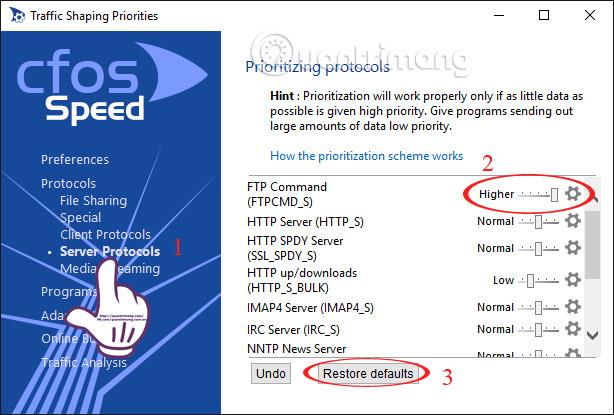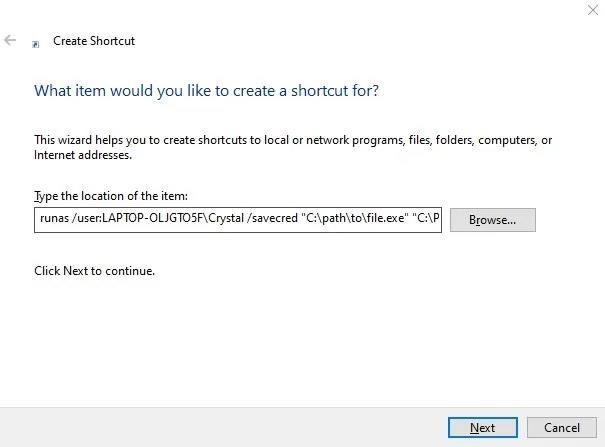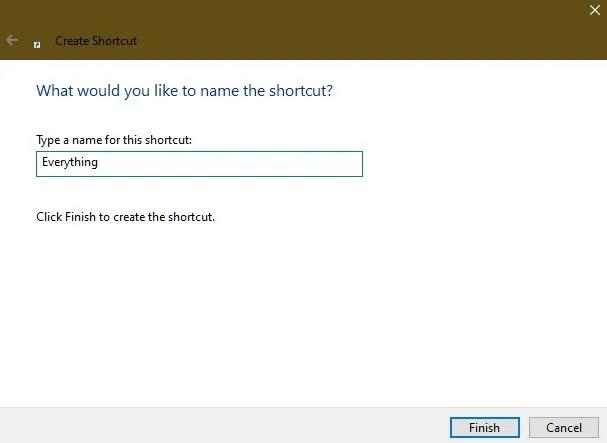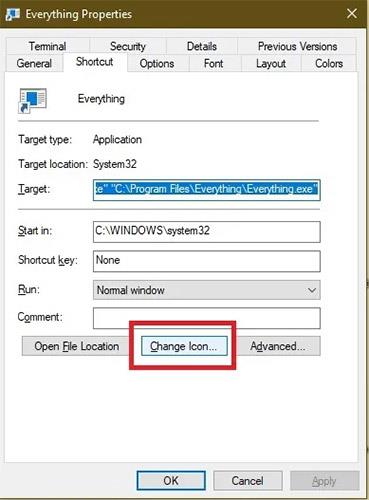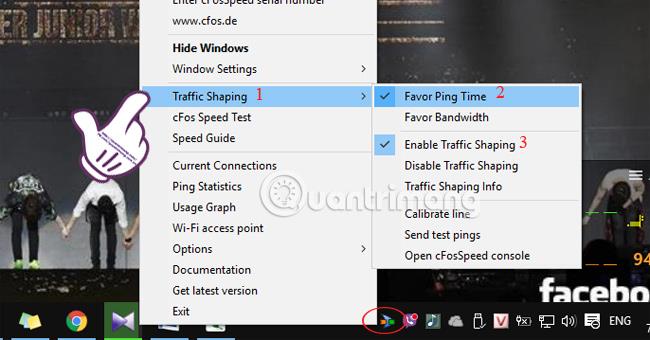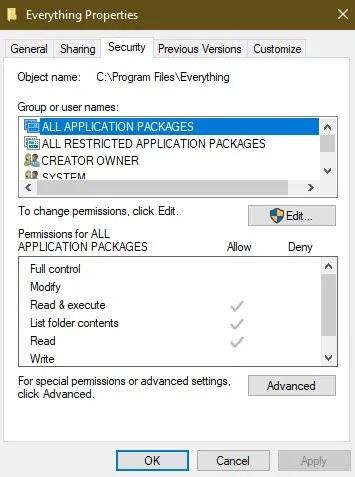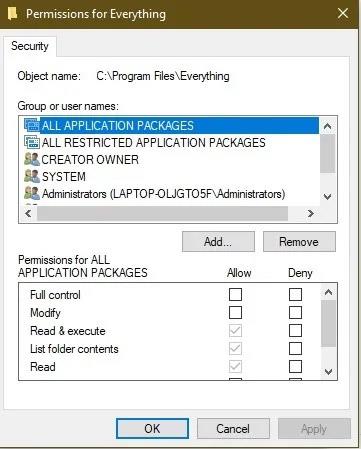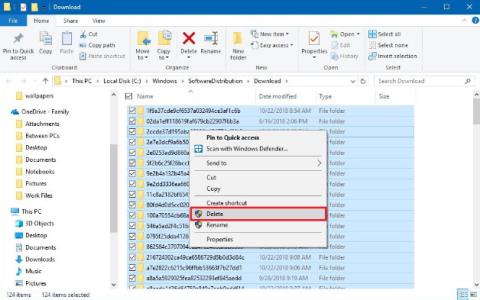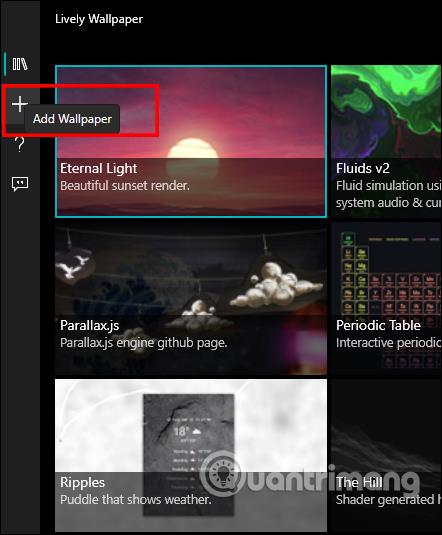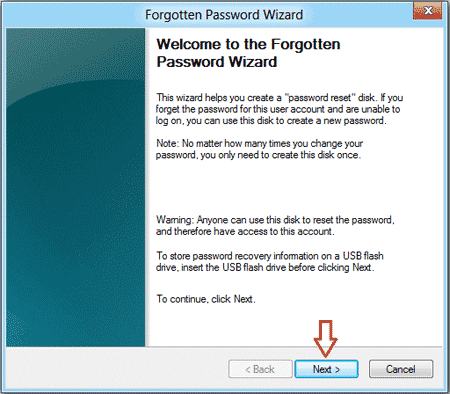Εάν υπάρχουν πολλοί λογαριασμοί χρηστών στο σύστημα, ο καλύτερος τρόπος είναι να χρησιμοποιήσετε έναν τυπικό λογαριασμό χρήστη για να επεξεργαστείτε τις ρυθμίσεις και να ρυθμίσετε προγράμματα και εφαρμογές στο σύστημα. Σε ορισμένες περιπτώσεις, όταν ρυθμίζετε μια εφαρμογή ή ένα πρόγραμμα που απαιτεί από εσάς να το εκτελέσετε κάτω από το Admin.
Για να αποφύγετε τη σύγχυση και να μην χρειαστεί να κάνετε πολλά βήματα, μπορείτε να δημιουργήσετε μια συντόμευση για την εκκίνηση του προγράμματος κάτω από το Admin χωρίς να χρειάζεται να εισαγάγετε κωδικό πρόσβασης.
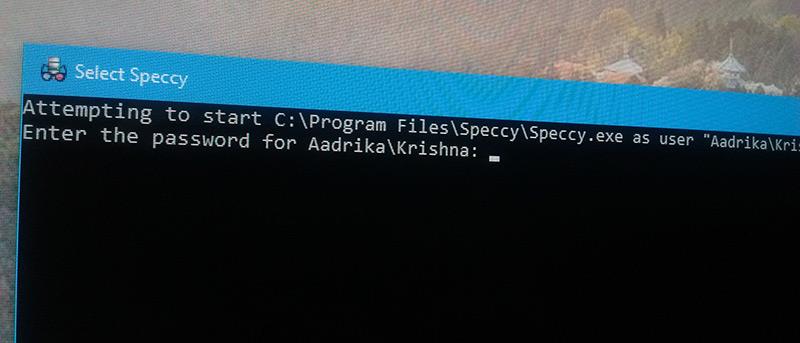
Επιτρέψτε στον τυπικό χρήστη να εκτελέσει το πρόγραμμα με δικαιώματα διαχειριστή
Για να επιτρέπεται στους τυπικούς χρήστες να εκτελούν το πρόγραμμα με δικαιώματα διαχειριστή, το άρθρο θα χρησιμοποιήσει την ενσωματωμένη εντολή Runas . Για να ξεκινήσετε, πρέπει να γνωρίζετε δύο πράγματα πριν μπορέσετε να κάνετε οτιδήποτε. Το πρώτο είναι το όνομα του υπολογιστή και το δεύτερο είναι το όνομα χρήστη του λογαριασμού διαχειριστή.
Εάν δεν γνωρίζετε το όνομα του υπολογιστή, πατήστε Win + X και μετά επιλέξτε Σύστημα.
Η παραπάνω λειτουργία θα ανοίξει το παράθυρο του συστήματος. Εδώ, θα δείτε το όνομα του υπολογιστή σας στη λίστα.
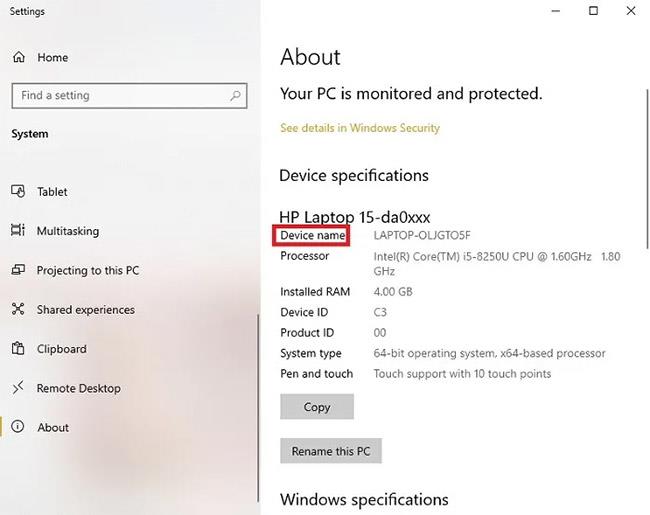
Παράθυρο συστήματος
Μπορείτε να βρείτε το όνομα χρήστη διαχειριστή στο παράθυρο Λογαριασμοί χρηστών . Μεταβείτε στο Έναρξη > Ρυθμίσεις > Λογαριασμοί > Οι πληροφορίες σας .
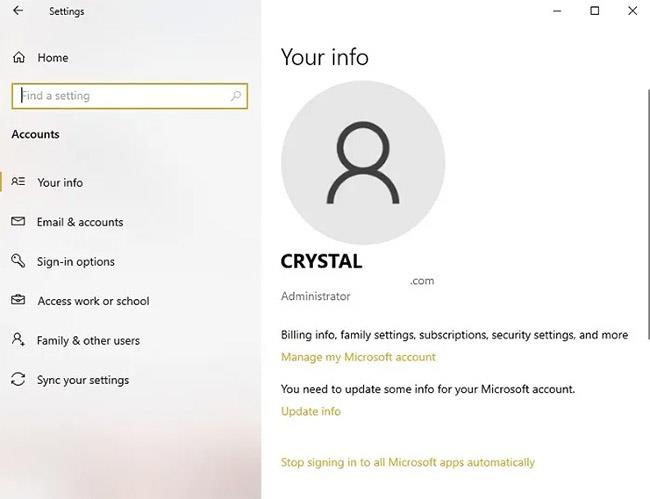
Μεταβείτε στην Έναρξη > Ρυθμίσεις > Λογαριασμοί > Οι πληροφορίες σας
Αφού έχετε λεπτομερείς πληροφορίες, μπορείτε να δημιουργήσετε μια συντόμευση. Για να το κάνετε αυτό, κάντε δεξί κλικ στην επιφάνεια εργασίας και επιλέξτε την επιλογή Νέο > Δημιουργία συντόμευσης .
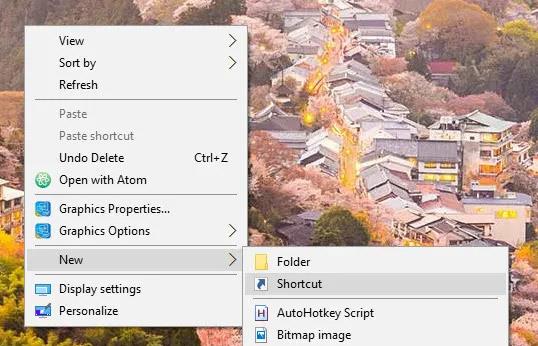
Δημιουργησε συντομέυσεις
Η παραπάνω ενέργεια θα ανοίξει το παράθυρο Δημιουργία συντόμευσης. Κάντε κλικ στο κουμπί Αναζήτηση και επιλέξτε την εφαρμογή που θέλετε να εκτελούν οι χρήστες με δικαιώματα διαχειριστή.
Σε αυτήν την περίπτωση, το παράδειγμα είναι η επιλογή μιας απλής εφαρμογής που ονομάζεται Αναζήτηση σε όλα . Αυτή η εφαρμογή ευρετηριάζει ολόκληρο το σύστημα για να βρίσκει αρχεία πιο γρήγορα και απαιτεί δικαιώματα διαχειριστή για να λειτουργήσει. Μπορείτε επίσης να ρυθμίσετε τη Βελτιωμένη Αναζήτηση για αναζήτηση στα Windows 10 .
Αφού επιλέξετε την εφαρμογή, αυτό είναι το παράθυρο "Δημιουργία συντόμευσης" .
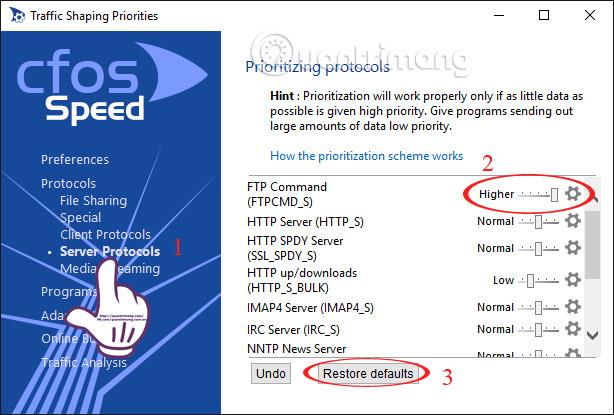
Παράθυρο "Δημιουργία συντόμευσης".
Εισαγάγετε την ακόλουθη εντολή στη διαδρομή αρχείου. Μην ξεχάσετε να αντικαταστήσετε το Όνομα υπολογιστή και το Όνομα χρήστη με τα πραγματικά στοιχεία.
runas /user:ComputerNameUsername /savecred
Η ολοκληρωμένη εντολή μοιάζει κάπως έτσι.
runas /user:ComputerNameUsername /savecred "C:pathtofile.exe"
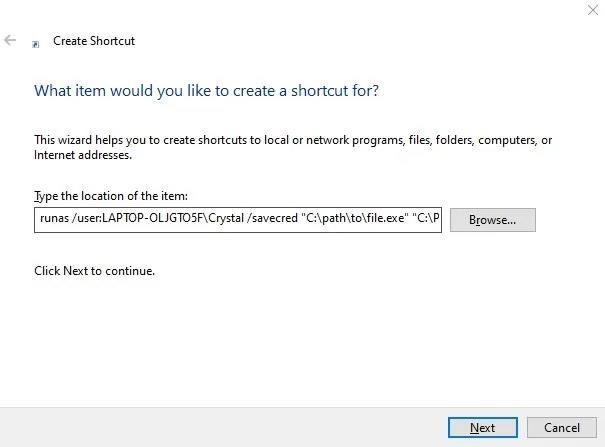
Όταν τελειώσετε, κάντε κλικ στο κουμπί Επόμενο για να συνεχίσετε.
Εισαγάγετε το όνομα της συντόμευσης και κάντε κλικ στο κουμπί Τέλος.
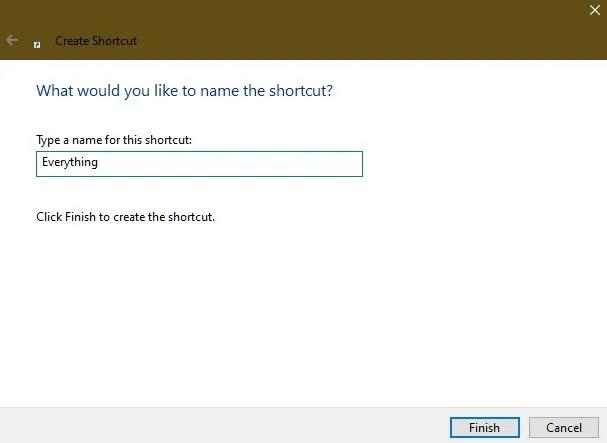
Κάντε κλικ στο κουμπί Τέλος
Εχει γίνει! Έχετε δημιουργήσει μια προσαρμοσμένη συντόμευση για το πρόγραμμά σας. Από προεπιλογή, η συντόμευση που δημιουργήσατε δεν θα έχει το κατάλληλο εικονίδιο.
Ωστόσο, μπορείτε να αλλάξετε το εικονίδιο κάνοντας κλικ στο κουμπί "Αλλαγή εικονιδίου" από το παράθυρο Ιδιότητες . Μπορείτε να αποκτήσετε πρόσβαση στο παράθυρο Ιδιότητες κάνοντας δεξί κλικ στη συντόμευση και, στη συνέχεια, επιλέγοντας την επιλογή «Ιδιότητες».
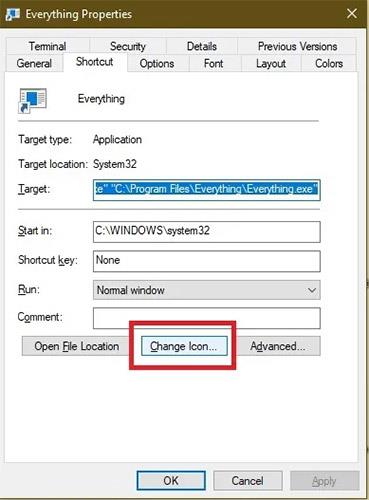
Αλλαγή εικονιδίου
Όταν ολοκληρώσετε την αλλαγή του εικονιδίου, κάντε διπλό κλικ σε αυτό. Την πρώτη φορά, πρέπει να εισαγάγετε τον κωδικό πρόσβασης διαχειριστή. Εισαγάγετε το και πατήστε το κουμπί Enter.

Εισαγάγετε τον κωδικό πρόσβασης διαχειριστή
Μετά την πρώτη φορά, κάθε φορά που ένας χρήστης εκκινεί την εφαρμογή χρησιμοποιώντας τη συντόμευση που μόλις δημιουργήσατε, η εφαρμογή θα ξεκινήσει με δικαιώματα διαχειριστή. Η επιλογή savecred στην παραπάνω εντολή θα αποθηκεύσει τον κωδικό πρόσβασης διαχειριστή έτσι ώστε ο χρήστης να μπορεί να εκτελέσει την εφαρμογή με δικαιώματα διαχειριστή χωρίς να εισάγει πραγματικά τον κωδικό πρόσβασης.
Στην πραγματικότητα, εάν ανοίξετε το Windows Credentials Manager και πλοηγηθείτε στο "Windows Credentials" , θα δείτε αποθηκευμένους κωδικούς πρόσβασης.
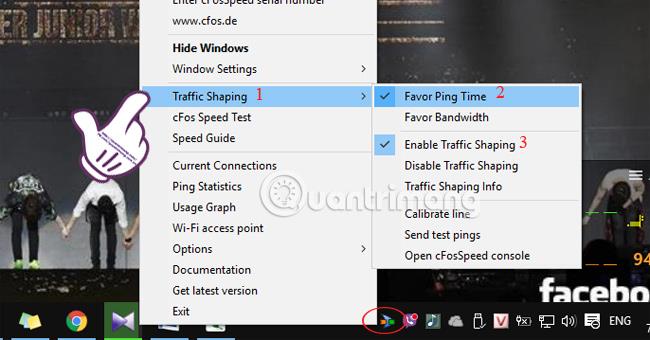
Μεταβείτε στα "Διαπιστευτήρια των Windows"
Εάν θέλετε να περιορίσετε τους χρήστες να εκτελούν την εφαρμογή προορισμού ως διαχειριστής, απλώς διαγράψτε τη συντόμευση ή διαγράψτε τα αποθηκευμένα διαπιστευτήρια από το Windows Credential Manager.
Αλλαγή δικαιωμάτων
Ενώ η μέθοδος συντόμευσης συχνά λειτουργεί καλύτερα συνολικά, μπορείτε επίσης να αλλάξετε τα δικαιώματα σε προγράμματα ή φακέλους στους οποίους πρέπει να έχουν πρόσβαση οι τυπικοί χρήστες. Ωστόσο, αυτό γίνεται πολύπλοκο. Παρόλο που μπορείτε να τους δώσετε πλήρη πρόσβαση για να εκτελέσουν ένα πρόγραμμα, αυτό δεν θα τους δώσει πρόσβαση στην επεξεργασία άλλων τμημάτων του συστήματος που ενδέχεται να απαιτεί το πρόγραμμα, όπως το μητρώο.
Ωστόσο, αξίζει να το δοκιμάσετε. Αυτό απλώς προσθέτει τη δυνατότητα εκτέλεσης ενός προγράμματος με δικαιώματα διαχειριστή σε ένα συγκεκριμένο πρόγραμμα ή φάκελο.
Πλοηγηθείτε στον κατάλογο του προγράμματος. Σε δοκιμές, ορισμένα προγράμματα λειτουργούσαν απλώς αλλάζοντας τα δικαιώματα στο ίδιο το εκτελέσιμο αρχείο, ενώ άλλα απαιτούσαν πρόσβαση σε ολόκληρο τον φάκελο.
Εάν δίνετε στον χρήστη τον έλεγχο ενός φακέλου, κάντε δεξί κλικ στον φάκελο και επιλέξτε Ιδιότητες. Επιλέξτε την καρτέλα Ασφάλεια. Εάν εκχωρείτε πρόσβαση μόνο στο εκτελέσιμο αρχείο, κάντε δεξί κλικ στο εκτελέσιμο αρχείο και επιλέξτε Ιδιότητες > Ασφάλεια .
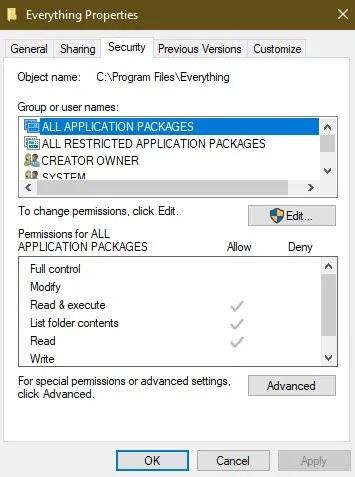
Επιλέξτε Ιδιότητες > Ασφάλεια
Επιλέξτε Επεξεργασία. Επιλέξτε έναν χρήστη από τη λίστα που παρέχεται και αλλάξτε τα δικαιώματα σε "Πλήρης έλεγχος" στην περιοχή Να επιτρέπεται ή επιλέξτε "Προσθήκη" για να προσθέσετε έναν νέο χρήστη και να του δώσετε πλήρη πρόσβαση.
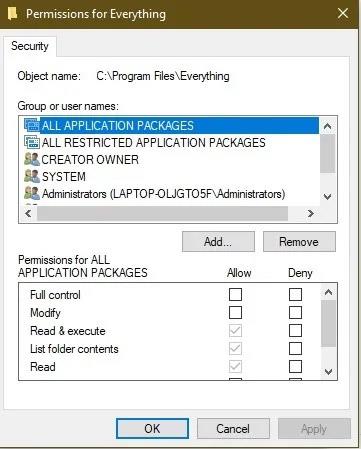
Προσθέστε χρήστες και δώστε τους δικαιώματα
Κάντε κλικ στην Εφαρμογή για να αποθηκεύσετε τις αλλαγές σας. Πρέπει να συνδεθείτε ως διαχειριστής για να το κάνετε αυτό.
Καλή τύχη!
Ανατρέξτε σε μερικά ακόμη άρθρα παρακάτω: