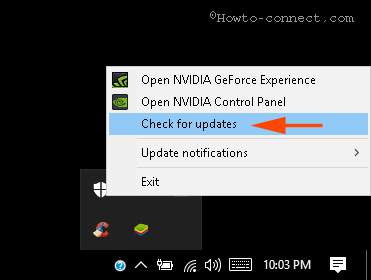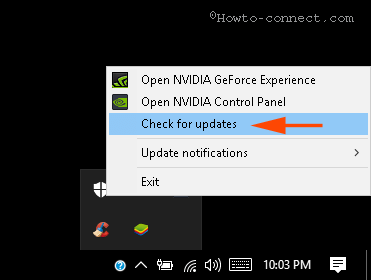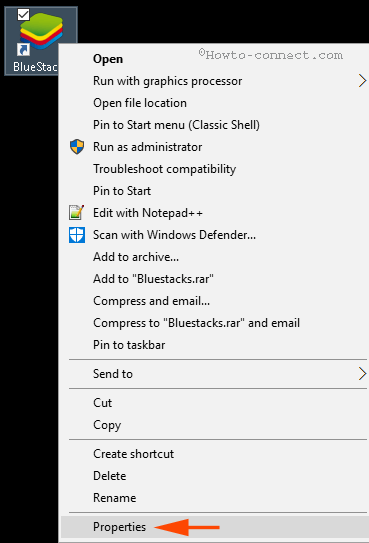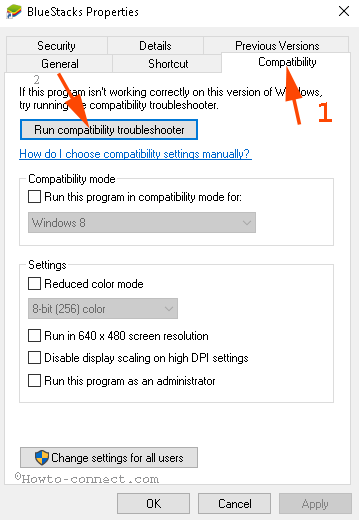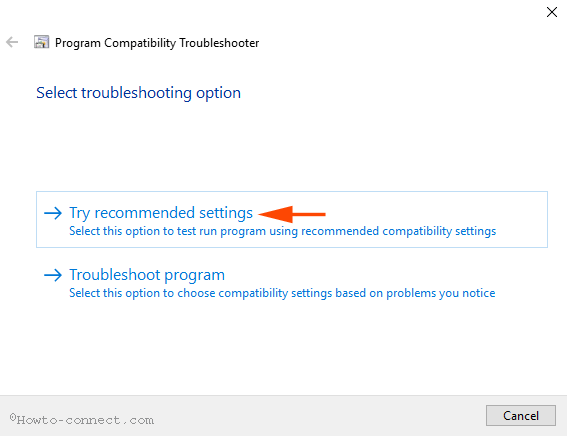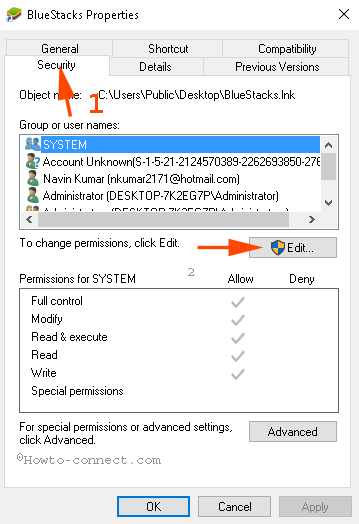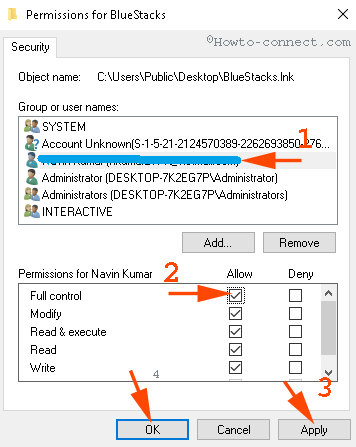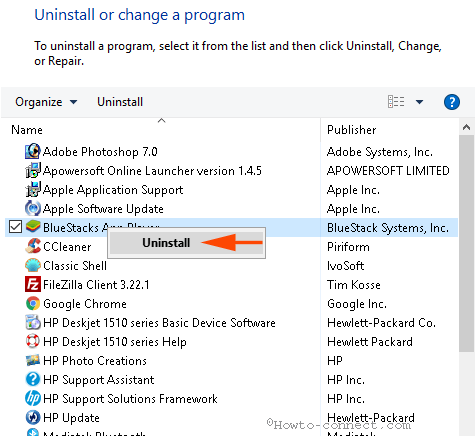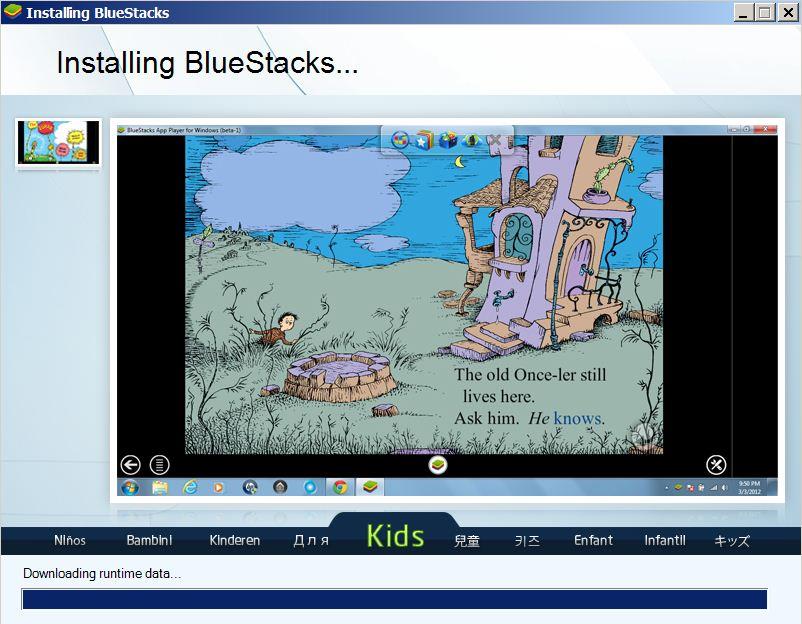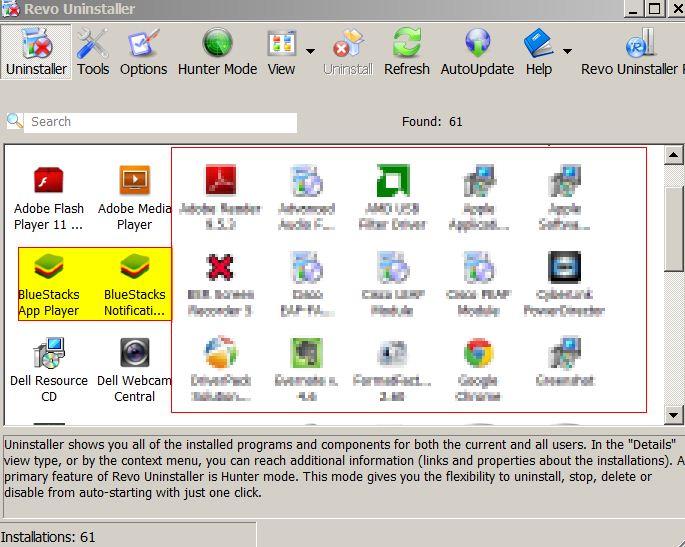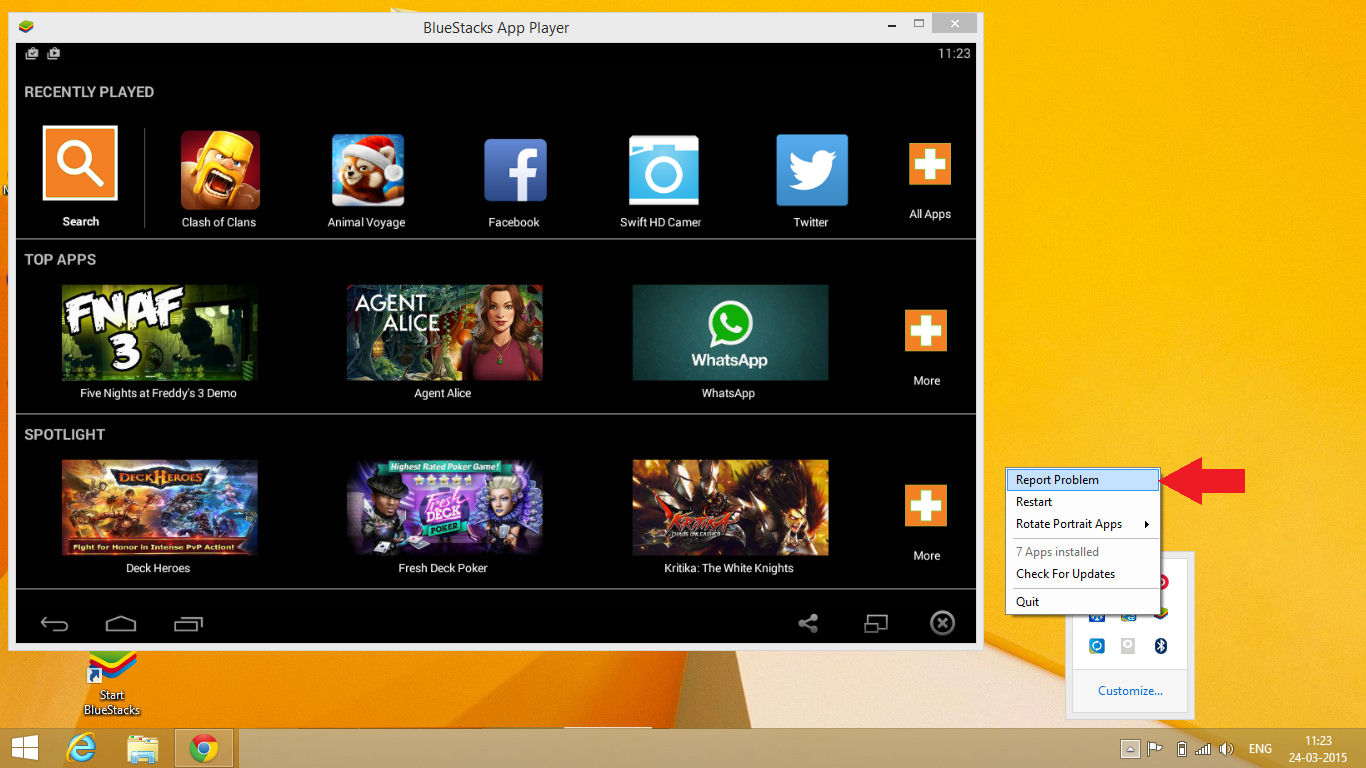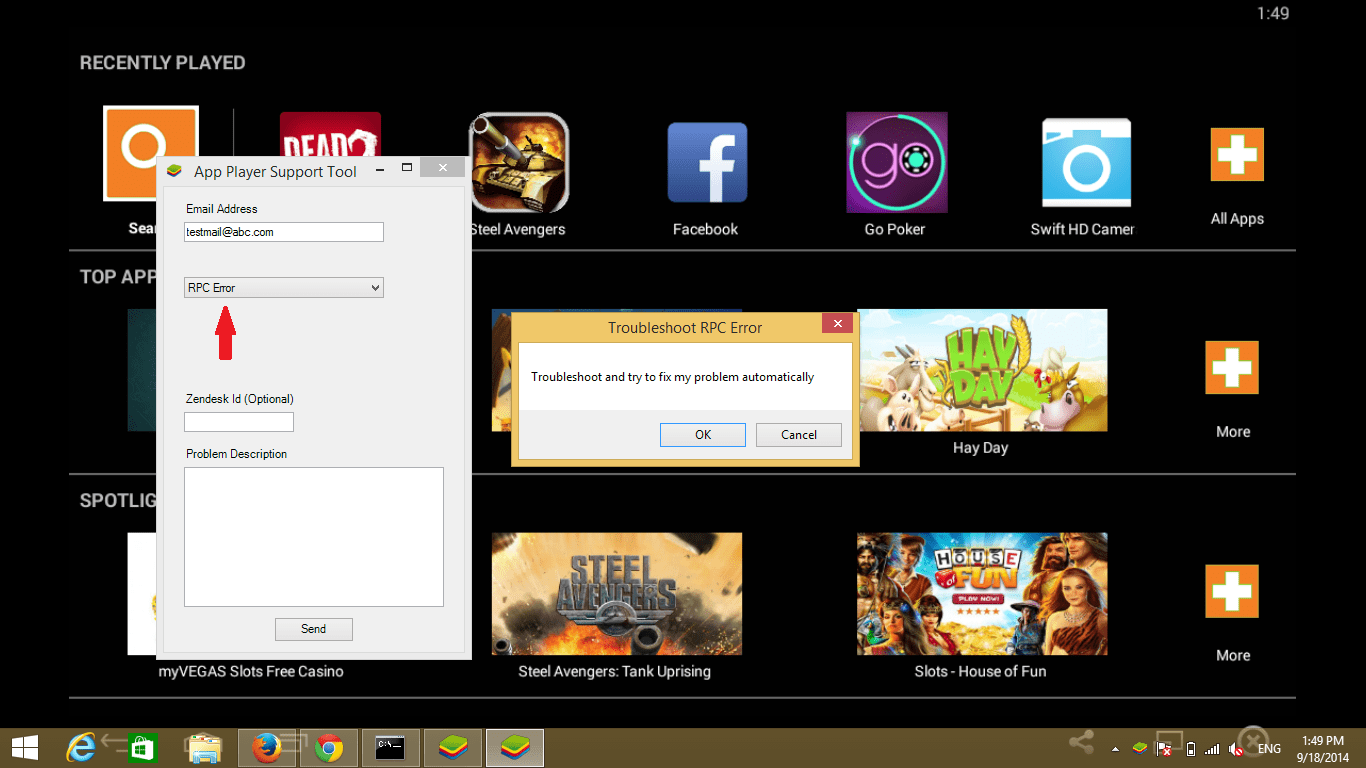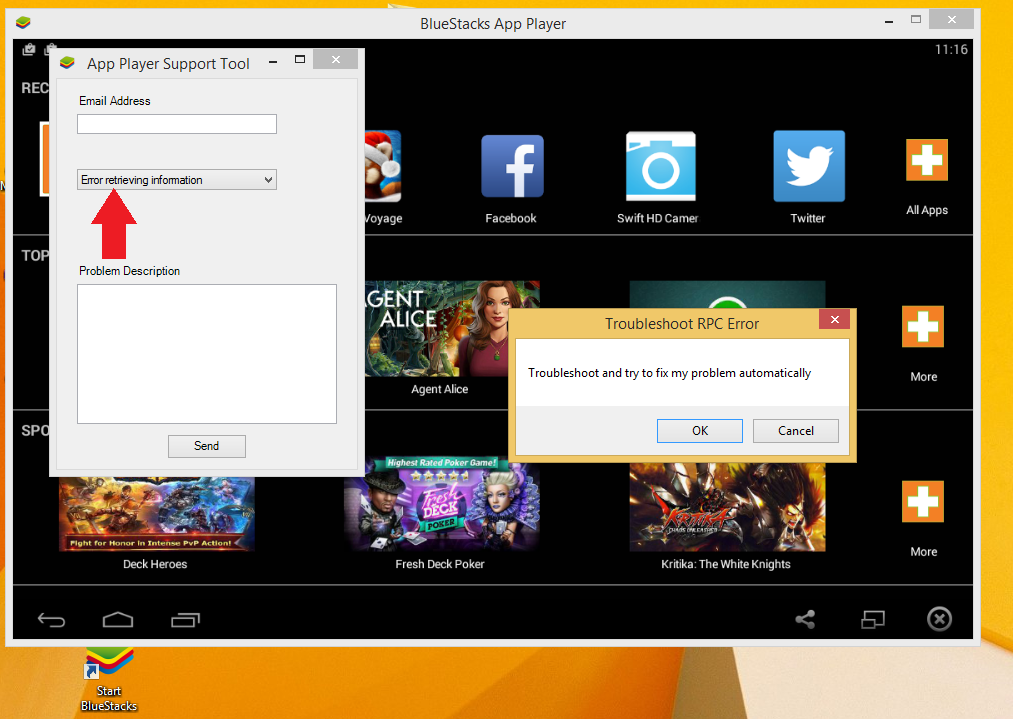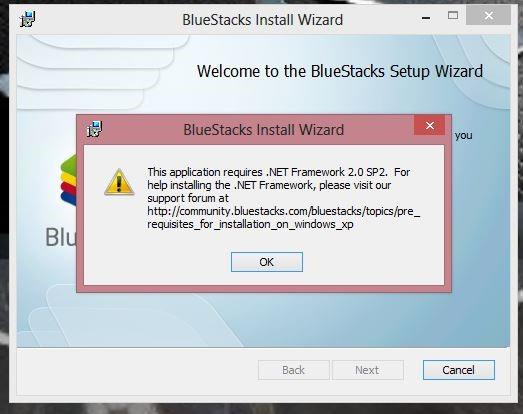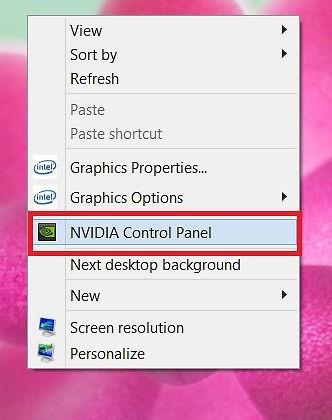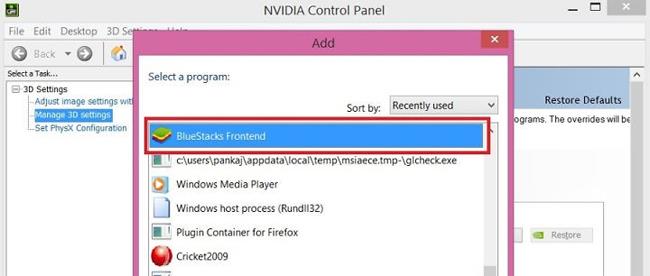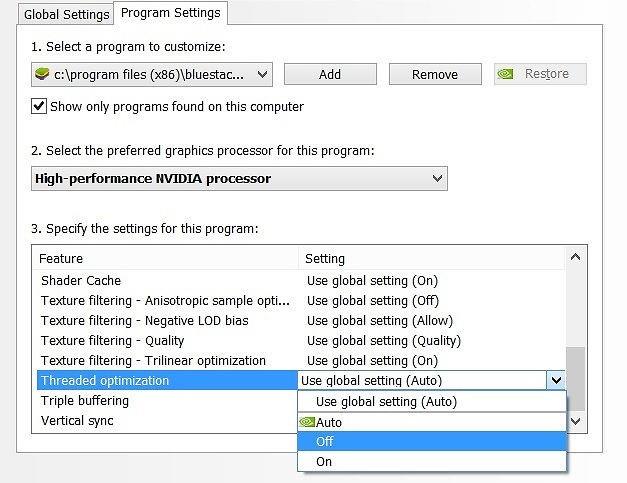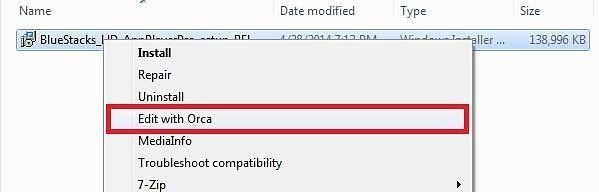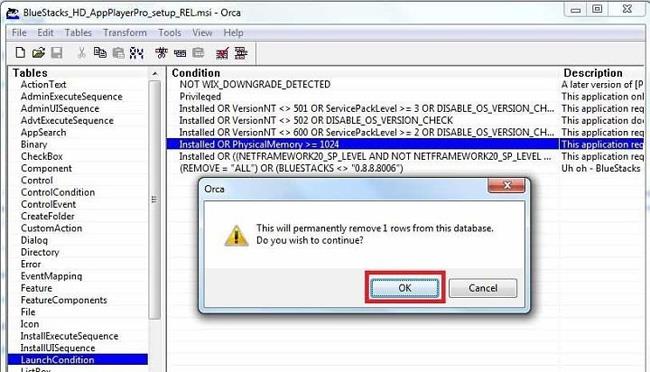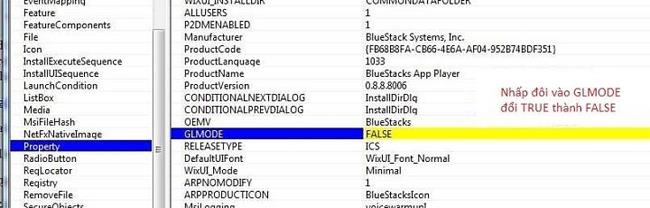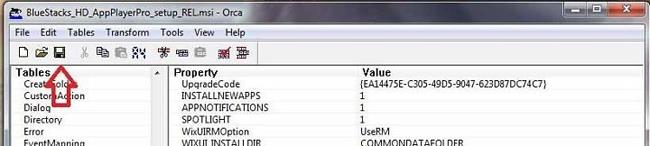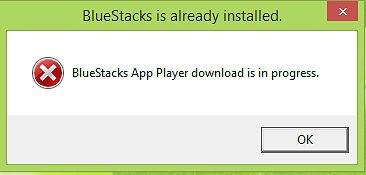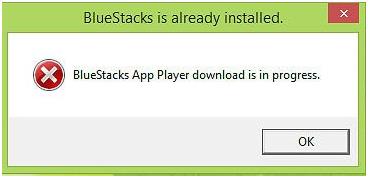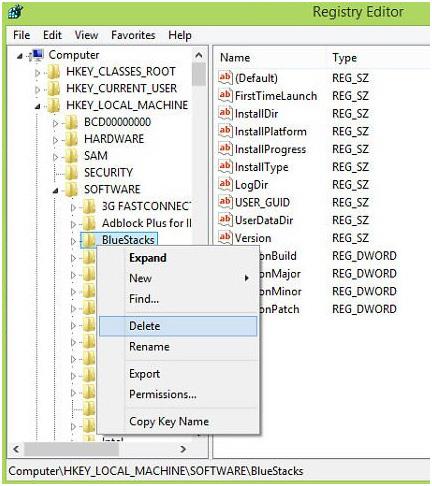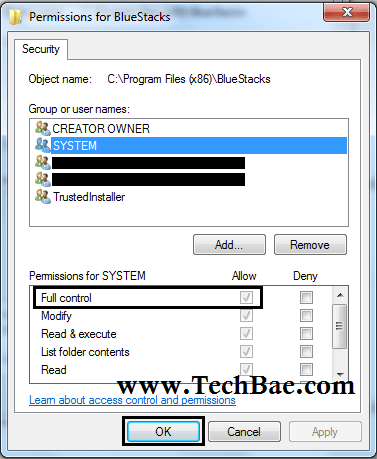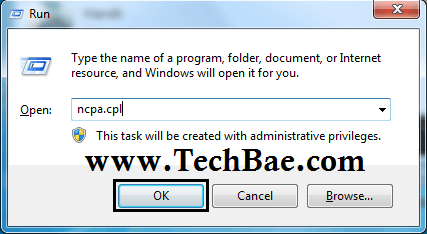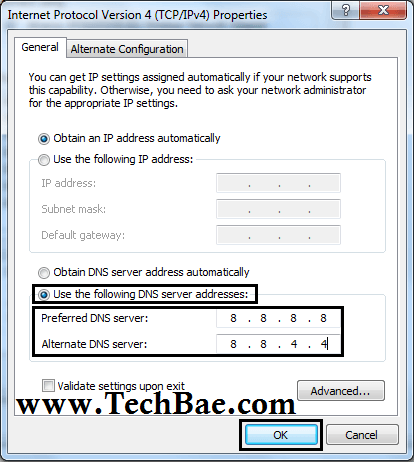Bluestacks er en af de mest komplette Android-applikationsemulatorer på Windows. Med Bluestacks behøver du ikke installere et nyt styresystem på din computer. I stedet kører Bluestacks Android-apps på et almindeligt Windows-vindue. Så du kan køre Android-apps ligesom andre Windows-apps.
Hvis du er en Bluestacks-bruger, vil du se, at når du bruger Bluestacks, er der ofte nogle fejl, såsom grafikkortfejl, serverforbindelsesfejl, BlueStacks-fejl virker ikke på Windows 10...
Så hvordan man løser disse fejl, se venligst artiklen nedenfor fra Wiki.SpaceDesktop.
1. Ret BlueStacks, der ikke virker på Windows 10
Trin 1: Sørg for, at systemkravene er korrekte
Før du udfører fejlretningsprocessen, skal du sørge for, at du har forberedt systemkravene fuldt ud. Din computer skal være udstyret med:
- Minimum RAM 2 GB.
- Harddiskpartitionen må ikke være lavere end 4 Giga bytes.
- Grafikkortet er blevet opdateret.
- Kør systemet under Admin.
Trin 2: Opdater grafikkortet
Grafikkort spiller en vigtig rolle i processen med at køre emulatorsoftware (BlueStack). Derfor bør du opdatere grafikkortet på systemet.
Højreklik på NVIDIA-ikonet i proceslinjen, og vælg derefter indstillingen Søg efter opdateringer i menuen.
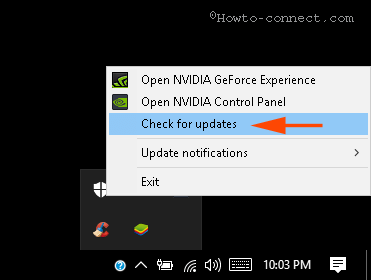
Vent på, at grafikkortopdateringen er færdig, og genstart derefter systemet.
Trin 3: Start i kompatibilitetstilstand
Hvis BlueStack på Windows 10 stadig ikke virker, kan du prøve at køre det i kompatibilitetstilstand.
Højreklik på BlueStack-applikationsgenvejen, vælg Egenskaber .
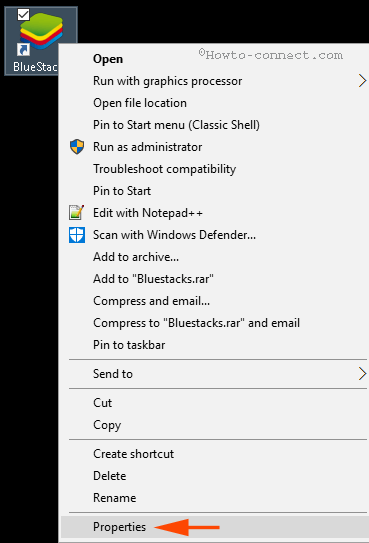
Skift til fanen Kompatibilitet i vinduet Egenskaber , og klik derefter på Kør kompatibilitetsfejlfinding .
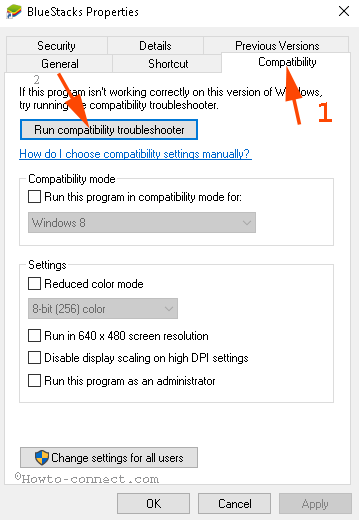
Vælg Prøv anbefalede indstillinger.
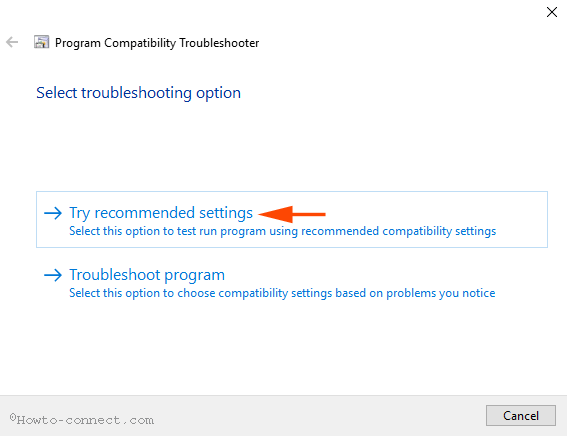
Klik derefter på Test programmet... og kontroller, om BlueStack virker eller ej.

Hvis fejlen stadig fortsætter, skal du klikke på Næste og derefter vælge Prøv at bruge andre indstillinger til at køre emulatoren.
Trin 4: Sørg for, at du har indstillet tilladelser til at køre BlueStacks
I nogle tilfælde vil "manglende" sikkerhedsindstillinger forhindre BlueStack i at køre på Windows 10. Derfor skal du tjekke om indstillingerne er korrekte eller ej.
Højreklik på BlueStack-emulatorsoftwaregenvejen, vælg Egenskaber.
Skift til fanen Sikkerhed i vinduet Egenskaber og klik derefter på Rediger.
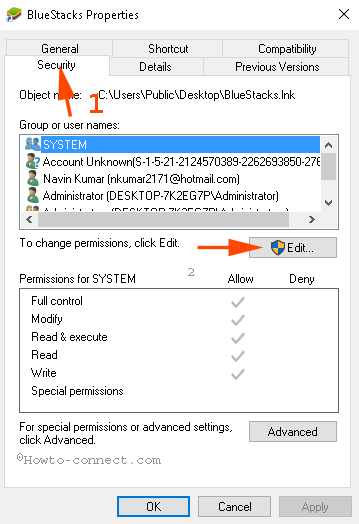
Vælg dit brugernavn i feltet Gruppe eller brugernavne , og marker derefter Fuld kontrol i kolonnen Tillad . Klik til sidst på Anvend og vælg derefter OK.
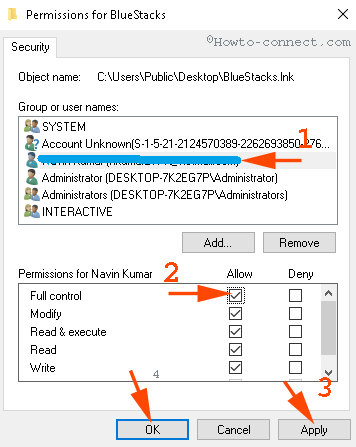
Luk dialogvinduet, og åbn programmet igen for at kontrollere for fejl.
Trin 5: Afinstaller og geninstaller BlueStacks
Hvis du har anvendt ovenstående trin, og BlueStack stadig ikke virker på Windows 10, kan du afinstallere programmet og derefter geninstallere det for at rette fejlen.
For at afinstallere programmet skal du trykke på Widows + X -tastkombinationen for at åbne Power User Menu, hvor du klikker på Programmer og funktioner.
På dette tidspunkt vises BlueStacks App Player-vinduet på skærmen, hvor du højreklikker på BlueStacks App Player og derefter vælger Afinstaller.
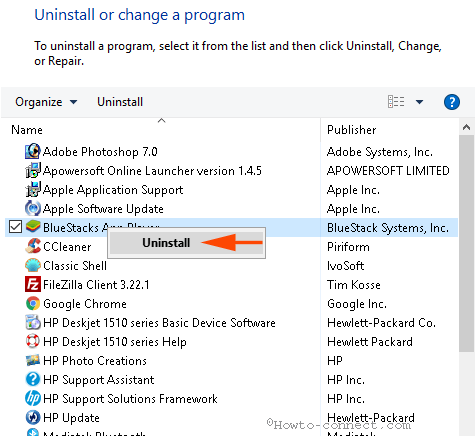
Afinstallationsdialogboksen vises på skærmen og er ledsaget af en meddelelse, der spørger, om du vil afinstallere BlueStacks App Player ( Er du sikker på, at du vil afinstallere BlueStacks App Player ), vælg Ja.
Derefter vises en anden dialogboks på skærmen med en besked, der spørger, om du vil beholde alle applikationsdata ( Vil du beholde alle dine apps og data? ), vælg Nej.
BlueStack er nu blevet fjernet fra din computer.
For helt at fjerne BlueStack på Windows 10, skal du udføre et par flere trin nedenfor:
1. Naviger til drev C => Program Data og slet BlueStack Setup.
2. Gør det samme, gå til C:\Program Files (x86)\BlueStacks , C:\Program Files\BlueStacks , C:\ProgramData\BlueStacks og slet BlueStacks Setup-poster, hvis der er nogen.
3. Indtast BST i søgefeltet på File Explorer, og tryk på Enter.
4. Åbn dialogboksen Kør og indtast %temp% , tryk derefter på Enter, vælg alle elementer i vinduet, der vises på skærmen, og slet det.
5. Kør CCleaner for at rydde op i BlueStacks Registry.
Hvis din computer ikke har CCleaner installeret, kan du programmere data og slette BlueStack Setup. 2. Gør det samme, gå til C:\Program Files (x86)\BlueStacks, C:\Program Files\BlueStacks, C:\ProgramData\BlueStacks og slet BlueStacks Setup-poster, hvis der er nogen. 3. Indtast BST i søgefeltet på File Explorer, og tryk på Enter. 4. Åbn dialogboksen Kør og indtast %temp%, tryk derefter på Enter, vælg alle elementer i vinduet, der vises på skærmen, og slet det. 5. Kør CCleaner for at rydde op i BlueStacks Registry. Besøg endelig BlueStack-hjemmesiden for at downloade den seneste applikationsversion." href="/url?q=aHR0cHM6Ly9kb3dubG9hZC5jb20udm4vY2NsZWFuZXItNDY0OA%3D%3D" rel="nofollow" target="_blank">download CCleaner på denne enhed og installer den på din enhed.
Besøg endelig BlueStack-hjemmesiden for at downloade den seneste applikationsversion.
2. Fejlmeddelelse om systemopgraderet (systemopgraderet)
Mens de brugte BlueStacks-emulatorsoftwaren, rapporterede mange brugere, at en fejlmeddelelse dukkede op på skærmen: "Det ser ud til, at dit system er blevet opgraderet. Klik venligst på OK for at konfigurere og køre BlueStacks App Player" .

Følg nedenstående trin for at rette denne fejl:
1. Naviger til mappen "C:\Program Files (x86)\BlueStacks" og find "HD-QuitMultiInstance.exe" .
Bemærk:
Denne metode gælder, hvis dit operativsystem er installeret på drev C.
2. Dobbeltklik derefter på filen "HD-QuitMultiInstance.exe" for at køre filen.
3. Åbn BlueStacks App Player igen og kontroller, om fejlen fortsætter eller ej.
Hvis fejlen stadig vises, skal du downloade denne exe-fil til din computer og installere den .
3. Grafikkortfejl (grafikkort)
Bluestacks genkender ikke dit grafikkort. I dette tilfælde skal du højst sandsynligt opdatere grafikkortdriveren. Din opgave er blot at opdatere og geninstallere grafikkortdriveren.
Grund:
Da Bluestacks-applikationen til Android på computere kræver god grafikkortkvalitet og harddiskplads (fysisk hukommelse). Der er to typer grafikkort
- Microsofts proprietære Direct3D: bruges til at køre programmer på Windows-vinduer.
- OpenGL: bruges til at køre Android-programmer.
Sådan løser du:
Ryd op i afinstallerede applikationer og programmer ved hjælp af software som Revo Uninstaller....
Beskyt dit system under opladning, og indstil Power- indstillingen til høj ydeevne for at sikre, at dit grafikkort fungerer.
Opdater grafikkortet ved at højreklikke på Computer og vælge Administrer => Enhedsstyring => Skærmadapter => dobbeltklikke på GPU-versionen (grafikkort) => Drivers Update Drivers .
Se, hvordan du opdaterer og opgraderer drivere til grafikkort og VGA til din computer og bærbare computer
4. Fejl ved download af Runtime Data
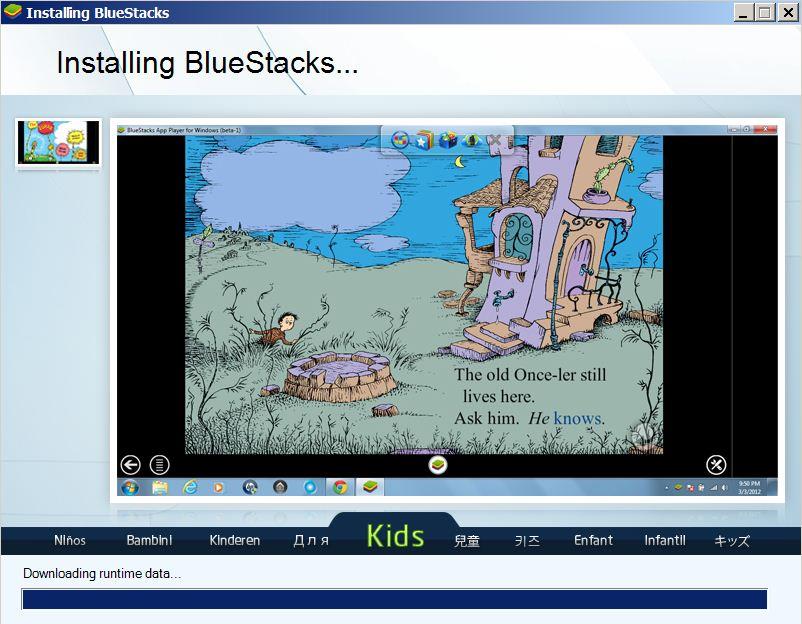
Bluestack Stuck har ofte Downloading Runtime Data- fejl . For denne fejl behøver du ikke at gøre noget ved hardwaresystemet.
Grund:
Fordi Bluestacks-serveren har et problem.
Sådan løser du:
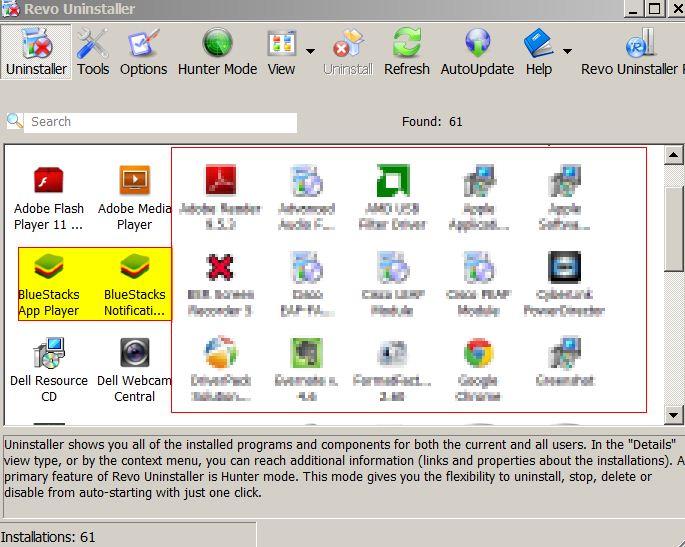
Afinstaller den aktuelle version og download den nyere version for at installere.
Du kan downloade Revo Uninstaller til din computer for at afinstallere Bluestack.
Besøg Bluestacks.com for at downloade den seneste version af Bluestack til din enhed.
5. Fejl ved forbindelse til server (server)
Når du downloader og installerer en applikation i butikken, har du en forbindelsesfejl.
Grund:
På grund af Bluestacks Beta- version , der ikke fungerer korrekt eller måske delvist på grund af netværksforbindelsesfejl.
Sådan løser du:
Du kan genoprette forbindelse til internettet og downloade programmet fra butikken for at installere. Dette er kun et midlertidigt problem, så du nemt kan løse det.
6. Kan ikke få adgang til harddisken fra Bluestacks
På nogle nyere versioner af Bluestacks kan du ikke direkte få adgang til harddisken for at åbne filer fra applikationen.
Sådan løser du:
Du kan trække og slippe de filer, du vil sende til Bluestacks.
Hvis ovenstående metode har problemer eller fejl, kan du installere et filhåndteringsprogram som Astro File Manager og gennemse filerne gennem det.
Download Astro File Manager til din enhed her.
7. Harddiskplads (fysisk hukommelse) minimum 2 GB
Mange brugere mener, at den ledige plads på deres enheds harddisk er 100 Gb. Dette er dog en misforståelse.
Fri plads på harddisken kan være RAM. Derfor, hvis ældre computere har lav RAM-kapacitet, vil Bluestacks ikke fungere.
Sådan løser du:
Opgrader eller køb ny RAM.
Med de oprindelige Bluestacks-versioner blev der kun brugt 1 GB RAM. Men nu er Bluestacks blevet opgraderet, så du skal bruge mindst 2 GB RAM for at installere Bluestacks.
Hvis du ikke kan opgradere RAM, kan du søge efter ældre versioner af Bluestacsk (ved hjælp af 1 GB RAM) online for at downloade og installere.
8. Fejl ved hentning af oplysninger fra serveren fra RPC-serveren
Hvis du under processen med at installere et program eller få adgang til et program i butikken modtager meddelelsen RPC-fejl, Fejl ved hentning af information eller Fejl rpc s-7 aec-7 . Du kan følge instruktionerne nedenfor for at rette fejlene automatisk.
Trin 1:
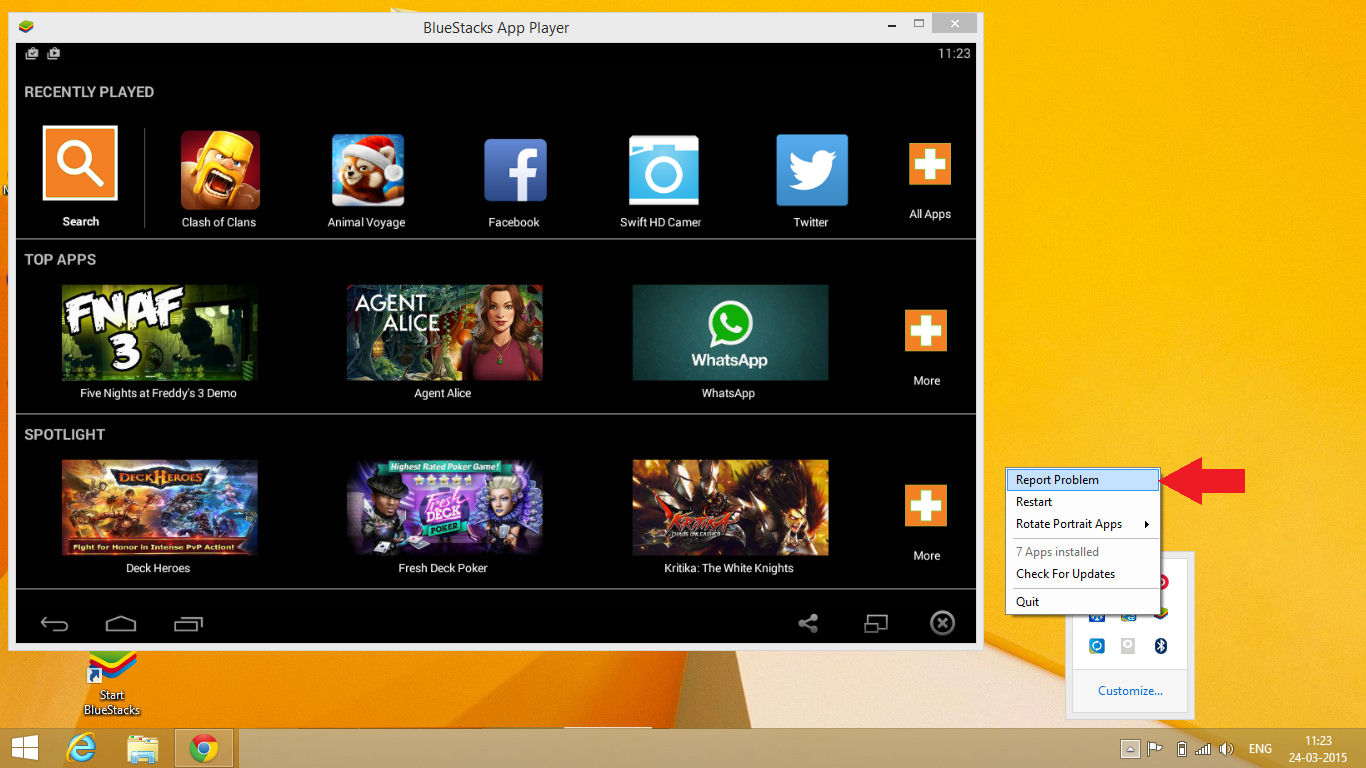
Klik på Bluestack-ikonet i systembakken/meddelelsesområdet (systembakken), og vælg derefter indstillingen Rapporter problem .
Trin 2:
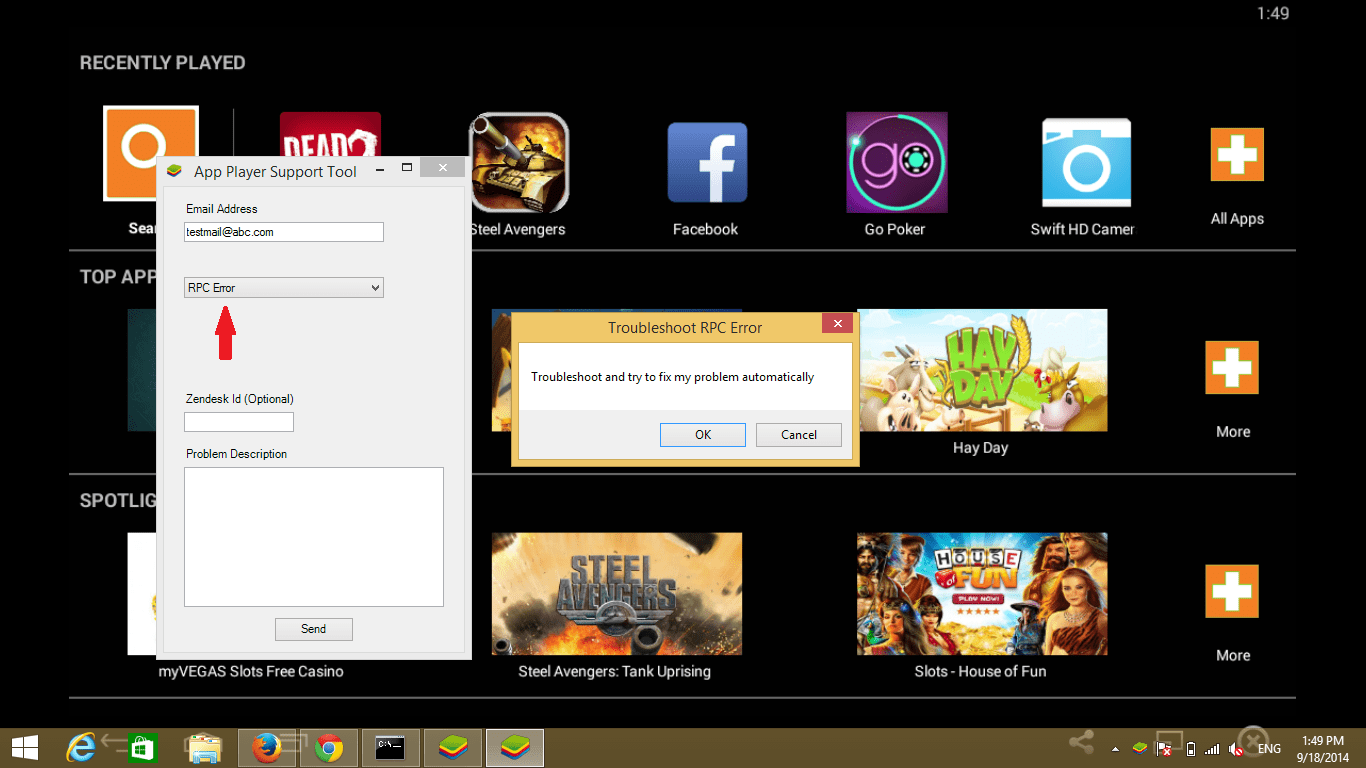
En rullemenu vises på skærmen. I denne rullemenu skal du vælge RPC-fejl eller Fejl ved hentning af information.
Trin 3:
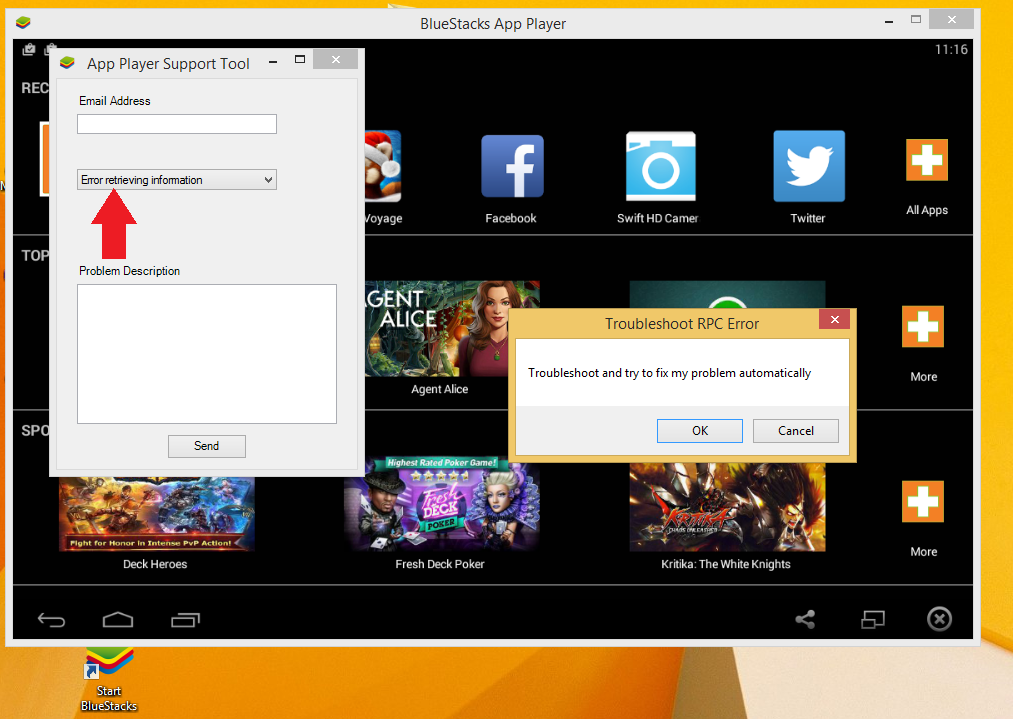
På dette tidspunkt vises vinduet Fejlfinding på skærmen. Klik på OK for at fortsætte.
Trin 4:
Når du tilgår en applikation i App Store, der har en fejl, vil systemet automatisk rette fejlen for dig.
Hvis du bruger en ældre version af Bluestack (versioner før version 0.9.3.4070), skal du downloade og installere filen.
9. Netto fejl. Ramme
Når du installerer Bluestacks, og du modtager en Net-fejlmeddelelse. Ramme som vist nedenfor. Denne fejl er også ret almindelig, når vi installerer software.
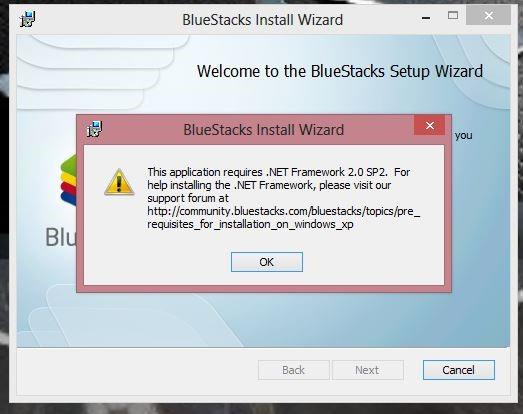
Grund:
Det er muligt, at din Net.FramEwork-version er gammel eller buggy og skal opgraderes til den nyeste version.
Sådan løser du:
Det er meget enkelt, du skal blot downloade den seneste version af Net.Framework til din computer. Geninstaller derefter Bluestacks.
10. Sort skærm fejl ved brug af Bluestacks
Den sorte skærm-fejl opstår og gør, at du kun hører lyde som at spille spil, for eksempel uden billeder.
Grund:
Relateret til grafikkortet i computeren.
Sådan løser du:
1. Rediger Nvidia Kontrolpanel 3D-indstillinger
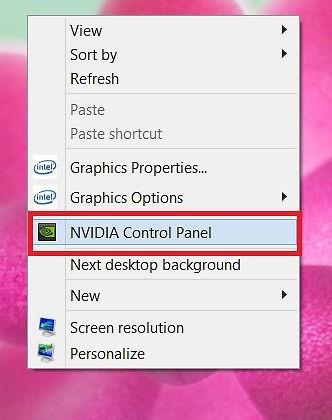
Trin 1:
Følg denne sti: Administrer 3D-indstillinger > Programindstillinger > Klik på Tilføj > tilføj derefter Bluestacks Frontend som vist nedenfor.
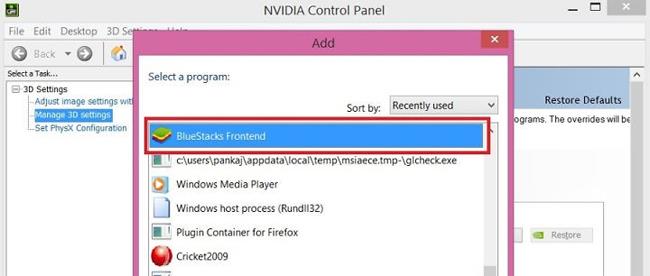
Trin 2:
Vi ruller ned og vælger Threaded Optimization . Vælg derefter Fra .
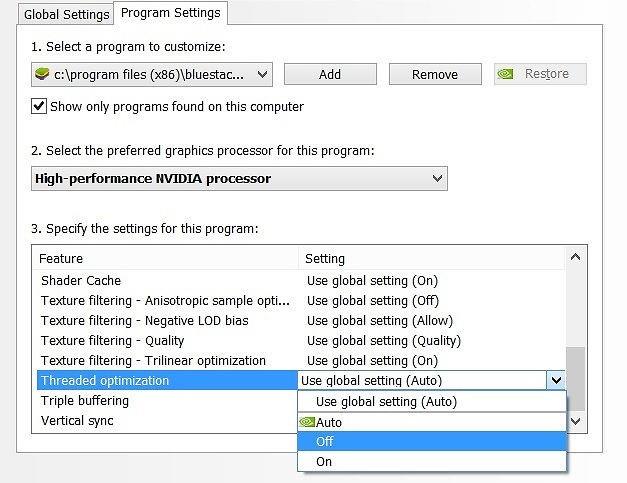
2. Opdater grafikdriver
Vi kan opdatere den grafiske driver i henhold til linket nedenfor. Bemærk, du skal bruge Internet Explorer til GPU-detektion, som muligvis kræver Java.
3. Juster på computer
1. Brug Registreringseditor
Trin 1:
Tryk på tastekombinationen Win + R for at åbne vinduet Kør . Indtast derefter nøgleordet regedit , og klik på OK for at få adgang.
Trin 2:
Du søger efter mappen med følgende sti:
HKEY_LOCAL_MACHINE\SOFTWARE\BlueStacks\Gæster\Android\Config
Trin 3:
Dernæst vælger vi Ny > DWORD-værdi .
Trin 4:
Omdøb til SkipGraphicsDriverCheck . Derefter skal du højreklikke på det nyoprettede DWORD og vælge Rediger . Her skal du indtaste værdien 1 , klik på OK for at gemme.
Til sidst skal du klikke på Genstart Bluestacks på ikonet i højre hjørne af skærmen.

2. Geninstaller Bluestacks
Trin 1:
Først og fremmest installerer vi Bluestacks Offline i henhold til nedenstående link:
Derefter downloader du Orca- programmet (Microsofts databasetabeleditor til redigering af Windows Installer-pakkefiler (.msi)) for at redigere.
Trin 2:
Efter installation af Orca finder vi Bluestacks Offline installationsfilen og højreklikker og vælger Rediger med Orca .
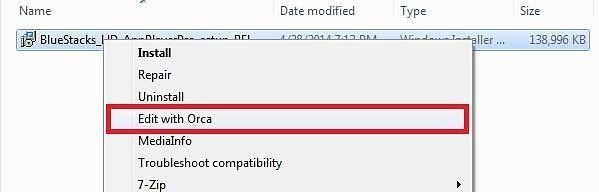
Trin 3:
Følg derefter stien:
LaunchCondition > Installeret ELLER PhysicalMemory >=1024 > Slet > OK
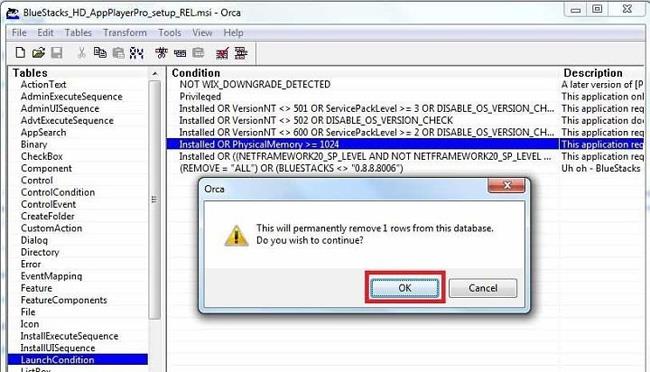
Spring RAM-kontroltrinnet over, når du installerer, for maskiner med 1 GB RAM, der ønsker at installere Bluestacks.
Trin 4:
Dernæst klikker vi på linket:
InstallExecuteSequence > CheckMsiSignature > Slet > OK

Følg derefter:
Ejendom > Dobbeltklik på GLMODE > Skift TRUE til FALSE > Tryk på Enter
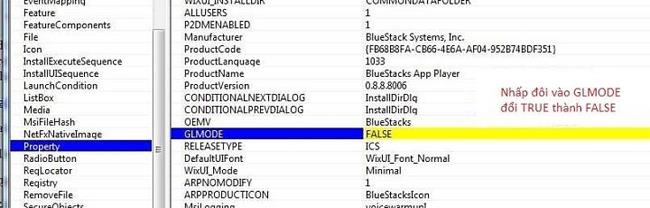
Klik på knappen Gem for at gemme indstillingerne. Til sidst skal du geninstallere Bluestacks med den fil, du lige har redigeret.
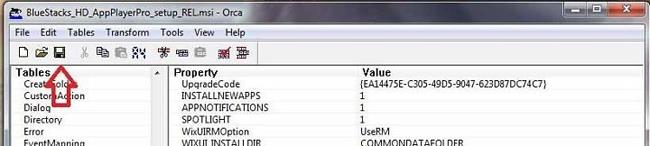
3. Installer Bluestacks Offline-fil
Trin 1:
Følg linket ovenfor for at downloade offlinefilen til din computer. Vælg den relevante fil. Tilgængelig fra Android 2.3.4 Gingerbread til Android 4.4 KitKat.
Bemærk, du skal vælge version 0.8.0
Trin 2:
Vi fortsætter med at geninstallere Bluestacks og støder på fejlen som vist nedenfor.
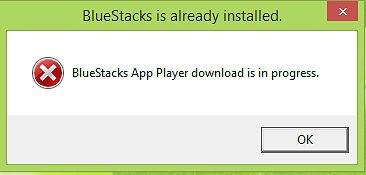
Denne fejl kan rettes ved at finde og slette følgende mapper:
- C:\ProgramData\BlueStacks
- C:\Program Files (x86)\BlueStacks eller C:\Program Files\BlueStacks
- C:\Users\...\AppData\Local\BlueStacks, "..." er brugernavnet på din computer. Start > Kør > Regedit . Find nøglen: HKEY_LOCAL_MACHINE > SOFTWARE . Find og slet BlueStacks-mappen.
11. Fejl ved download af Bluestacks app-afspiller er i gang
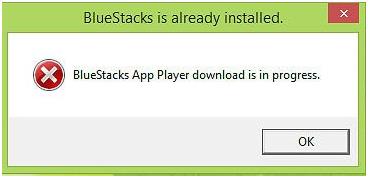
Sådan løser du:
Trin 1 :
Vi får adgang til følgende stier og finder Bluestacks-mappen for at slette dem:
- C:\ProgramData\BlueStacks
- C:\Program Files (x86)\BlueStacks eller C:\Program Files\BlueStacks
- C:\Users\Ten_Cua_Ban\AppData\Local\BlueStacks
Trin 2:
Tryk på tastekombinationen Win + R og skriv nøgleordet Regedit , tryk på OK for at få adgang.
Trin 3:
Følg denne vej:
HKEY_LOCAL_MACHINE > SOFTWARE > Bluestacks, tryk på Slet for at slette
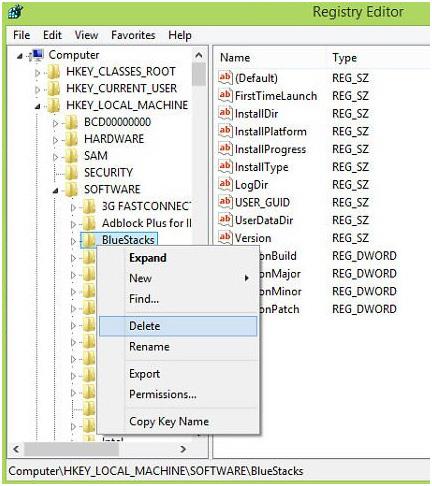
Til sidst skal du genstarte computeren og geninstallere Bluestacks.
12. Bluestacks kunne ikke oprette forbindelse til server-fejl
- Årsagen til fejlen:
Årsagen til fejlen kan være:
- Internetforbindelsesproblem.
- Hvis din internetforbindelse har lav båndbredde, bør du deaktivere alle baggrundsprocesser, fordi disse processer forbruger internetdata.
- Det er bedre at installere og bruge den nyeste version af Bluestack.
- Løsninger:
1. Deaktiver midlertidigt antivirusprogrammer
Nogle gange kan antivirusprogrammer oprette en firewall, blokere internetforbindelsen til Bluestacks og forårsage fejl. Derfor skal du midlertidigt deaktivere antivirusprogrammer på din computer for at rette fejlen.
For at gøre denne ting:
- Deaktiver først de antivirusprogrammer, du bruger.
- Åbn derefter BlueStacks.
- Synkroniser din Google-konto med Bluestacks.
- Aktiver antivirusprogrammer på din computer.
2. Giver fuld kontrol til brugeren
- Åbn C://-drevet og få adgang til mappen Program Files (x86) (gælder kun Windows 7-computere eller nyere).
- Her søger du på mappen med navnet BlueStacks.
- Højreklik på mappen, og vælg Egenskaber .
- Klik på fanen Sikkerhed i vinduet Egenskaber .
- Her vil du se knappen Rediger . Klik på Rediger for at ændre tilladelser.
- Vælg derefter systembrugeren og tildel fulde kontrolrettigheder til alle brugere.
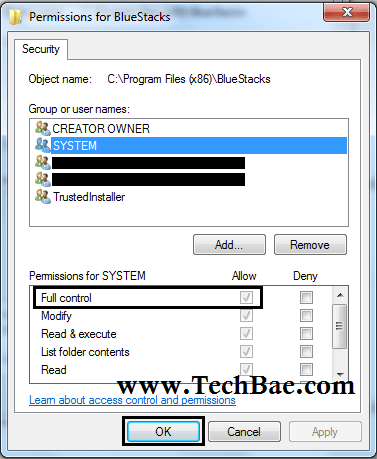
Kontroller endelig, om fejlen stadig vises eller ej.
3. Rediger DNS-indstillinger
I nogle tilfælde er DNS-konflikter også årsagen til fejlen Bluestacks Failed To Connect To Server. Derfor kan du redigere DNS-indstillinger for at rette fejlen.
- Åbn vinduet Netværksforbindelser ved at indtaste ncpa.cpl i kommandovinduet Kør.
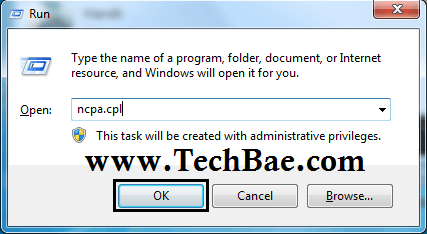
- Her højreklikker du på netværksforbindelsen og vælger Egenskaber.
- Klik derefter på indstillingen Internet Protocol Version 4 (TCP/IPv4) .
- Vælg indstillingen Brug følgende DNS-serveradresser , indtast derefter boksen Foretrukken DNS-server som 8.8.8.8 og indtast boksen Alternativ DNS-server som 8.8.4.4.
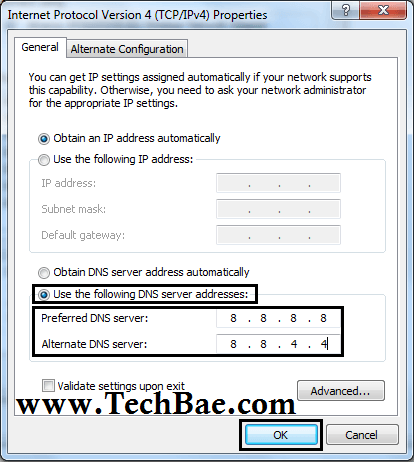
- Klik på OK for at gemme ændringerne og lukke vinduet Egenskaber for Internet Protocol Version 4 (TCP/IPv4).
Kontroller, om fejlen fortsætter eller ej.
4. Geninstaller Bluestacks via APK-fil
Hvis du har anvendt ovenstående løsninger og stadig ikke kan rette fejlen Bluestacks Failed To Connect To Server, skal du bruge APK-filen til at installere applikationen i stedet for at installere applikationen fra Play Butik. Download APK-filen fra internettet, og brug derefter APK-filen til at installere applikationer ved hjælp af Bluestacks-applikationen.
Se nogle flere artikler nedenfor:
Ønsker dig succes!