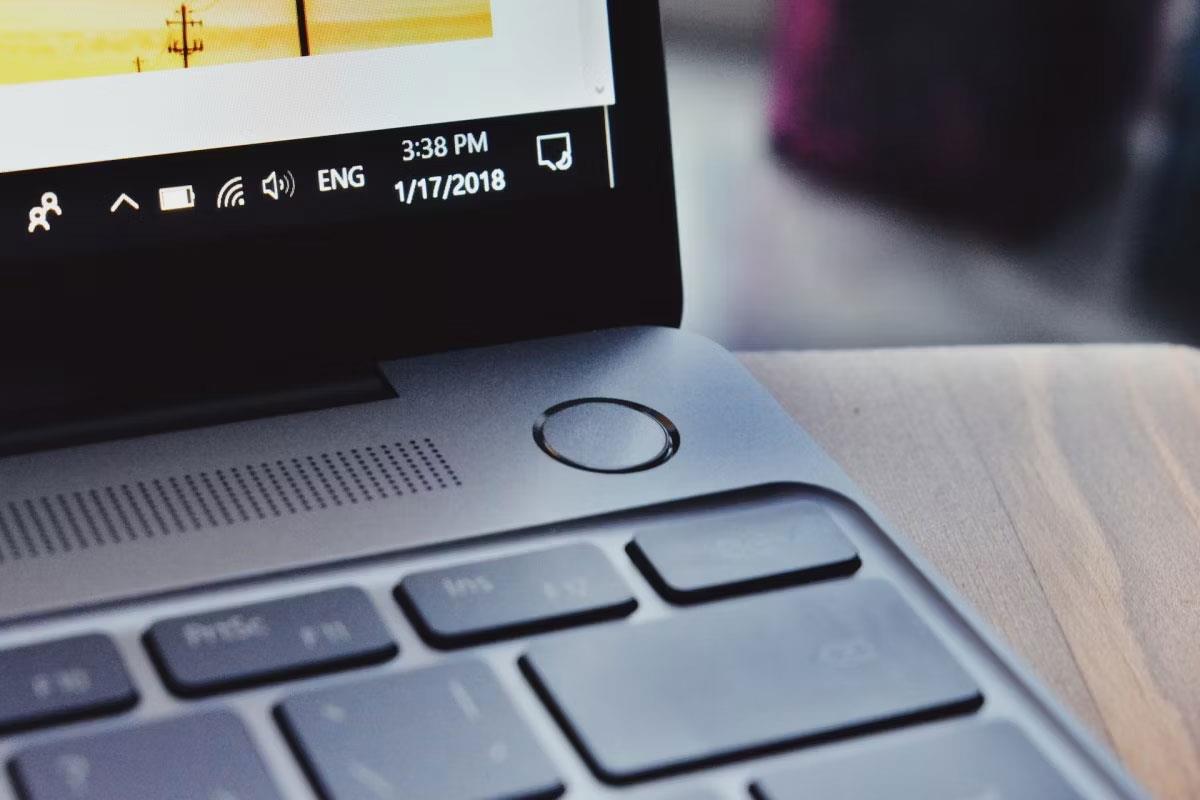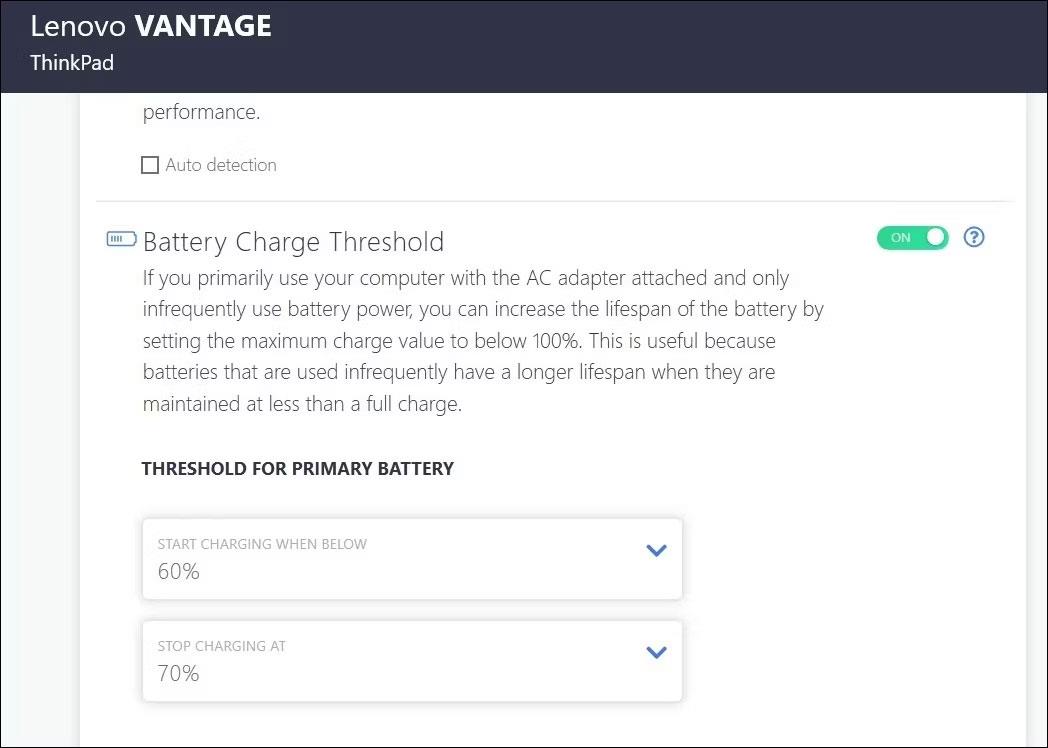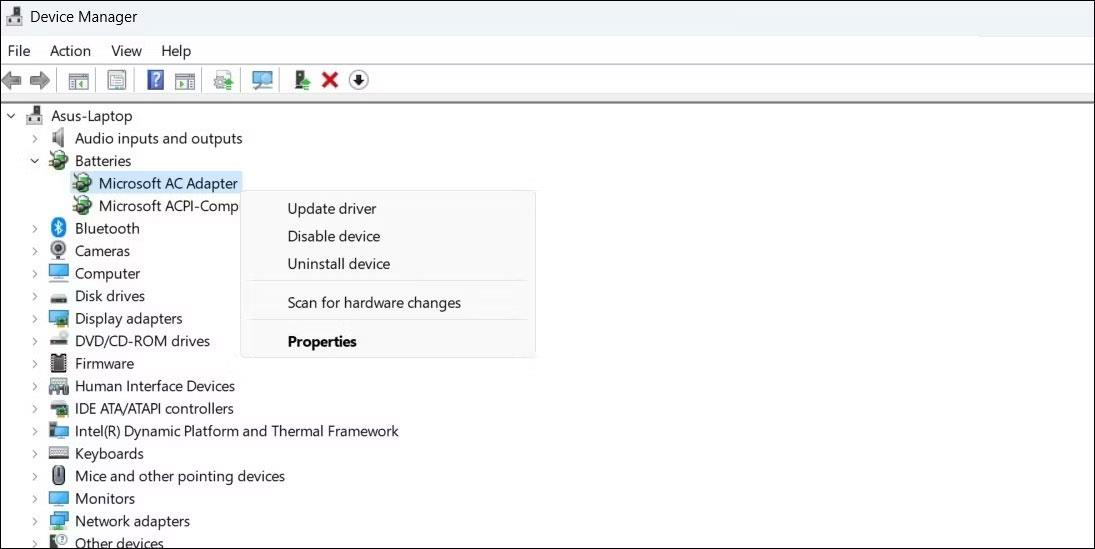USB-C-porten er blevet standarden for dataoverførsel, videooutput og opladning på moderne Windows-bærbare computere. Selvom dette er praktisk, kan det være frustrerende, når du tilslutter din bærbare computer til en USB-C-oplader, og den ikke oplader.
Da der kan være flere årsager til sådanne opladningsproblemer, er der ingen universel løsning, der virker for alle. Vær sikker på, at følge disse tips hjælper din Windows-bærbare computer med at oplade via USB-C hurtigt.
1. Sørg for, at din bærbare computer understøtter USB-C-opladning
En USB-C-port på en bærbar computer betyder ikke nødvendigvis, at den kan oplades via USB-C. Derfor er dit første skridt at sikre, at din Windows-bærbare computer understøtter USB-C-opladning. Hvis du er usikker, kan du se din pc-manual eller besøge producentens websted for at kontrollere, om din bærbare computer understøtter USB-C-opladning.
Hvis din bærbare computer understøtter USB-C-opladning, skal du slutte opladeren til en port, der understøtter Power Delivery (PD). Hvis du tilslutter til en USB-C-port, der kun understøtter dataoverførsel, oplades din bærbare computer ikke. Se efter et lille batteriikon ved siden af USB-C-porten for at identificere, hvilken port der bruges til opladning.
2. Brug kompatibel oplader og kabel
Det er også vigtigt at bruge den rigtige oplader og ladekabel. Det er bedst at bruge den oplader og det kabel, der fulgte med den bærbare computer. Hvis du bruger en anden oplader eller et andet kabel, skal du sørge for, at den er kraftig nok til at oplade din bærbare computer.

Snavspartikler i ladeporten kan også forårsage løse forbindelser og hindre opladningsprocessen. Så sørg for, at ladekablet er korrekt tilsluttet. Tjek også kablet for eventuelle snit.
3. Fjern batteriet, og prøv igen
Det er muligt, at opladningsproblemet ikke er relateret til din USB-C-port eller oplader, men til selve batteriet. For at udelukke denne mulighed, prøv at tilslutte din bærbare computer uden batteri.
For bærbare computere med aftagelige batterier skal du fjerne batteriet ved at trække i låsene på undersiden. Hold derefter tænd/sluk-knappen nede i 10 til 15 sekunder for at dræne eventuel resterende strøm fra systemet. Tilslut derefter den bærbare computer til en stikkontakt og prøv at tænde den uden batteri.
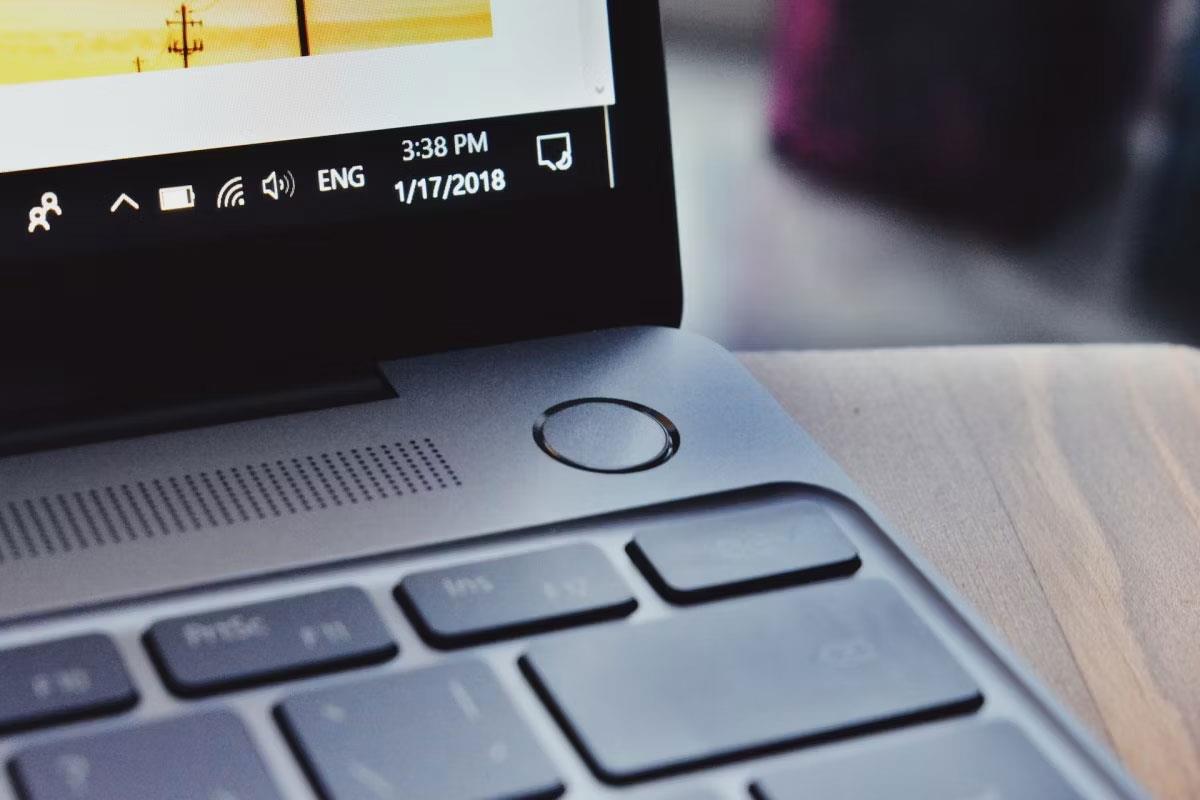
Hvis den bærbare computer tændes, skulle der ikke være noget problem med USB-C-porten eller dit opladningstilbehør. Brug en blød, tør klud til at rengøre batterirummet og fjerne eventuelle fremmedlegemer. Sæt derefter batteriet ind i dets rum igen og kontroller, at alle kontakter er justeret.
Hvis din Windows bærbare computer stadig ikke oplades, kan din bærbare computers batteri være dødt og skal udskiftes.
4. Ryd batteriopladningsgrænsen
Kan din Windows bærbare computer ikke oplade til 100 %? Dette kan skyldes, at du har indstillet en batteriopladningstærskel, en funktion på de fleste moderne bærbare computere, der giver dig mulighed for at forlænge batteriets levetid ved at forhindre batteriet i at oplade ud over et vist niveau, såsom 80 %.
Denne indstilling kan få det til at se ud som om din bærbare computer ikke oplades. Batteriets maksimale RSOC-kapacitet (eller Relative State of Charge) kan indstilles i BIOS'en eller et proprietært ledsagende system, afhængigt af producenten af den bærbare computer.
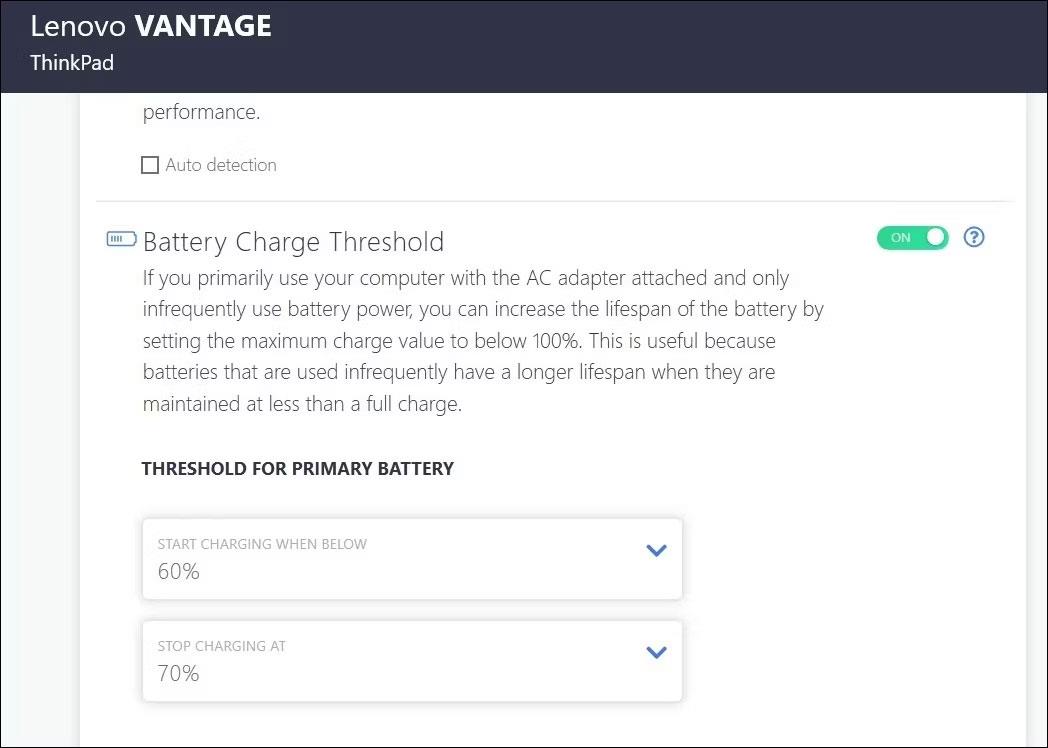
Start med at indstille batteriopladningsgrænsen på din Windows bærbare computer, og følg trinene for at fjerne batteriopladningsgrænsen. Når du har gjort det, kan du fuldt oplade din bærbare computer.
5. Nulstil strømplanen til standardkonfigurationen
Hvis fjernelse af batteriopladningsgrænsen ikke løser problemet, kan en anden strømindstilling være årsag til problemet. Du kan prøve at nulstille din strømplan til standardkonfigurationen og se, om det løser problemet.
Følg disse trin for at nulstille din strømplan til standard på Windows:
- Tryk på Win + S for at åbne søgemenuen.
- Skriv Kommandoprompt i søgefeltet, og vælg Kør som administrator til højre.
- Vælg Ja, når prompten User Account Control (UAC) vises.
- Indtast følgende kommando i konsollen, og tryk på Enter .
powercfg -restoredefaultschemes

Nulstil strømplan på Windows
Når du kører ovenstående kommando, nulstiller Windows alle strømplaner til standardindstillingerne. Kontroller derefter, om du kan oplade din bærbare computer.
6. Opdater eller geninstaller batteridriveren
Batteridrivere på bærbare computere letter kommunikationen mellem Windows og din bærbare computers batteri. Hvis disse drivere er forældede eller beskadigede, kan du se en gul trekant på batteriikonet, og din bærbare computer oplades ikke via USB-C. I de fleste tilfælde kan sådanne problemer løses ved at opdatere driveren. For at gøre det skal du bruge disse trin:
- Tryk på Win+X for at åbne Power User-menuen .
- Vælg Enhedshåndtering fra listen.
- Udvid Batterier , højreklik på det første element og vælg Opdater driver .
- Vælg Søg automatisk efter drivere .
- Klik på indstillingen Søg efter opdaterede drivere på Windows Update , og følg derefter vejledningen på skærmen for at fuldføre processen.
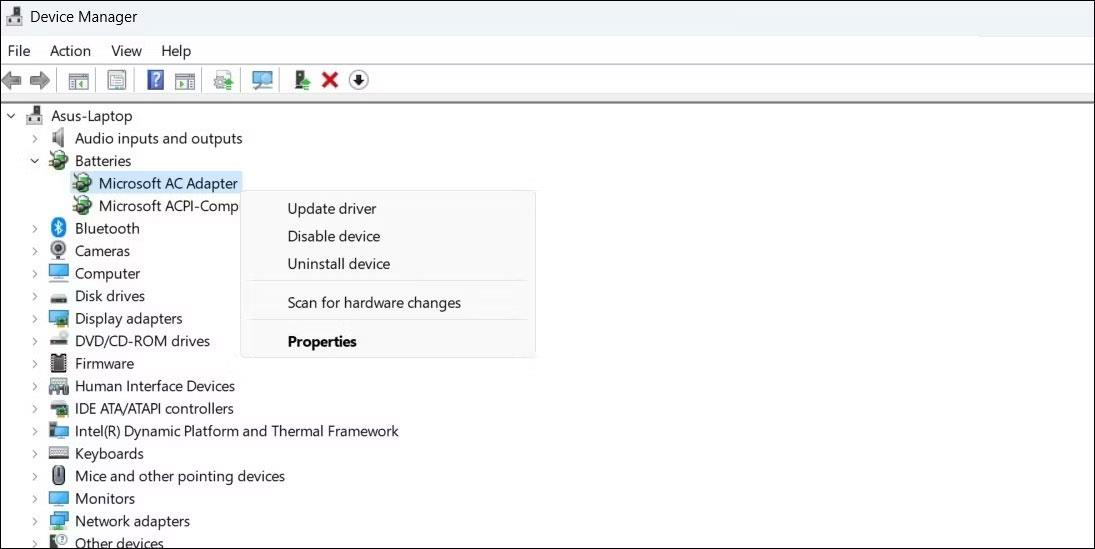
Opdater batteridriver på Windows
På samme måde skal du opdatere den Microsoft ACPI-kompatible kontrolmetode-batteridriver .
Hvis du ikke kan oplade din bærbare computer, selv efter du har opdateret batteridriverne, kan de blive beskadiget. I dette tilfælde kan du prøve at reparere ødelagte drivere på Windows ved at geninstallere dem.
7. Opdater BIOS/UEFI
En anden grund til, at din Windows-laptop ikke kan oplades via USB-C, er forkerte eller forældede BIOS-indstillinger. BIOS er et lille program gemt på din computers bundkort, ansvarlig for initialisering af computerhardware og indlæsning af operativsystemet. Hvis BIOS-indstillingerne er forkerte, kan det forårsage problemer med USB-C-porten på din computer.
Så hvis intet andet virker, kan du prøve at opdatere BIOS-indstillingerne på din Windows bærbare computer.