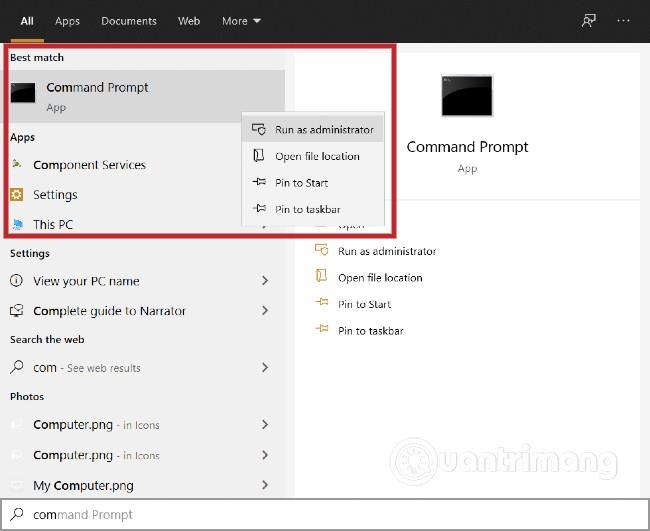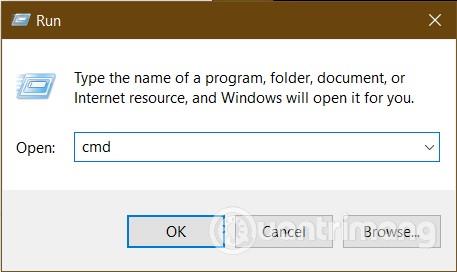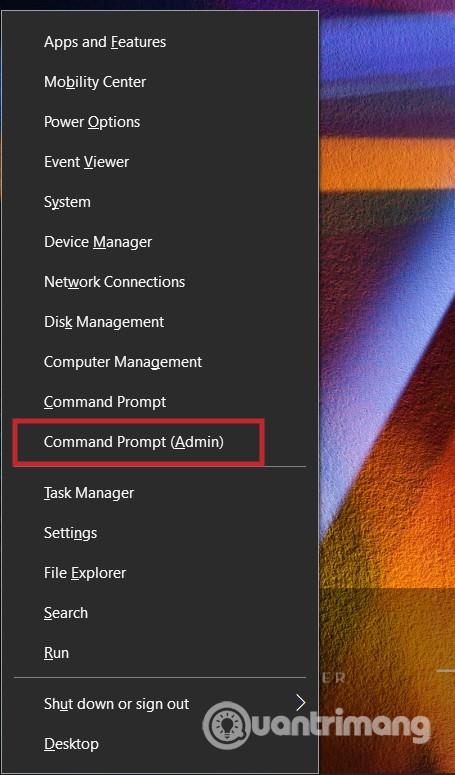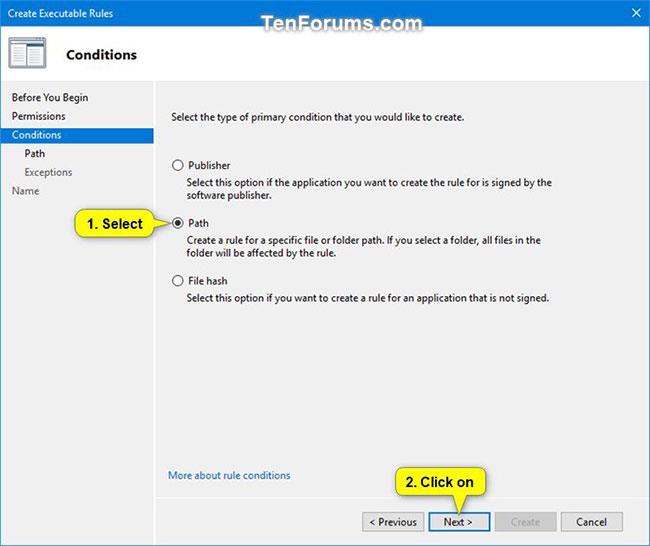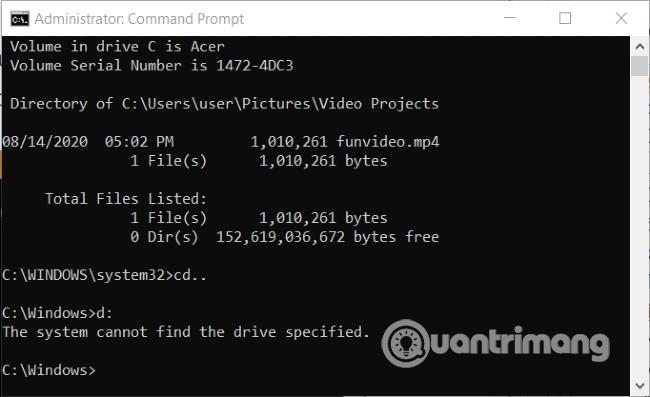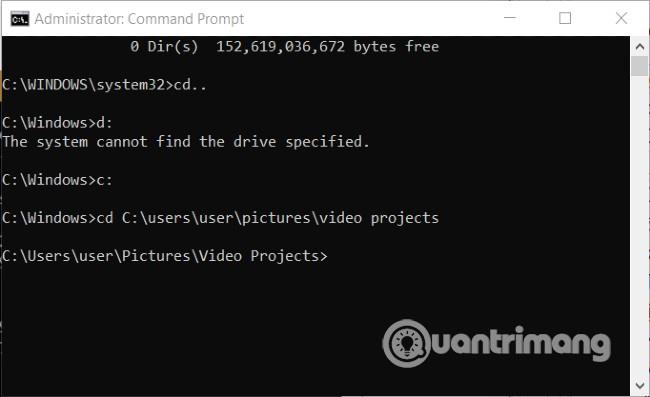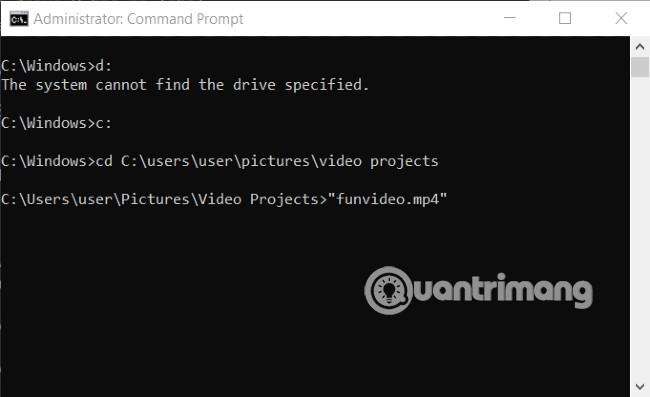Nogle gange bliver det svært for brugere, der er vant til at bruge File Explorer, at finde filer på Windows 10, når de kun husker lidt information om filen. I sådanne tilfælde vil brug af kommandoprompt hjælpe dig med nemt at finde den fil, du ønsker. Desuden giver kommandoprompt dig også mulighed for at åbne filer direkte fra mappen, der indeholder dem.
Sådan finder og åbner du filer ved hjælp af kommandoprompt
Sådan åbner du kommandoprompt
Før du søger og åbner filer med kommandoprompt, skal du først kunne åbne kommandoprompt. Der er et par måder at åbne kommandoprompt på, som du kan bruge:
- Tryk på Windows- knappen for at åbne menuen Start , og skriv derefter
cmd, klik på det første søgeresultat for at åbne Kommandoprompt . Du kan også højreklikke og derefter vælge Kør som administrator for at åbne kommandoprompt som admin
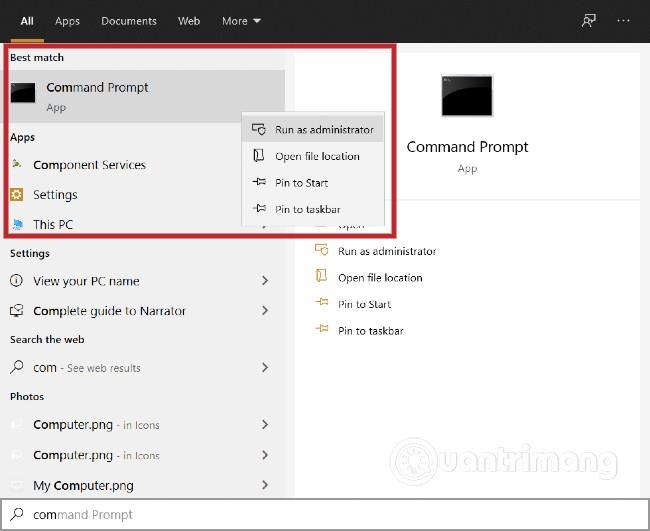
- En anden hurtigere metode til at åbne kommandoprompt er at bruge Kør . Tryk på Windows + R for at åbne Kør, skriv derefter
cmdeller cmd.exe, og tryk på Enter , eller klik på OK
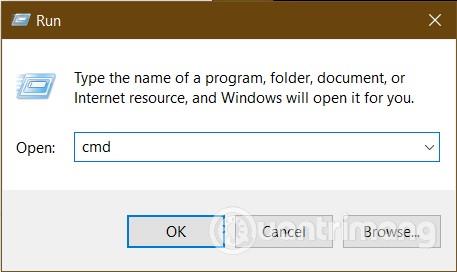
- Den næste måde er at bruge Power User Menu. Tryk på Windows + X og klik derefter på Kommandoprompt (Admin), eller tryk på A for at åbne Kommandoprompt som admin
- Endelig kan du kommandere " åbn kommandoprompt " til Cortana for at åbne kommandoprompten
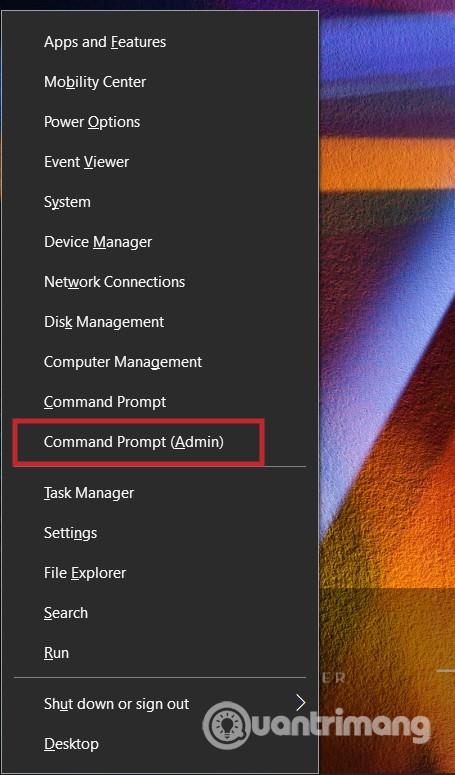
Sådan søger du filer ved hjælp af kommandoprompt
I kommandopromptvinduet, der lige er åbnet, skal du indtaste , og erstatte søgeordet med det filnavn, du vil finde. I eksemplet nedenfor forsøger Quantrimang at søge efter filer/mapper med navnet "funvideo".dir "\*search term* /s
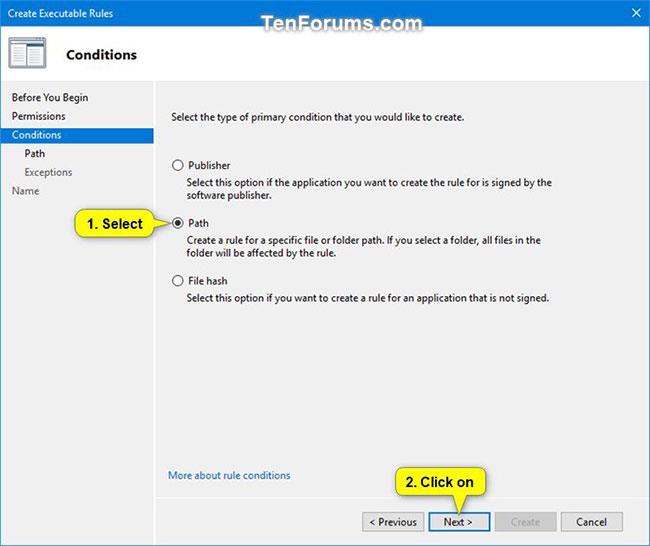
Når du har trykket på Enter i ca. 1 til 2 sekunder, vil søgeresultaterne blive vist. Alle filer/mapper med navne relateret til funvideo vil blive vist.
Nu vil vi forklare lidt om komponenterne i ovenstående kommando:
direr en kommando, der bruges til at vise filer i den aktuelle mappe, men kan også få adgang til data hvor som helst på computeren- Dir kommandoprompten
\søger i roddrevet på den aktuelle enhed
/sDir kommandoprompten søger i alle underordnede drev- Endelig bruges accenten
*af kommandolinjeapplikationer som et jokertegn. Det signalerer, at søgekommandoen vil finde alle filnavne, der indeholder dit søgeord
- Tilføj et mærke
*til slutningen af navnet, som om business*det vil søge i alle filer med søgeordet i begyndelsen af navnet
- Hvis du sætter mærket
*først, vil din søgning kun indeholde resultater med søgeordet efter sig. For eksempel *.jpg.
- Hvis du placerer markører
*både i begyndelsen og slutningen af dit søgeord, dækker du alle tilfælde. Uanset om det nøgleord, du indtaster, er det faktiske navn på filen eller ej, vil filen stadig blive vist i søgeresultaterne.
Skift drevet for at finde filer mere præcist
Hvis du gemmer filen i drev D: vil du ikke kunne finde den, hvis du udfører en søgekommando i drev C:. Derfor skal du ændre mappen i henhold til nedenstående trin.
Skriv først, cd..og tryk derefter på Enter for at fortælle Commad Prompt, at du skal skifte drev. Dernæst skal du gå ind d:og trykke på Enter for at skifte til drev D. Fra nu af vil alle kommandoer blive udført på drev D.
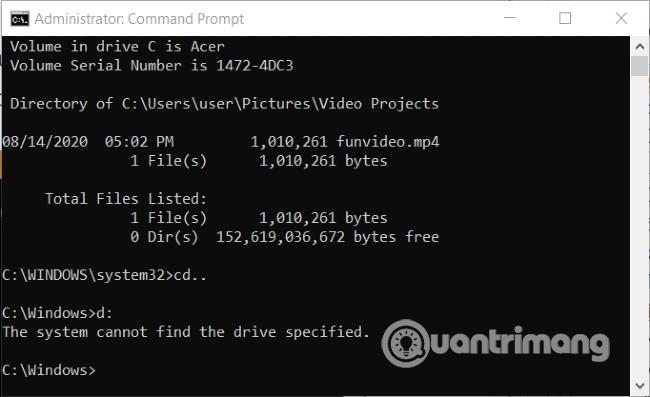
Denne kommando kan ikke udføres på Quantrimangs maskine, fordi den ikke har et D-drev
Nu kan du søge efter den fil, du har brug for, ved at udføre kommandoen igen dir "\search term*" /s. Vær opmærksom på, hvordan du bruger * til at søge mere effektivt. Hvis du indtaster det forkert, vil du modtage en "ingen etiket" fejlmeddelelse som eksemplet nedenfor. Quantrimangs råd er altid at bruge to accenter * i begyndelsen og slutningen af søgeordet.
Åbn filer ved hjælp af kommandoprompt på Windows 10
Når du har fundet filen, kan du straks åbne den ved hjælp af kommandoprompt med standardsoftwaren.
Først skal du ændre stien til den mappe, der indeholder filen. Du kan gøre dette ved at bruge kommandoen cdefterfulgt af stien til den mappe, der indeholder filen. Den bedste måde at undgå fejl på er at kopiere den bibliotekssti, der er angivet i søgeresultaterne.
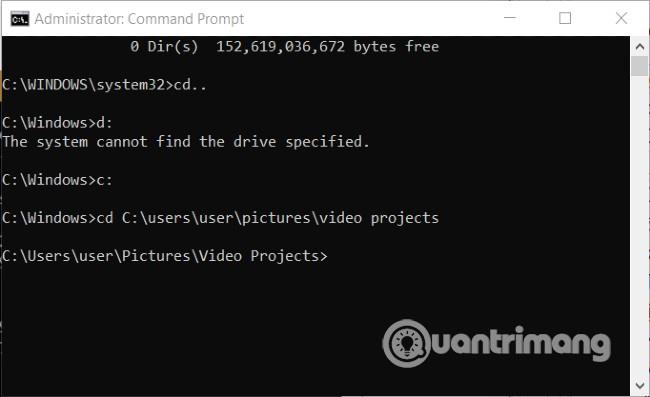
Indtast filnavnet med den fulde filtypenavn i anførselstegnene, og ".."tryk derefter på Enter. Filen åbnes med standardsoftwaren. Du kan åbne yderligere filer, hvis de er i samme mappe som den originale fil.
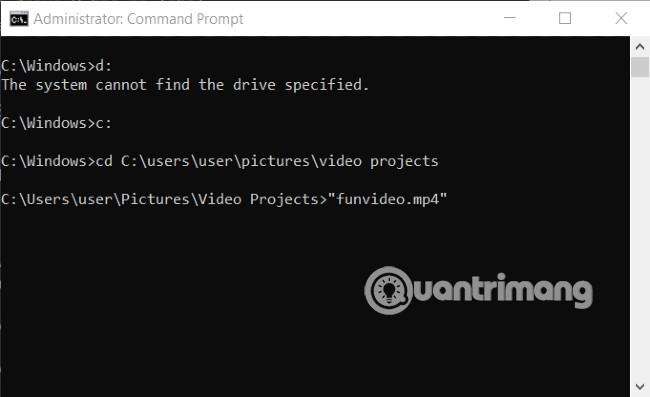
Efter endt arbejde, hvis du har brug for at åbne andre filer, kan du bruge kommandoen cd..med stien til at flytte til den nye mappe.
Jeg ønsker dig succes og inviterer dig til at henvise til andre gode tips om Quantrimang: