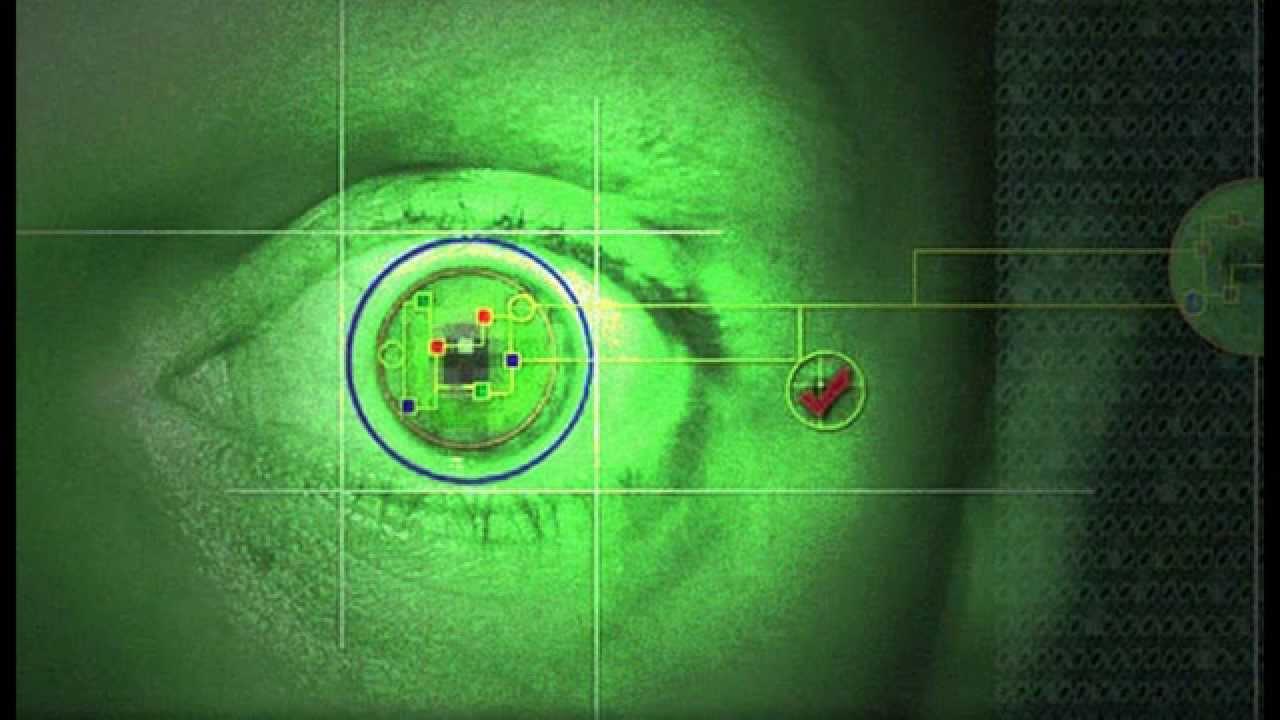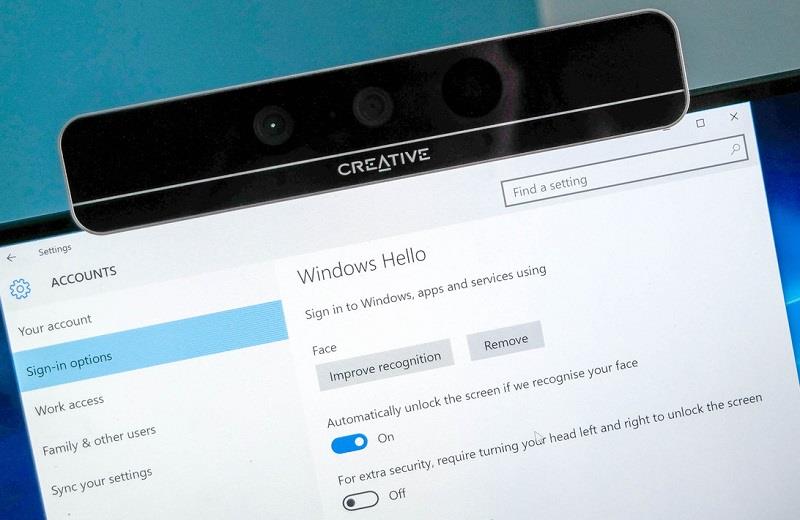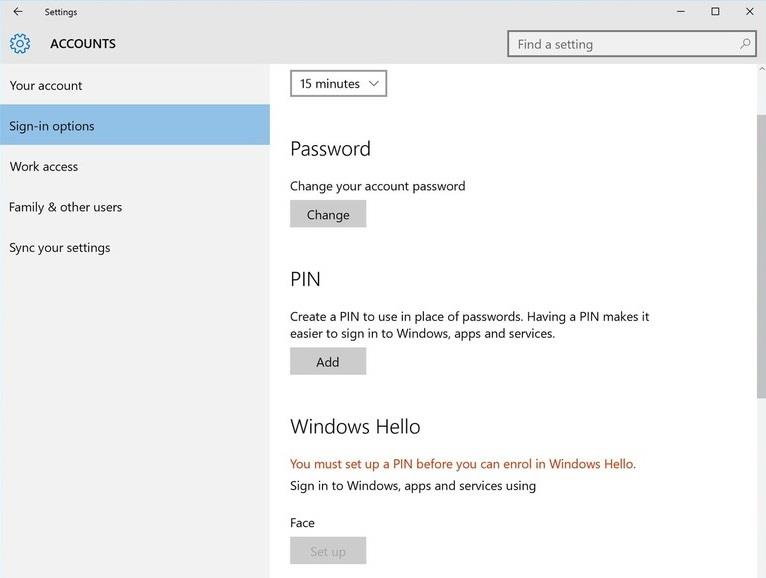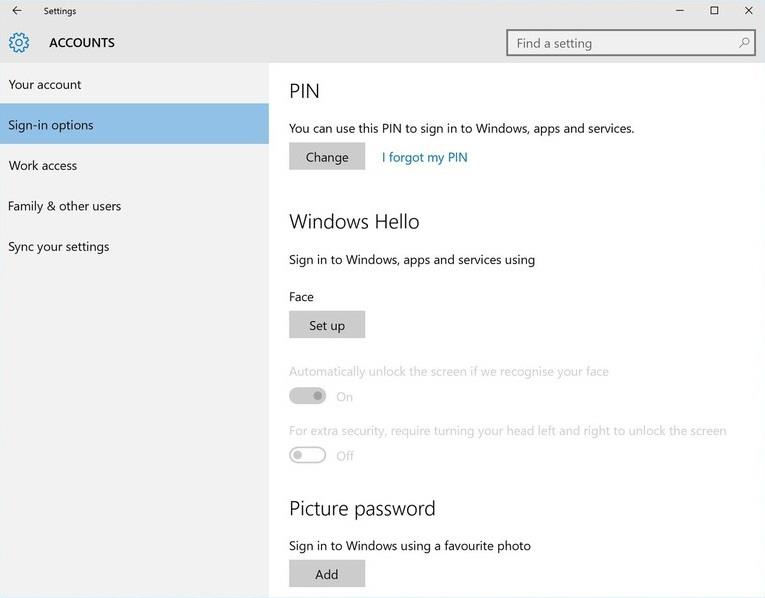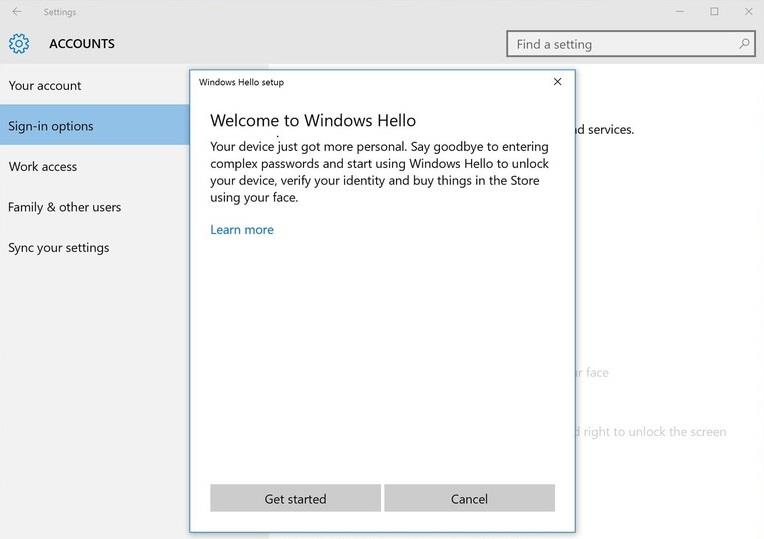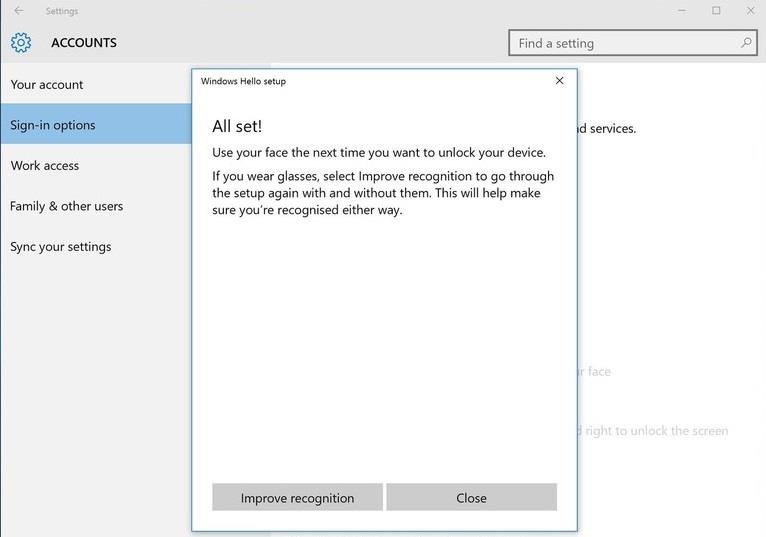Windows Hello er en praktisk og nyttig ny funktion integreret af Microsoft i Windows 10 med evnen til at genkende brugernes ansigter, understøtte sikkerhed samt understøtte hurtigere login, når du bruger operativsystemet.
Hvis du vil bruge ansigtsgenkendelse, skal du bruge et 3D-kamera, såsom Intel RealSense. Med denne type kamera kan du konfigurere Windows Hello, bruge dit ansigt til at få adgang til din computer eller bekræfte fuldførelsen af en Windows Store-transaktion.
Hvis du ejer et RealSense-kamera, vil du være i stand til at konfigurere Windows Hello som en sikkerhedsloginskærm, der hjælper dig med at bekræfte din identitet uden at skulle trykke på tastaturet for at logge ind, eller endda logge ind på Køb direkte i butikken er også understøttet .
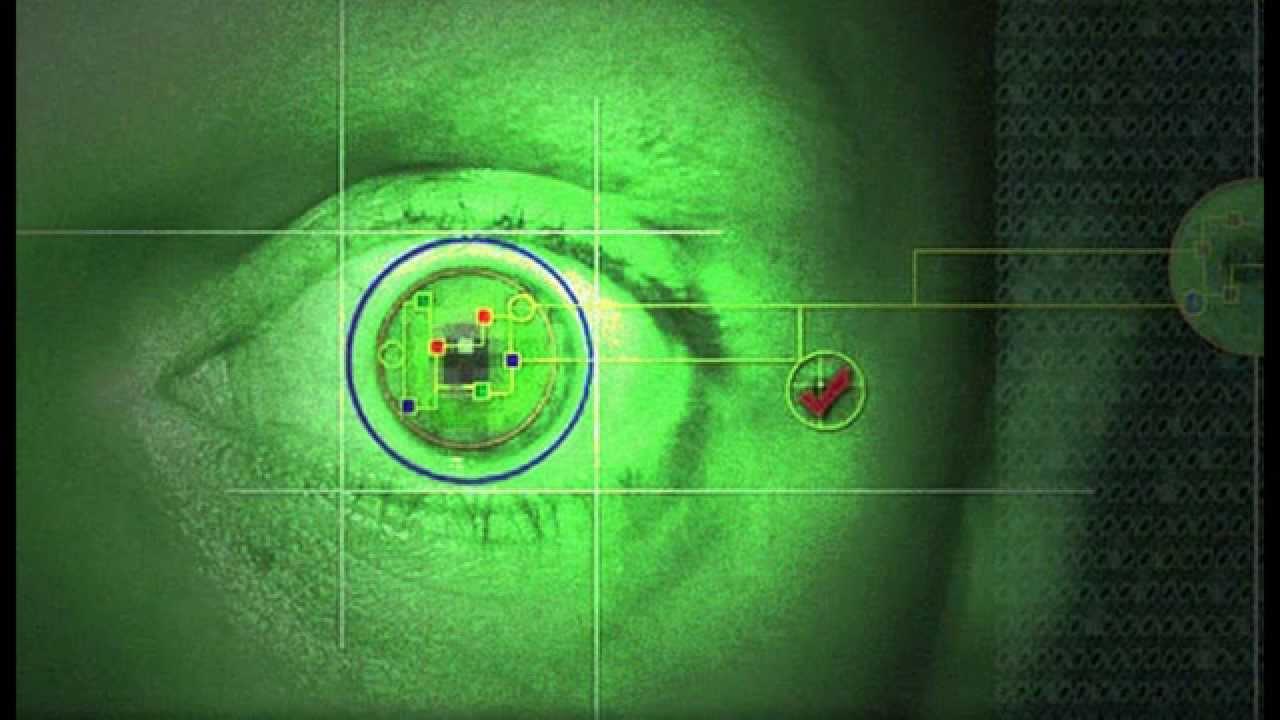
Bemærk:
Hvis din Windows 10-computer ikke understøttes, vises Windows Hello-funktionen ikke.
Liste over Windows 10-computere, der understøtter Windows Hello:
- Dell Inspiron 15 5548
- Acer Aspire V 17 Nitro
- Lenovo ThinkPad Yoga 15
- Lenovo ThinkPad E550
- Asus N551JQ
- Asus ROG G771JM
- Asus X751LD
- HP Envy 15t Touch RealSense bærbar
- Lenovo B5030
- Dell Inspiron 23 7000
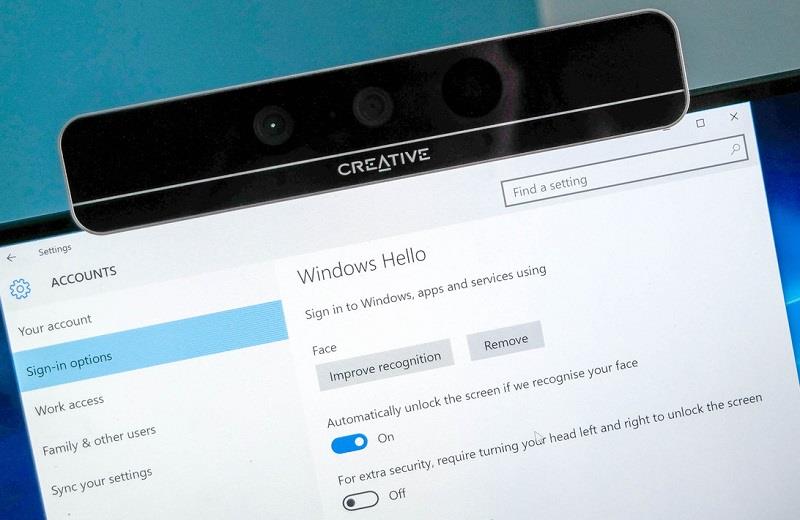
Konfigurer Windows Hello ansigtsgenkendelse på Windows 10
1. Åbn Indstillinger , klik derefter på Konti , og vælg derefter Indstillinger for login.
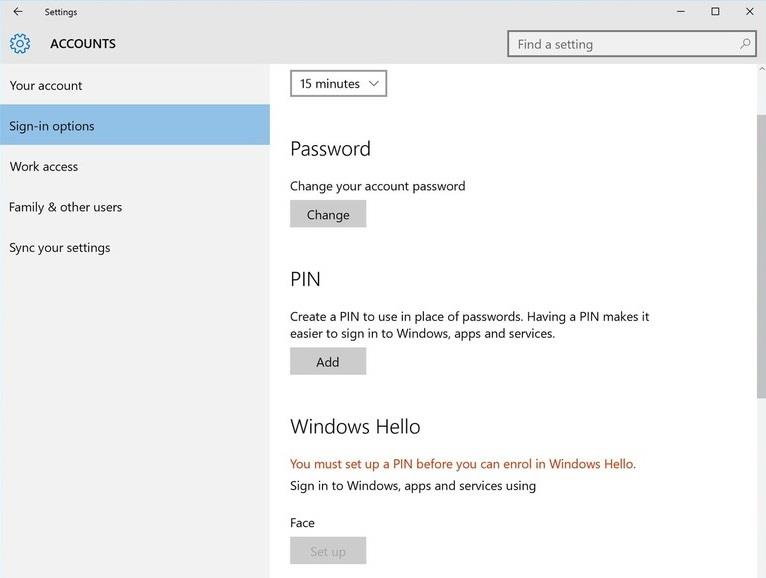
2. Indstil en PIN-kode ved at klikke på knappen Tilføj i PIN-sektionen (du kan dog springe dette trin over, hvis du allerede har en PIN-kode). Når du har gennemført trinnene, vil du se Windows Hello-opsætningsmuligheder.
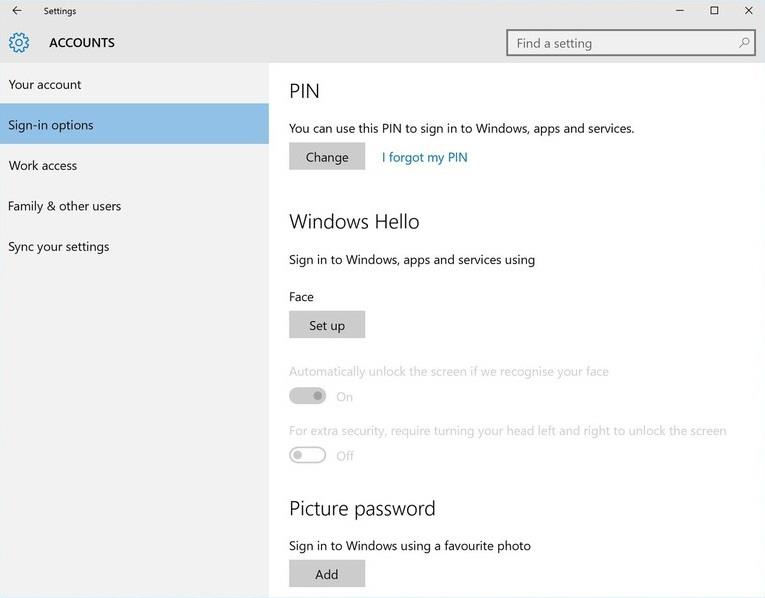
3. Nu vil du se en mulighed kaldet Ansigt , klik bare på Opsæt under Ansigtsindstillingen.
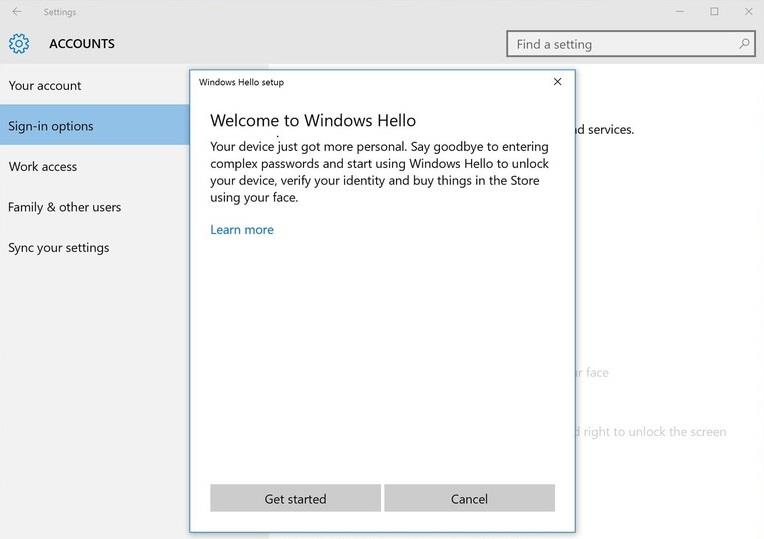
4. Klik for at vælge Kom i gang .
5. Derefter vil du blive overført til ansigtsgenkendelsesdelen af Windows Hello, se bare lige på kameraet og gør som du bliver bedt om.
Windows Hello husker automatisk dit ansigtsudseende på systemet.
6. Derudover har Windows Hello også avancerede genkendelsesfunktioner i afsnittet Forbedre genkendelse . Du kan bruge briller, så enheden husker flere egenskaber og genkender, når du bruger briller eller ikke bruger briller.
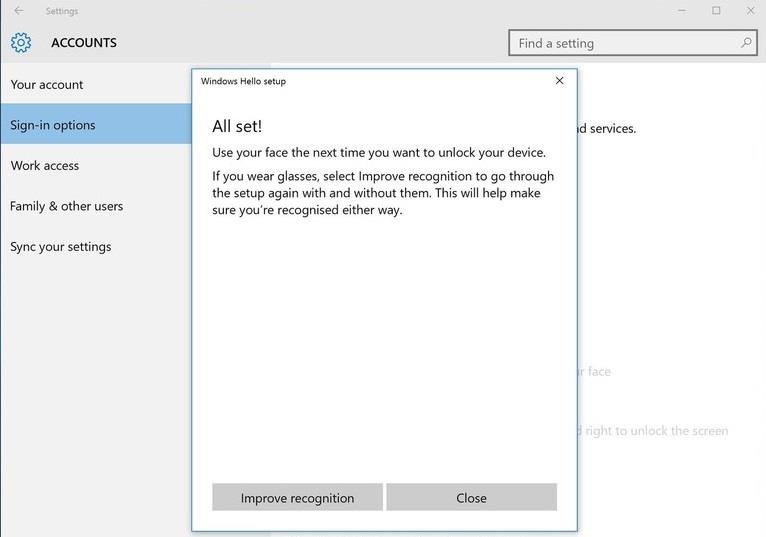
7. Så du har gennemført trinene for at konfigurere Windows Hello ansigtsgenkendelse på Windows 10.
Hvis du vil fjerne eller ændre identifikationen, kan du bruge værktøjet Fjern .
Derudover kan du også vælge at anmode om avanceret identifikation ved at vælge at dreje til venstre og højre for at låse låseskærmen op – selvom det tager ret lang tid, vil denne funktion give højere sikkerhed.
Se nogle flere artikler nedenfor:
Held og lykke!