Hvad er Scareware? Hvordan fjerner man Scareware?

Scareware er et ondsindet computerprogram designet til at narre brugere til at tro, at det er et legitimt program og beder dig bruge penge på noget, der ikke gør noget.
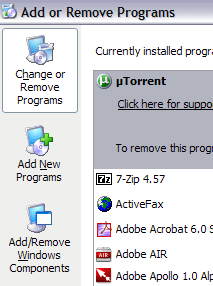
Konfigurer en FTP-server (File Transfer Protocol Server) til at dele og overføre store filer uden begrænsninger.
I den forrige artikel viste Wiki.SpaceDesktop dig, hvordan du opsætter en personlig FTP-server ved hjælp af FileZilla. I artiklen nedenfor vil Wiki.SpaceDesktop guide dig, hvordan du opretter en FTP-server ved hjælp af IIS.
På forskellige versioner af Windows er IIS (Internet Information Services) sat lidt anderledes op. IIS version 5.0 på Windows 2000, IIS 5.1 på Windows XP Professional. IIS 6 på Windows Server 2003 og Windows XP Professional 64-bit. IIS 7 er på Windows Server 2008 og Windows Vista.
IIS 7.5 blev udgivet med Windows 7, IIS 8 blev udgivet med Windows 8, og IIS 8.5 blev udgivet med Windows 8.1.
Se mere: Instruktioner til opsætning af en personlig FTP-server med FileZilla.
1. Konfigurer og konfigurer FTP-server på IIS (Internet Information Services)
For at konfigurere en FTP-server på ISS skal du først sikre dig, at du har installeret ISS (Internet Information Services).
Bemærk, at ISS kun kommer på Windows Pro, Professional, Ultimate eller Enterprise udgaver.
I Windows Vista og tidligere versioner af Windows skal du klikke på Start => Kontrolpanel og derefter vælge Tilføj/fjern program og derefter klikke på Tilføj/fjern Windows-komponenter .
Med Windows 7 og nyere Windows-versioner skal du på Kontrolpanel klikke på Program og funktioner og derefter vælge Slå Windows-funktioner til eller fra .


På Windows Components-grænsefladen skal du rulle ned for at finde og vælge indstillingen Internet Information Services (IIS) .
Klik derefter på Detaljer og marker File Transfer Protocol (FTP) Service og klik derefter på Næste.


Med Windows 7 og nyere versioner af Windows skal du klikke på afkrydsningsfeltet ud for Internet Information Services og FTP Server . I afsnittet FTP-server skal du vælge FTP-tjeneste .

Du skal også sikre dig, at indstillingen Webstyringsværktøjer er valgt .
Klik på OK, og klik derefter på Næste . Windows installerer de nødvendige IIS-filer sammen med FTP-tjenesten.
Du kan nu anmode om at indsætte et Windows XP- eller Windows Vista-drev. For Windows 7 eller nyere versioner er det ikke nødvendigt.
2. Konfigurer og konfigurer IIS til FTP
Når IIS er installeret, skal du genstarte din computer. Din næste opgave er IIS-konfigurationspanelet til at konfigurere FTP-serveren.
Gå til Start, vælg Kontrolpanel, og klik derefter på Administrative værktøjer. Her vil du se Internet Information Services-ikonet.

Når du åbner IIS på Windows Vista eller tidligere versioner for første gang, vil du se computernavnet vises i menuen til venstre.
Klik på + -ikonet ud for computernavnet, du vil se en række andre muligheder, hvoraf to er websteder, FTP-steder.
Udvid indstillingen FTP-steder, og du vil se Standard FTP-sted . Din næste opgave er at klikke på indstillingen Standard FTP-sted.

Når du har klikket på Standard FTP-sted, vil du på skærmen se to knapper i øverste hjørne som VCR-knappen: Afspil, Stop og Pause.
Hvis knappen Afspil er grå, betyder det, at FTP-serveren er blevet aktiveret. Nu hvor din FTP-server kører, kan du oprette forbindelse til FTP-serveren via FTP-klientsoftwaren.
På Windows 7 og nyere versioner vil IIS være lidt anderledes. Først og fremmest er der slet ingen Play-knapper eller lignende knapper. Derudover vil du se en række muligheder i højre side af skærmen såsom autentificering, SSL-opsætning, direkte browsing....

For at åbne FTP-serveren her skal du først højreklikke på websteder og derefter vælge Tilføj FTP-sted for at åbne FTP-guiden.

Her fortsætter du med at navngive FTP-stedet og vælge placeringen af filerne.

Fortsæt derefter med at konfigurere bindinger og SSL.
Grundlæggende er Binding den IP-adresse, du ønsker, at FTP-stedet skal bruge. Marker Start FTP-sted automatisk , og vælg derefter Ingen SSL .
Konfigurer endelig godkendelse og godkendelse.

Med Autentificering kan du vælge Anonym eller Grundlæggende godkendelse , eller du kan vælge begge disse muligheder. Med Autorisation kan du vælge Alle brugere, Anonyme brugere eller Specifikke brugere .

Derudover kan du få adgang til FTP Server Local ved at åbne Explorer og indtaste ftp://localhost i adresselinjen. Her vil du se de downloadede mapper.

Hvis du bruger et FTP-program, skal du følge de samme trin som ovenfor. Åbn FTP-klientsoftwaren, og indtast localhost som værtsnavn, og vælg Anonym for at logge på. Når du er tilsluttet, kan du se mappen.

Fortsæt nu for at finde de data, du vil dele. På IIS er standard FPT-webstedet placeret i C:\Inetpub\ftroot . Her kan du tilføje data. Men hvis du vil vælge data et andet sted, behøver du ikke flytte inetpub .
På Windows 7 og nyere versioner kan du vælge en hvilken som helst placering, du ønsker, gennem guiden. Du kan dog kun vælge 1 mappe. Hvis du vil tilføje flere mapper til FTP-stedet, skal du tilføje virtuelle mapper.
Åbn derefter ftroot- mappen og tilføj filer til den mappe.

Opdater FTP-klienten, du vil se filerne tilføjet.
3. Hvordan opretter man forbindelse til en anden computer på det lokale netværk (internt netværk)?
For at oprette forbindelse til en anden computer på det lokale netværk (internt netværk), skal du åbne Windows Firewall for at tillade FTP-forbindelser til din computer. Med andre ord vil alle andre eksterne computere blive blokeret.
For at gøre dette skal du gå til Start , vælge Kontrolpanel og derefter vælge Windows Firewall .
Klik på fanen Avanceret på Windows Firewall-grænsefladen .

I afsnittet Indstillinger for netværksforbindelse skal du klikke for at vælge alle forbindelser på listen i venstre rude, og derefter klikke på Indstillinger . Nu kan du åbne ledige porte på computeren.
I eksemplet nedenfor er serveren FTP Server, så vi vælger FTP Server .

Nu vil et lille popup-vindue dukke op på skærmen. Dette pop op-vindue indeholder indstillinger, du kan ændre. Klik på OK for at lukke dette popup-vindue.
Klik på OK i hovedvinduet for Windows Firewall .
På Windows 7 og nyere versioner vil processen med at åbne porte på firewallen være lidt anderledes.
Åbn først Windows Firewall fra Kontrolpanel og klik derefter på Avancerede indstillinger i venstre rude. Klik derefter på Indgående regler og rul ned for at finde muligheden for FTP-server (FTP Traffic-In) , højreklik på denne mulighed og vælg Aktiver regel .

Klik derefter på Udgående regler og rul ned for at finde muligheden FTP-server (FTP Traffic-Out) , højreklik på denne mulighed og vælg Aktiver regel .
På dette tidspunkt åbnes firewallen for at tillade FTP-forbindelser. Du kan forbinde FTP-stedet til en anden computer på netværket.
Før du opretter forbindelse, skal du dog have IP-adressen på din computer.
Gå til Start , klik på Kør , og indtast derefter CMD for at åbne kommandopromptvinduet. I kommandopromptvinduet skal du indtaste IPCONFIG og notere din computers IP-adresse.

På FTP-klienten på en anden tilsluttet computer skal du indtaste den IP-adresse, du lige har noteret ovenfor, og oprette forbindelse anonymt . Du vil nu se alle filerne på den lokale computer på FTP-klienten. Alternativt kan du gå til Stifinder og indtaste FTP:\IP-adresse for at oprette forbindelse.
Nu fungerer FTP-stedet, du kan tilføje så mange mapper, du vil. Når brugere opretter forbindelse, vil de oprette forbindelse til en bestemt mappesti.
Vend tilbage til IIS, højreklik på Standard FTP-sted og vælg Ny , og vælg derefter Virtual Directory .

I Windows 7 skal du højreklikke på webstedets navn og vælge Tilføj virtuel mappe.

Når du opretter en virtuel mappe på IIS, opretter du i det væsentlige et biblioteksalias på den lokale harddisk. Først bliver du bedt om mappenavnet. Du kan indstille enkle og ligetil aliaser, såsom FreeMovies eller WordDocs, for eksempel...

Klik på Næste , og gå til stien, hvor du vil dele mappen. Hvis du for eksempel vil dele mange gode film, skal du gå til mappen Min video eller mappen, der indeholder den videofil, du vil dele.

Klik på Næste, og vælg adgangsmuligheder såsom Læs eller Læs og skriv . Hvis du blot vil dele filer, skal du vælge Læs . Hvis du ønsker, at andre brugere skal kunne uploade filer på din computer, skal du vælge Læs og skriv .

Klik på Næste, og klik derefter på Udfør . Du vil nu se en ny virtuel mappe under standard FTP-stedet.
På Windows 7 og nyere versioner er processen enklere, brugere behøver kun at udføre trinene i en enkelt dialogboks som vist nedenfor:

Du kan oprette forbindelse til den FTP-klient, du bruger, ved at indtaste Sti-feltet "/Test" eller "/Mappenavn".
På Stifinder kan du indtaste ftp://IP-adresse/aliasnavn .

Du kan nu se filerne i den aliasmappe, du oprettede.

Du kan oprette så mange mapper, du vil. Det er vigtigt at give en offentlig IP-adresse til enhver bruger, der opretter forbindelse udefra eller inde i dit netværk.
Til sidst skal du opsætte Port Forwarding på routeren, så den lokale computer kan fungere som FTP-server.
Se nogle flere artikler nedenfor:
Held og lykke!
Scareware er et ondsindet computerprogram designet til at narre brugere til at tro, at det er et legitimt program og beder dig bruge penge på noget, der ikke gør noget.
cFosSpeed er software, der øger internetforbindelseshastigheden, reducerer transmissionsforsinkelse og øger forbindelsesstyrken op til omkring 3 gange. Især for dem, der spiller online spil, vil cFosSpeed understøtte, så du kan opleve spillet uden netværksproblemer.
Windows Firewall med avanceret sikkerhed er en firewall, der kører på Windows Server 2012 og er aktiveret som standard. Firewall-indstillinger i Windows Server 2012 administreres i Windows Firewall Microsoft Management Console.
Når du ændrer adgangskoden til Vigor Draytek-modem- og router-login-admin-siden, vil brugere begrænse uautoriseret adgang til at ændre modem-adgangskoden, hvilket sikrer vigtige netværksoplysninger.
Heldigvis kan brugere af Windows-computere, der kører AMD Ryzen-processorer, bruge Ryzen Master til nemt at overclocke RAM uden at røre BIOS.
USB-C-porten er blevet standarden for dataoverførsel, videooutput og opladning på moderne Windows-bærbare computere. Selvom dette er praktisk, kan det være frustrerende, når du tilslutter din bærbare computer til en USB-C-oplader, og den ikke oplader.
Fejlen Kan ikke oprette tjeneste på Ultraviewer opstår, når vi installerer softwaren med fejlkode 1072.
Fejlen med ikke at vise ID på Ultraviewer vil påvirke fjerncomputerforbindelsen.
Ultraviewer fjernstyrer computeren og har en tilstand til at sende og modtage filer.
Normalt, når du sletter en fil på Windows, slettes filen ikke med det samme, men gemmes i papirkurven. Derefter skal du gøre et trin mere: tøm papirkurven. Men hvis du ikke ønsker at skulle gøre dette andet trin, vil vi vise dig, hvordan du permanent sletter en fil i artiklen nedenfor.








