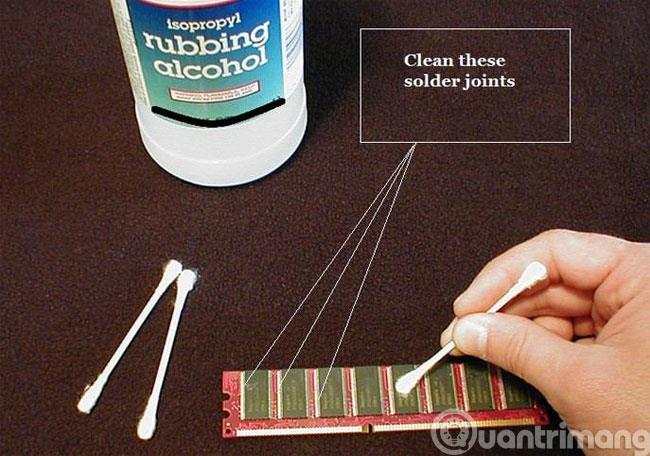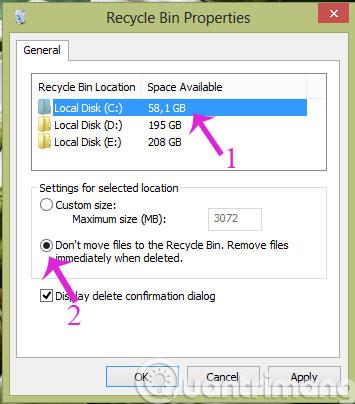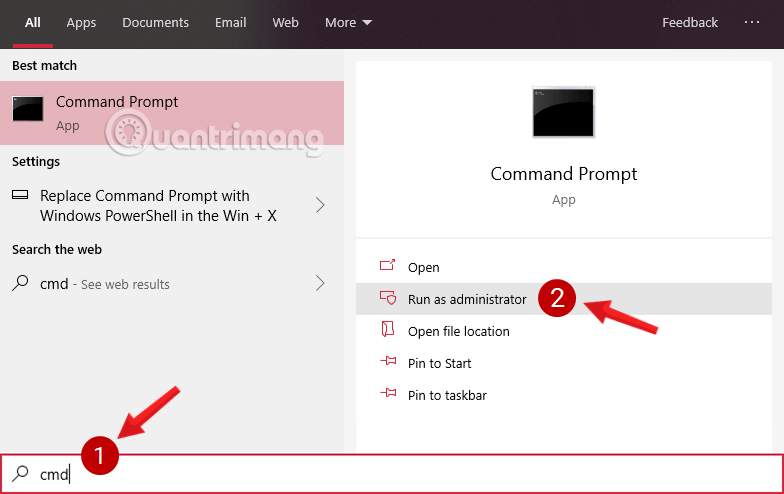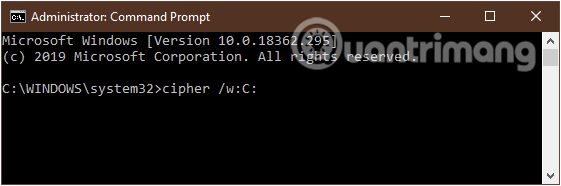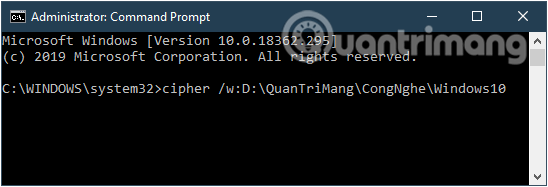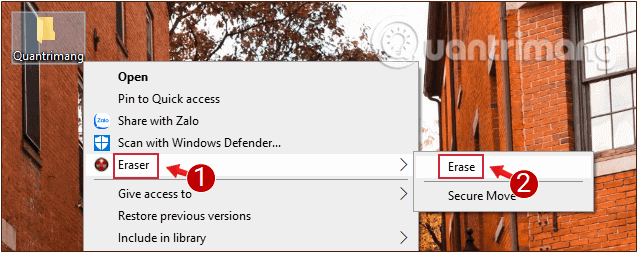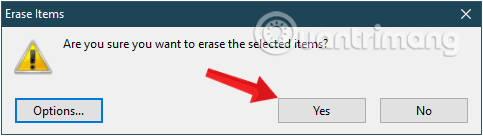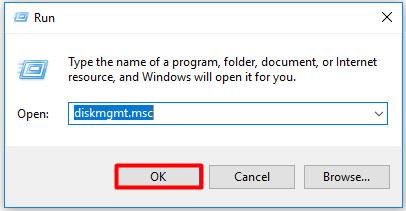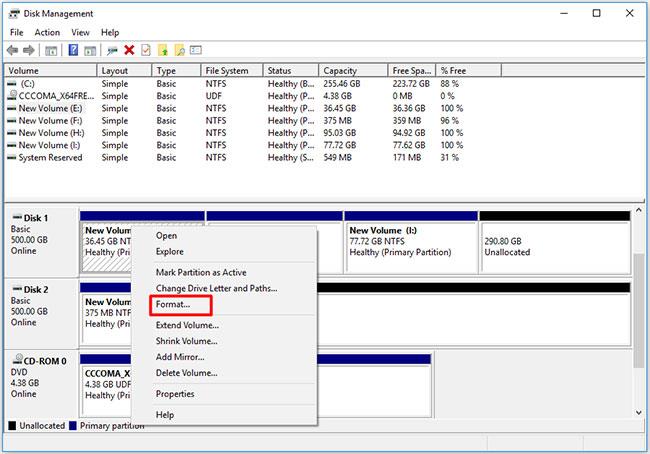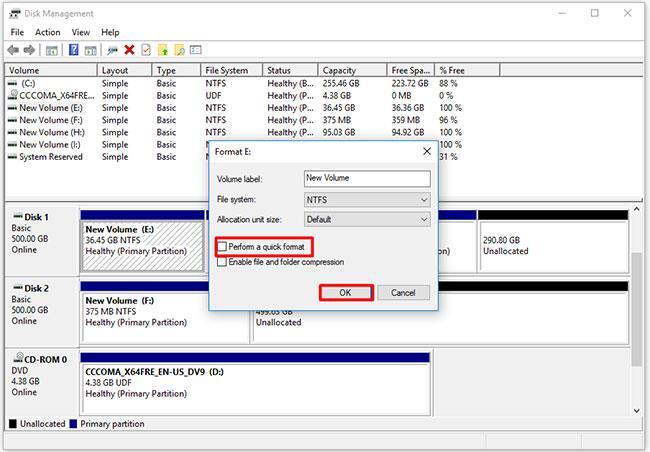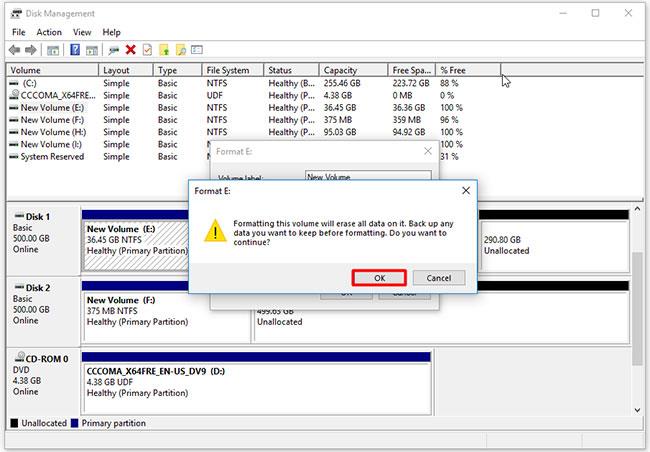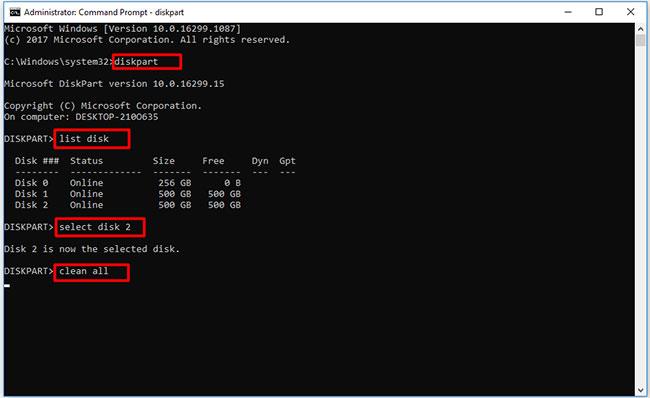Normalt, når du sletter en fil på Windows, slettes filen ikke med det samme, men gemmes i papirkurven. Derefter skal du gøre et trin mere: tøm papirkurven. Men hvis du ikke ønsker at skulle gøre dette andet trin, vil vi vise dig, hvordan du permanent sletter en fil i artiklen nedenfor. Se venligst.
Metode 1: Slet en fil helt på din computer ved hjælp af papirkurvsindstillingen
Papirkurven er det sted, hvor slettede elementer gemmes midlertidigt i Windows, medmindre de slettes permanent. Det giver brugerne mulighed for at gendanne slettede filer i Windows-operativsystemet siden Windows 95. Indtil brugeren permanent sletter disse filer, vil de ikke blive permanent slettet fra harddisken; Alle disse slettede filer eller mapper er gemt i papirkurven. Derudover giver papirkurven dig mulighed for at gendanne alle filer, der er gemt i den, til deres oprindelige lagerplacering.
Du kan ikke bruge filer direkte i papirkurven; Du skal først gendanne filerne. Siden Windows 95 er det vist i alle Windows-versioner. Men i nyere versioner af Windows-operativsystemet vises dets ikon muligvis ikke. I dette tilfælde kan du få vist papirkurvsikonet på Windows ved at gå til indstillingerne. Hvis papirkurven ikke har nogen uønskede filer, vises den som en tom skraldespand. Når der er nogle data, vises papirkurven med papirikoner i den.
Indtil du tømmer papirkurven, vil alle midlertidigt slettede filer blive gemt. Men dine filer begynder at blive slettet fra papirkurven, hvis papirkurvens lagergrænse er opbrugt, eller din harddisk er fuld eller næsten ikke mere plads.
Hvis du vil slette en fil helt på din computer ved hjælp af papirkurven med det samme, skal du gøre følgende:
Trin 1 : Højreklik på papirkurvsikonet på skrivebordet, og vælg Egenskaber
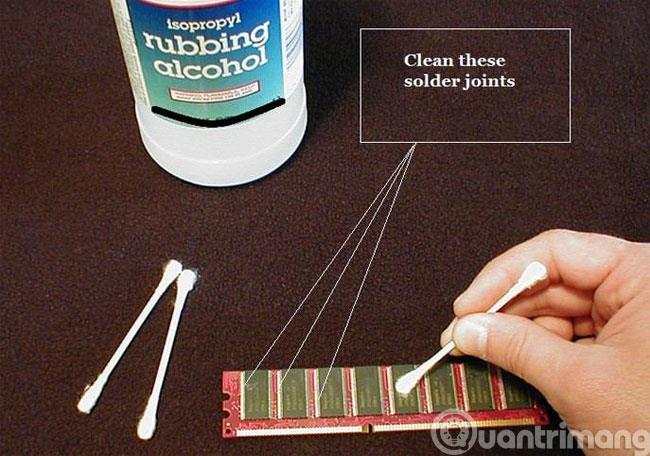
Trin 2 : I dialogboksen Egenskaber for papirkurven skal du klikke på hvert drev og derefter markere indstillingen Flyt ikke filer til papirkurven. Fjerner filer med det samme, når de slettes . Klik derefter på OK .
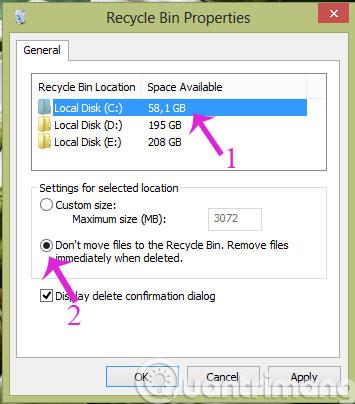
Så fra nu af, når du sletter en fil, vil den ikke længere gå i papirkurven.
Metode 2: Brug en tastaturgenvej til at slette filer permanent
Når du ikke vil opsætte som ovenfor, men blot vil vælge hvilke filer du vil slette permanent, kan du trykke på tastekombinationen Shift+Delete .
Metode 3: Brug krypteringsværktøjet, der er tilgængeligt på Windows, til permanent at slette filer
Den tredje måde, du kan bruge til at slette data permanent på Windows, er at bruge krypteringsværktøjet, der er tilgængeligt på Windows.
Når du opretter tekstfiler og krypterer dem, indtil krypteringsprocessen er fuldført, opretter Windows en sikkerhedskopi af filen, hvis noget går galt under krypteringsprocessen. krypteret, kan data stadig gendannes på denne måde. Når krypteringsprocessen er fuldført, slettes sikkerhedskopien. Men igen, denne slettede backup-fil kan gendannes ved hjælp af datagendannelsessoftware, indtil den overskrives af andre data.
Når du bruger dette indbyggede værktøj, opretter det en midlertidig mappe ved navn EFSTMPWP på systempartitionen. Det vil derefter tilføje midlertidige filer i den mappe og skrive tilfældige data inklusive 0, 1 og andre tilfældige tal til disse filer.
Cipher giver dig således mulighed for ikke kun at kryptere og dekryptere data, men også sikkert slette dem. Derfor bruger mange også det til at slette filer permanent.
Cipher har ikke en grafisk grænseflade, så den er meget brugervenlig, og kommandoerne er ekstremt enkle. Brug af Cipher hjælper dig med ikke at behøve mange operationer for permanent at slette en fil, bare krypter Cipher til drevet, og næste gang du sletter som normalt, vil filerne automatisk forsvinde for altid.
Cipher er et kommandolinjeværktøj, det er nødvendigt at åbne Kommandoprompt/PowerShell for at bruge værktøjet.
Trin 1: Åbn Kommandoprompt under Admin, indtast først cmdfeltet Søg Startmenu eller på proceslinjen, højreklik derefter på Kommandoprompt og vælg Kør som administrator.
Hvis du bruger Windows 10 med de nyeste versioner, vises knappen Kør som administrator , så snart du søger efter kommandoprompt.
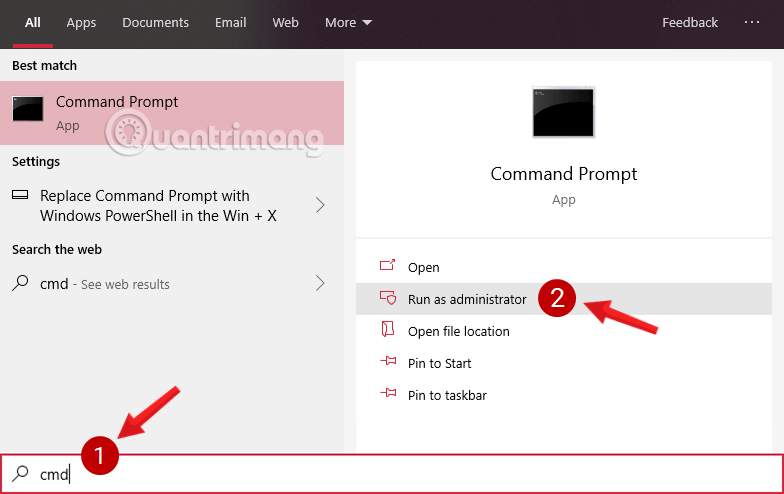
Åbn kommandoprompt i den nye Windows 10-version
Klik på Ja , hvis meddelelsen Brugerkontokontrol vises på skærmen.
Trin 2: I kommandopromptvinduet skal du indtaste kommandoen nedenfor og trykke på Enter for at lade Cipher kryptere det drev, du ønsker, at filerne skal slettes permanent, når du udfører Slet-handlingen:
cipher /w:C:
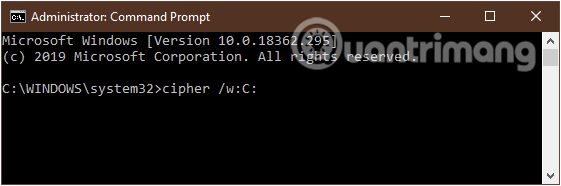
Indtast kommandoen i kommandopromptvinduet
Ovenstående kommando udfører kryptering på drev C, så filer senere, når de slettes, "forsvinder" for altid og ikke kan gendannes.
For at skifte drev skal du erstatte bogstavet C med andre drevbogstaver, for eksempel D, E..., eller du kan også navigere direkte til en bestemt mappe i drevet, hvis du kun ønsker at udføre kryptering på drevet. For eksempel, hvis du vil slette en mappe QuanTriMang\CongNghe/Windows10i drev D, skal du indtaste følgende kommando:
cipher /w:D:\QuanTriMang\CongNghe/Windows10
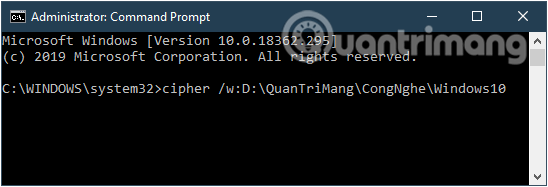
Kryptér en bestemt mappe i et drev på en Windows-computer
Bemærk: Denne proces vil tage meget tid, så det er bedre at gøre det, når du har en tom computer, der ikke gør noget.
Metode 4: Slet filer permanent på Windows med Eraser
Hvis Cipher ovenfor ikke er værktøjet for dig, så prøv Eraser. Dette er et ekstremt kraftfuldt open source-værktøj, som du kan bruge til permanent at slette data, som du ikke ønsker, at andre skal vide om, og vigtigst af alt, det er helt gratis. Data slettet via dette værktøj kan ikke gendannes.
Trin 1: Installer Eraser på din Windows-computer.
Trin 2: Når softwaren er installeret, kan du bruge Eraser til at slette data permanent. Højreklik på filen og klik på viskelæderindstillingen.
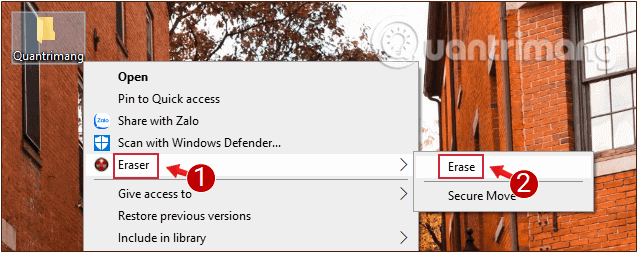
Højreklik på filen for at slette, og klik på viskelæderindstillingen
Trin 3: I meddelelsesdialogboksen, der vises, og spørger, om du er sikker på, at du vil slette den valgte fil, skal du klikke på Ja for at bekræfte handlingen.
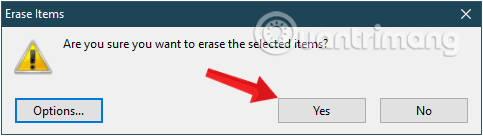
En besked bekræfter, om du er sikker på, at du vil slette den fil, du lige har valgt
Og nu er filerne slettet permanent.
Derudover kan du også starte viskelæderværktøjet og permanent slette de filer, du ønsker, via dets grænseflade.
Metode 5: Slet filer ved at formatere partitionen
Formateringsfunktionen giver dig mulighed for permanent at slette alle filer på partitionen. Når du formaterer en partition, skal du huske at fjerne markeringen i Udfør en hurtig formatering . Hvis du udfører formatering af partition som standard, kan filer gendannes.
Der er flere tilgængelige metoder til at udføre formatering, såsom at bruge Diskhåndtering eller Kommandoprompt . Her vil artiklen vise dig, hvordan du formaterer filer på Disk Management.
Trin 1 : Tryk på Win+ Rsamtidig for at åbne boksen Kør. Når du har skrevet diskmgmt.msc , skal du klikke på OK for at fortsætte.
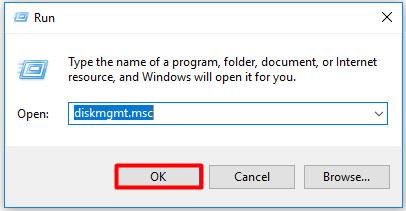
Indtast diskmgmt.msc
Trin 2 : Vælg den partition, der indeholder de filer, der skal slettes, og højreklik derefter på den. Vælg derefter indstillingen Format fra funktionslisten.
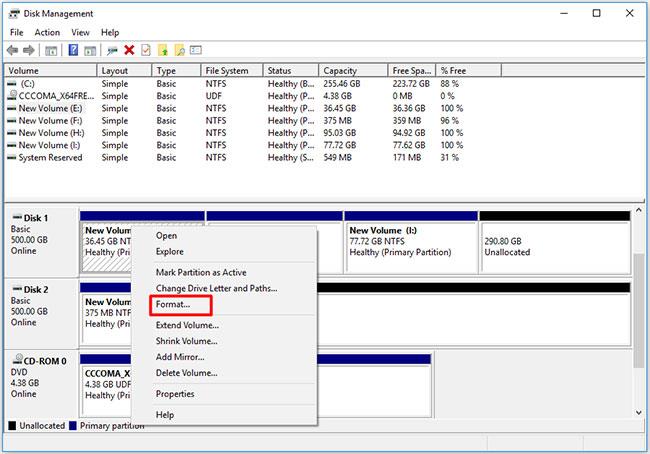
Vælg Format fra funktionslisten
Tip : Du skal sikre dig, at alle filer ikke længere er nødvendige, eller at du har sikkerhedskopieret vigtige filer, før du formaterer. Ellers kan du miste værdifulde data.
Trin 3 : Annuller valget Udfør et hurtigt format , og klik derefter på OK for at fortsætte.
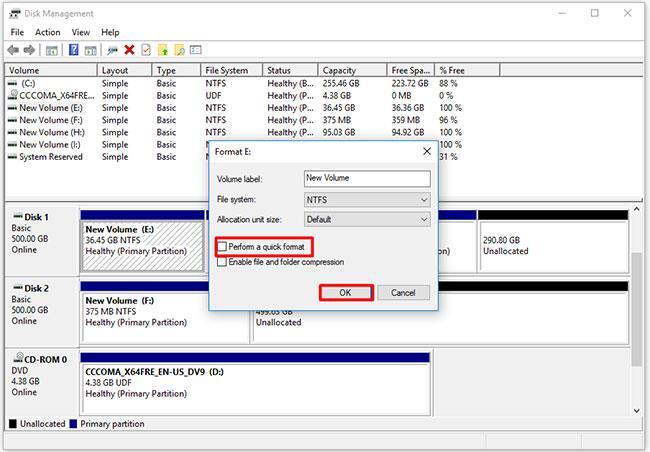
Fravælg Udfør et hurtigt format
Tip : Hvis du ikke annullerer anmodningen Udfør en hurtig formatering , kan filerne ikke slettes permanent.
Trin 4 : Klik på OK i pop op-vinduet for at udføre formateringshandlingen.
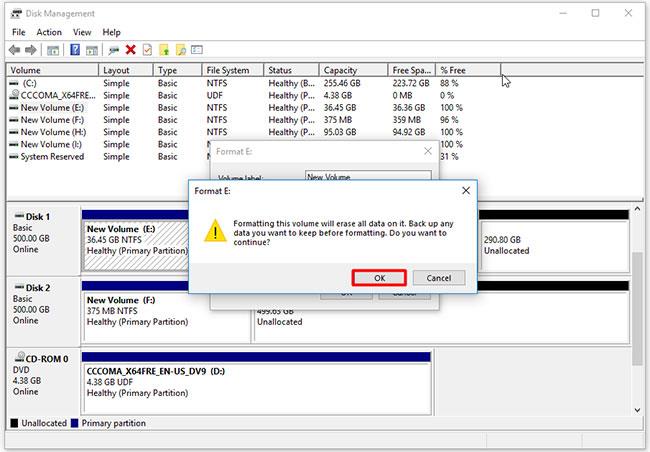
Klik på OK i pop op-vinduet
Metode 6: Slet filer via kommandoprompt
Kommandoprompt giver dig også mulighed for at slette filer permanent. Hvis du ikke vil bruge et tredjepartsværktøj, kan du prøve denne metode. Du kan slette dine uønskede filer ved at udføre en kommando clean alli kommandoprompt.
Nedenfor er specifikke trin til at slette filer permanent via kommandoprompt.
Trin 1 : Åbn kommandoprompt med administratorrettigheder .
Trin 2 : Indtast følgende kommandoer på pop op-siden. Når du har indtastet hver kommando, skal du trykke på tasten Enterfor at fortsætte.
- diskpart
- liste disk
- vælg disk N ( N er antallet af drev, hvorpå de filer, du vil slette, er placeret)
- rense alle
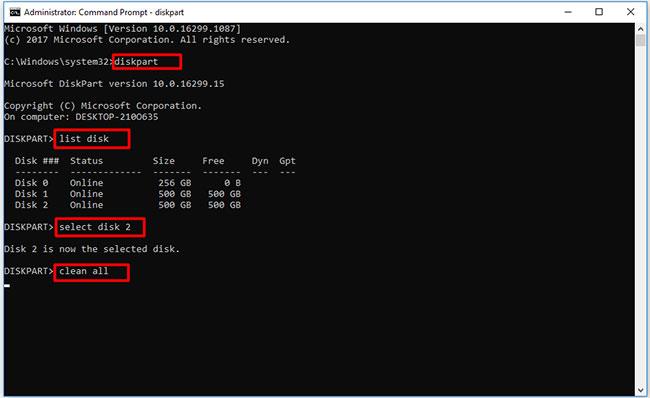
Slet filer via kommandoprompt
Held og lykke!
Se mere: