Hvad er Scareware? Hvordan fjerner man Scareware?

Scareware er et ondsindet computerprogram designet til at narre brugere til at tro, at det er et legitimt program og beder dig bruge penge på noget, der ikke gør noget.
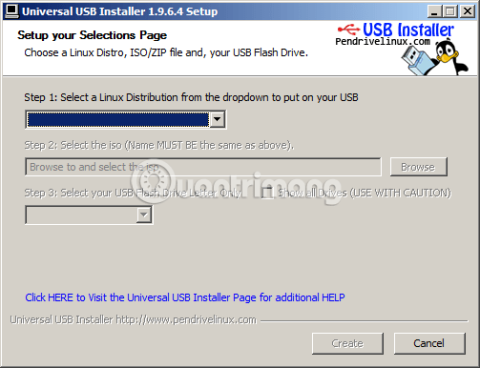
For at oprette en USB-start eller installere Windows, er der i øjeblikket mange måder og software, der understøtter dette, såsom Windows 7 USB DVD Download Tool, Rufus... og i artiklen nedenfor vil Wiki.SpaceDesktop introducere det yderligere for dig. Du har en anden gratis software, der kan oprette en bootbar USB og installere Wins. Det er Universal USB Installer.
Gennemgå artiklen:
1. Download Universal USB Installer:
Dette er et værktøj, der understøtter oprettelse af USB-opstart og installation af Windows helt gratis. Du kan henvise til og downloade den seneste version af Universal USB Installer på hjemmesiden:
På tidspunktet for denne artikel er Universal USB Installer version 1.9.6.4.
Bemærk: Universal USB Installer er software, der understøtter oprettelse af USB-opstart i henhold til Legacy-standarden, så du skal kontrollere, om din BIOS er i Legacy- eller UEFI-driftstilstand:
2. Sådan bruger du Universal USB Installer:
Dette er bærbar software, du skal bare downloade den og køre EXE-filen, startprogrammet vil have følgende grænseflade:
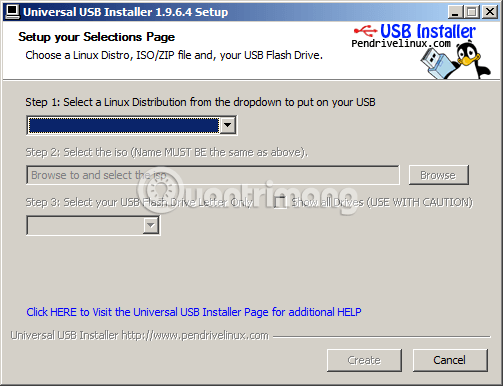
I trin 1 vælger du i overensstemmelse hermed:
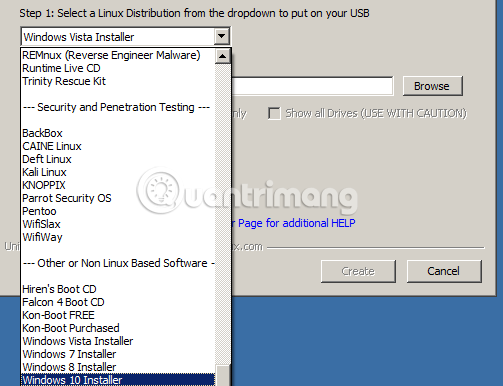
Som et eksempel her vil jeg oprette en USB for at installere Windows 7, vælge Windows 7 Installer, og derefter gennemse til Windows 7 installation ISO-filen.
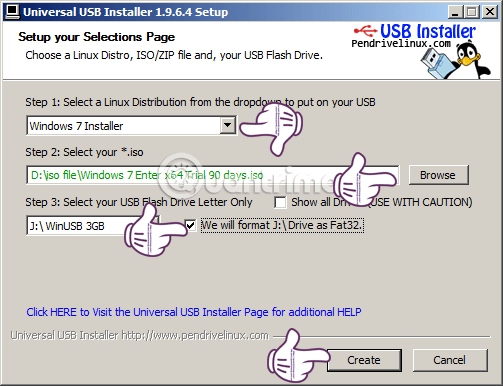
Bemærk, at før du opretter en USB-opstart og installerer Windows ved hjælp af Universal USB Installer, bør du midlertidigt deaktivere sikkerheds- og antivirusprogrammer... for at undgå, at softwaren blokerer Autorun-filen i ISO-filen. .
Vælg USB i trin 3, og marker afkrydsningsfeltet Vi vil formatere... for at fortsætte med USB-formatering. Klik derefter på Opret for at begynde at oprette en USB for at installere Windows. Bemærk, at Universal USB Installer på dette trin viser en meddelelse, klik blot på Ja:
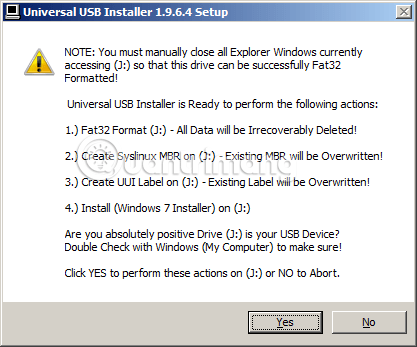
Programmet kører, da vi testede, fandt vi ud af, at Universal USB Installer tager ret lang tid at køre, afhængigt af størrelsen på Windows ISO-filen og læse- og skrivehastigheden på harddisken på din computer:
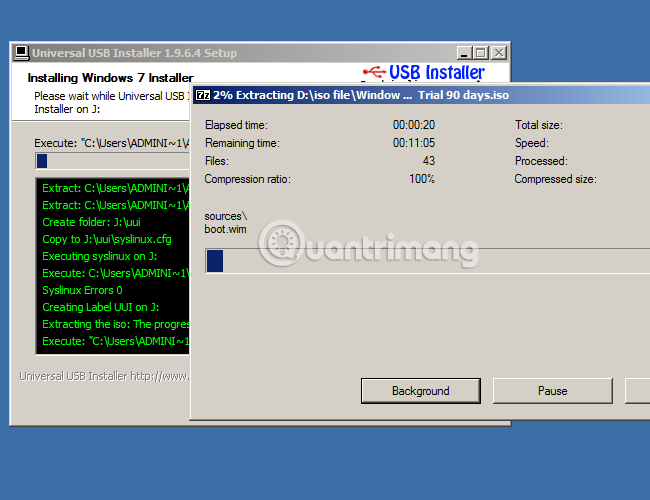
USB Universal Installer vil udpakke ISO-filen til en midlertidig mappe og derefter overføre dataene til USB, så det vil være langsommere end Rufus eller xBoot.
Når du er færdig med at oprette, skal du klikke på knappen Luk:
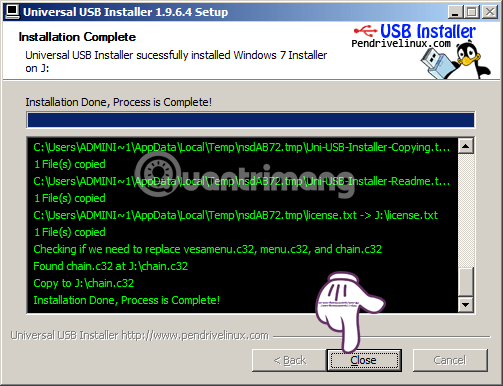
Et hurtigt tip til at kontrollere, om oprettelsen af USB-opstart var vellykket eller ej, er at se på størrelsen af autorun.inf-filen i USB. Hvis kapaciteten er 1KB, betyder det, at USB-oprettelse var vellykket, og hvis den er 0KB, det betyder, at det ikke lykkes, og du skal gøre det igen:
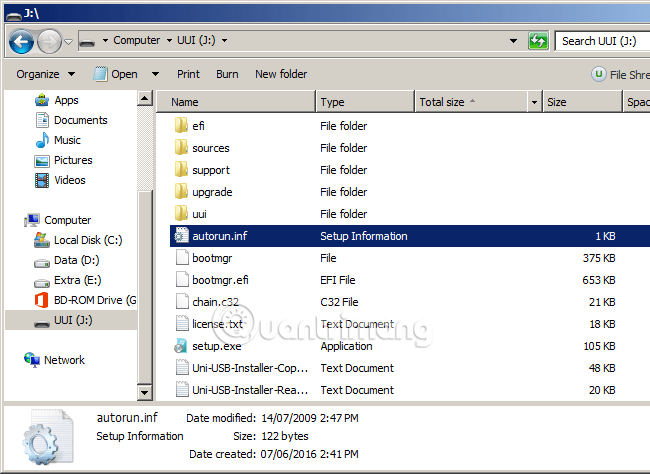
Det er det, nu kan du tilslutte den til din computer for at installere Windows som normalt. Held og lykke!
Scareware er et ondsindet computerprogram designet til at narre brugere til at tro, at det er et legitimt program og beder dig bruge penge på noget, der ikke gør noget.
cFosSpeed er software, der øger internetforbindelseshastigheden, reducerer transmissionsforsinkelse og øger forbindelsesstyrken op til omkring 3 gange. Især for dem, der spiller online spil, vil cFosSpeed understøtte, så du kan opleve spillet uden netværksproblemer.
Windows Firewall med avanceret sikkerhed er en firewall, der kører på Windows Server 2012 og er aktiveret som standard. Firewall-indstillinger i Windows Server 2012 administreres i Windows Firewall Microsoft Management Console.
Når du ændrer adgangskoden til Vigor Draytek-modem- og router-login-admin-siden, vil brugere begrænse uautoriseret adgang til at ændre modem-adgangskoden, hvilket sikrer vigtige netværksoplysninger.
Heldigvis kan brugere af Windows-computere, der kører AMD Ryzen-processorer, bruge Ryzen Master til nemt at overclocke RAM uden at røre BIOS.
USB-C-porten er blevet standarden for dataoverførsel, videooutput og opladning på moderne Windows-bærbare computere. Selvom dette er praktisk, kan det være frustrerende, når du tilslutter din bærbare computer til en USB-C-oplader, og den ikke oplader.
Fejlen Kan ikke oprette tjeneste på Ultraviewer opstår, når vi installerer softwaren med fejlkode 1072.
Fejlen med ikke at vise ID på Ultraviewer vil påvirke fjerncomputerforbindelsen.
Ultraviewer fjernstyrer computeren og har en tilstand til at sende og modtage filer.
Normalt, når du sletter en fil på Windows, slettes filen ikke med det samme, men gemmes i papirkurven. Derefter skal du gøre et trin mere: tøm papirkurven. Men hvis du ikke ønsker at skulle gøre dette andet trin, vil vi vise dig, hvordan du permanent sletter en fil i artiklen nedenfor.








