Hvad er Scareware? Hvordan fjerner man Scareware?

Scareware er et ondsindet computerprogram designet til at narre brugere til at tro, at det er et legitimt program og beder dig bruge penge på noget, der ikke gør noget.
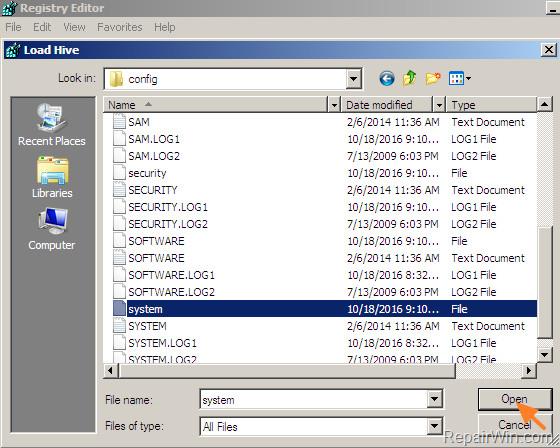
Superfetch (kaldet SysMain i Windows 10 og Windows 11) er en tjenesteindlæsning og programprioritering, der har været tilgængelig siden Windows Vista. Den sidder stille i baggrunden og vurderer de apps, du bruger mest, og hvor meget RAM du bruger. Selvom designet til at gøre din computer hurtigere, er SysMain normalt ikke nødvendig og kan sikkert deaktiveres for at rette op på høj hukommelsesbrug på din pc.
Hvad er SuperFetch? Hvordan aktiverer og deaktiverer jeg SuperFetch på Windows?
Superfetch (SysMain) er en Windows Service Host-proces ("svchost.exe"), hvis primære mål er at allokere RAM til almindeligt anvendte applikationer og programmer. Der er kun én SysMain-aktivitet på en Windows-computer, som du kan se på fanen Tjenester i Task Manager.
SysMain-værktøjet er placeret i Task Manager's Services
For hurtigt at starte dine yndlingsapplikationer indlæser SysMain deres eksekverbare filer gennem genbrugelige kodeblokke kaldet dynamiske linkbiblioteker (DLL'er).
Superfetch (SysMain) er designet til at gøre din computer hurtigere, da den vedligeholder og forbedrer systemets ydeevne over tid. Det reducerer også den samlede opstartstid. Hver gang du starter din pc, vil alle de nødvendige programmer blive forudindlæst ved hjælp af din computers ubrugte hukommelse.

Da formålet med Superfetch (SysMain) er at prioritere programmer, du bruger hyppigt, kan det nemt øge hukommelsesforbruget med 100 %, især med browserfaner og Office-programmer, fordi det ikke rigtig ved, hvor meget hukommelse du skal bruge, så dataene cachelagres i yderligere forudtildelt hukommelse.
Selvom SuperFetch er en nyttig funktion, får den din computer til at arbejde mere i baggrunden, hvilket fører til højere CPU- og RAM-forbrug. Over tid fortsætter ubrugt hukommelse med at stige, og du ender med at forbruge meget mere plads. Dette påvirker typisk Windows-systemer med meget lav RAM-kapacitet (~4 GB eller mindre).
Til næsten enhver situation er Superfetch meget nyttig. Hvis du har en moderne pc med gennemsnitlige eller bedre specifikationer, vil Superfetch højst sandsynligt køre så glat, at du ikke vil bemærke dens tilstedeværelse. Det er meget muligt, at Superfetch allerede kører på dit system lige nu, og du ved ikke engang om det.

Superfetch er nyttig i næsten alle situationer
Men der er nogle problemer, der kan opstå med Superfetch:
- Fordi Superfetch altid kører i baggrunden, bruger selve Superfetch-tjenesten altid noget CPU og RAM.
- Superfetch opgiver ikke behovet for at indlæse applikationer i RAM. I stedet flytter den indlæsningsprocessen til et tidligere tidspunkt. Når der indlæses, vil dit system stadig opleve langsommelighed, som om du startede programmet uden Superfetch.
- Systemstartprocessen kan være langsom, fordi Superfetch forudindlæser en masse data fra harddisken til RAM. Hvis din harddisk kører på 100 % i flere minutter, hver gang du starter eller genstarter din computer, kan Superfetch være synderen.
- Superfetch-ydeevne er muligvis ikke mærkbar, når Windows 10 er installeret på en SSD. Fordi SSD'er er så hurtige, behøver du ikke rigtig at forudindlæse dem. Hvis dette interesserer dig, så tjek Quantrimang.com 's guide til, hvordan du overfører Windows fra en harddisk til en SSD .
Superfetch er også kendt for at forårsage problemer med ydeevnen ved spil, især på systemer med 4 GB RAM eller mindre. Det er uklart, hvorfor dette sker, da ikke alle oplever det, men det er muligt, at RAM-tunge spil konstant anmoder om, og derefter frigiver, hukommelse, hvilket får Superfetch til gentagne gange at indlæse og stoppe indlæsning af data. .
Er det sikkert at slå Superfetch fra? Svaret er ja! Intet problem, hvis du beslutter dig for at deaktivere Superfetch. Det anbefales, at hvis dit system kører fint, skal du lade denne funktion være aktiveret. Hvis du har problemer med harddiskbrug, høj RAM eller forringet ydeevne under RAM-tunge operationer, så prøv at slukke for det og se, om det hjælper.
Bemærk : For at øge ydeevnen på systemer med lidt RAM anbefaler artiklen at justere Windows- grænser for virtuel hukommelse og visuelle effekter. Du kan også prøve disse tips til hurtigere opstart og nedlukning.
Superfetch (SysMain) er bestemt nyttig til at indlæse nogle programmer hurtigere. Men hvis du bruger en ny Windows-pc, kan dette være overflødigt. Det virker mere effektivt at deaktivere SysMain fuldstændigt. Da Superfetch (SysMain) ikke er en vigtig tjeneste, kan du gå videre og deaktivere den, når du vil. Der er 4 måder at gøre det på.
Windows Task Manager er standardimplementeringen af SysMain og dets svchost.exe- program .
1. Gå til fanen Tjenester i Task Manager.
2. Find SysMain-opgaven, og højreklik for at vælge indstillingen Åbn tjenester.

Vælg indstillingen Åbn tjenester ved at højreklikke på Task Manager.
3. Find SysMain- tjenesten , og højreklik på den for at åbne dens Egenskaber . Hvis den kører, og opstartstypen er indstillet til Automatisk , kan du nemt slå den fra herfra.

SysMain kører i vinduet Windows Services Manager
4. I pop op-vinduet vil du se indstillingen Starttype på fanen Generelt. Klik på den for at se yderligere muligheder.

Start automatisk i SysMain-tjenesteegenskaberne
5. Vælg opstartstypen som Deaktiveret , anvend ændringerne og klik på OK.

Trin til at vælge opstartstype som Deaktiveret i SysMain-egenskaben.
6. Genstart computeren for at ændringerne træder i kraft.
En mere permanent måde at deaktivere Superfetch (SysMain) funktionalitet på er at redigere dens startværdi i registreringseditoren.
1. Opret et gendannelsespunkt, så du kan vende tilbage til udgangspunktet, hvis der sker noget uventet.
2. Skriv Opret et gendannelsespunkt i Windows-søgelinjen og vælg Bedste match nedenfor.

Opret et gendannelsespunkt i Windows-søgemenuen.
3. Når vinduet Systemegenskaber er åbnet, skal du navigere til fanen Systembeskyttelse. Klik på knappen Opret nederst i vinduet.
Opret et gendannelsespunkt i systemegenskaber.
4. Navngiv gendannelsespunktet. Tilføj eventuelle identificerende detaljer, der kan hjælpe senere. Den aktuelle dato og klokkeslæt tilføjes automatisk.

Navngiv det oprettede gendannelsespunkt
5. Gendannelsespunktet er blevet oprettet, og du kan frit redigere registreringsdatabasens værdier som vist nedenfor.

Systemgendannelsespunktet er blevet oprettet
6. Brug Windows Kør (tryk på Win + R ), åbn Registreringseditor ved at skrive regedit. Den starter som standard i administratortilstand.

Regedit åbnes i Windows Run
7. Naviger til følgende sti i Registreringseditor:
Computer\HKEY_LOCAL_MACHINE\SYSTEM\CurrentControlSet\Services\SysMain8. Dobbeltklik eller højreklik på Start -elementet i højre panel for at ændre det.
Rediger startværdien for SysMain i Registreringseditor.
9. Indstil værdidataene for startelementet til 4 .

Indstil startværdidata til 4 for SysMain i registreringseditoren.
10. Genstart din pc for at ændringerne træder i kraft.
PowerShell-vinduet er en af de hurtigste måder at deaktivere og aktivere SysMain på.
1. Åbn et PowerShell-vindue fra Kør, Win + R , ved at skrive powershell i vinduet.
2. I stedet for at trykke på Enter eller OK skal du indtaste Ctrl + Shift + Enter på tastaturet. Dette vil starte PowerShell i admin-tilstand .

Åbn PowerShell i admin-tilstand ved hjælp af Kør
3. Indtast følgende kommandoer for at deaktivere eller aktivere SysMain som ønsket. Det følgende vindue viser begge kommandoer sammen, men du bliver nødt til at bruge dem én ad gangen.
Stop-Service -Force -Name "SysMain"; Set-Service -Name "SysMain" -StartupType Disabled
Set-Service -Name "SysMain" -StartupType Automatic -Status Running
Deaktiver og aktiver Superfetch i PowerShell Admin-vinduet.
4. Skriv exit i PowerShell for at lukke vinduet. Genstart din pc, for at ændringerne træder i kraft.
Ligesom PowerShell er Windows Command Prompt en klassisk måde til øjeblikkeligt at deaktivere eller aktivere SysMain.
1. Åbn et kommandopromptvindue fra Kør, Win + R , ved at skrive cmd i vinduet.
2. I stedet for at trykke på Enter eller OK skal du indtaste Ctrl + Shift + Enter på tastaturet. Dette vil starte kommandoprompt med administratorrettigheder .

Deaktiver Windows Superfetch ved hjælp af kommandoprompt
3. For at blokere SysMain på din computer eller genaktivere den, skal du indtaste følgende kommandoer efter behov.
sc stop "SysMain" & sc config "SysMain" start=disabled
sc config "SysMain" start=auto & sc start "SysMain"
SysMain slået fra og til i kommandoprompt-administratortilstand.
4. Indtast exit i kommandoprompt for at afslutte, og genstart derefter enheden.
Held og lykke!
Se nogle flere artikler nedenfor:
Scareware er et ondsindet computerprogram designet til at narre brugere til at tro, at det er et legitimt program og beder dig bruge penge på noget, der ikke gør noget.
cFosSpeed er software, der øger internetforbindelseshastigheden, reducerer transmissionsforsinkelse og øger forbindelsesstyrken op til omkring 3 gange. Især for dem, der spiller online spil, vil cFosSpeed understøtte, så du kan opleve spillet uden netværksproblemer.
Windows Firewall med avanceret sikkerhed er en firewall, der kører på Windows Server 2012 og er aktiveret som standard. Firewall-indstillinger i Windows Server 2012 administreres i Windows Firewall Microsoft Management Console.
Når du ændrer adgangskoden til Vigor Draytek-modem- og router-login-admin-siden, vil brugere begrænse uautoriseret adgang til at ændre modem-adgangskoden, hvilket sikrer vigtige netværksoplysninger.
Heldigvis kan brugere af Windows-computere, der kører AMD Ryzen-processorer, bruge Ryzen Master til nemt at overclocke RAM uden at røre BIOS.
USB-C-porten er blevet standarden for dataoverførsel, videooutput og opladning på moderne Windows-bærbare computere. Selvom dette er praktisk, kan det være frustrerende, når du tilslutter din bærbare computer til en USB-C-oplader, og den ikke oplader.
Fejlen Kan ikke oprette tjeneste på Ultraviewer opstår, når vi installerer softwaren med fejlkode 1072.
Fejlen med ikke at vise ID på Ultraviewer vil påvirke fjerncomputerforbindelsen.
Ultraviewer fjernstyrer computeren og har en tilstand til at sende og modtage filer.
Normalt, når du sletter en fil på Windows, slettes filen ikke med det samme, men gemmes i papirkurven. Derefter skal du gøre et trin mere: tøm papirkurven. Men hvis du ikke ønsker at skulle gøre dette andet trin, vil vi vise dig, hvordan du permanent sletter en fil i artiklen nedenfor.








