Hvad er Scareware? Hvordan fjerner man Scareware?

Scareware er et ondsindet computerprogram designet til at narre brugere til at tro, at det er et legitimt program og beder dig bruge penge på noget, der ikke gør noget.
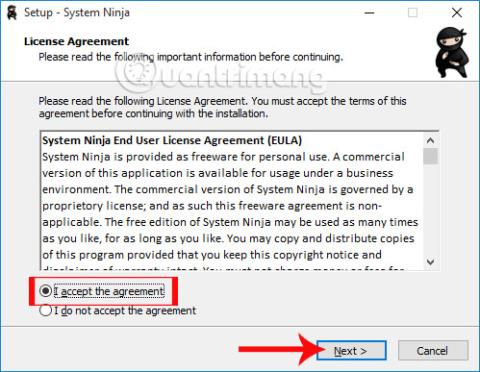
En af måderne, hvorpå du kan hjælpe din computer med at fungere godt, er at bruge værktøjer til systemrensning og optimering. Vi er nødt til at nævne det mest berømte navn CCleaner, som Wiki.SpaceDesktop introducerede til læserne i artiklen Sådan bruger du CCleaner-software effektivt .
Derudover er der også nogle lige så effektive systemrensningsprogrammer, såsom System Ninja, som vi vil introducere til læserne i artiklen nedenfor. Med hovedfunktionen at optimere og rense systemet, vil System Ninja opdage filer, der udgør en trussel mod computerens ydeevne. Lad os se, hvordan du bruger System Ninja til at optimere systemet og øge ydeevnen.
Trin 1:
Først og fremmest vil vi downloade System Ninja-softwaren i henhold til linket nedenfor.
Trin 2:
Dernæst klikker du på System Ninja-downloadfilen for at køre programmet på din computer. For at kunne installere softwaren skal vi først kontrollere, at jeg accepterer aftalen .

Trin 3:
Dernæst kan brugere vælge installationsmappen til System Ninja-programmet . Du kan ændre, hvis du vil, når du klikker på Gennemse. Klik derefter på Næste for at fortsætte.

Trin 4:
Det næste job er at klikke på Næste... og Installer i installationsdialoggrænsefladen.

Til sidst, når du har afsluttet installationen af System Ninja, skal du klikke på Udfør for at afslutte , eller du kan vælge Start System Ninja for straks at starte programmet.

Trin 5:
Vi åbner System Ninja på computeren, du vil se grænsefladen til System Ninja er relativt enkel som vist nedenfor. Til højre vil være softwarens optimerings- og systemrensningsfunktioner.

Trin 6:
Først og fremmest klikker vi på fanen Junk Scanner for at få programmet til at scanne og søge efter junkdata på systemet, så vi kan vælge at slette disse data eller ej.
Klik derefter på Scan for junk . Snart vises en lille dialogboks med alle de drev, der er tilgængelige på computeren. Brugeren vælger den partition, han vil scanne, og klikker derefter på Fortsæt .

Trin 7:
Du venter på, at systemscanningen er fuldført. Snart vil vi kende antallet, listen og den samlede kapacitet af uønskede filer, der findes på vores computer.
Tjek venligst alle filerne på listen, og klik derefter på Slet alt for at slette alle disse uønskede filer .

Eller, hvis du vil slette individuelle filer , skal du klikke på den uønskede fil og vælge Slet filer .

Trin 8:
Klik på fanen Systemværktøjer . Grænsefladen vil skifte til en liste over opgavestyringsværktøjer, der starter med Windows, software til at afinstallere programmer, administrere baggrundsopgaver og finde eller slette duplikerede filer.

Trin 9:
Prøv for eksempel at klikke på Duplicate Finder for at vide, hvilke filer der er dubletter på din computer, så du kan vælge at slette dem eller ej. Klik på Find matchende filer , og klik derefter på Næste .

Dernæst vil brugerne have mulighed for at scanne filer i et drev og scanne duplikerede filer såsom billeder, lyde eller alle filer. Klik derefter på Scan for dubletter .

Trin 10:
Resultaterne vil fortælle os, hvilke filer der er duplikeret. Du kan åbne disse dubletfiler på din computer for at kontrollere, når du klikker på Åbn indeholdende mappe . Vælg derefter Slet fil for at slette .

Trin 11:
Når du klikker på fanen PC-analyse , vil du vide detaljerede oplysninger om din computerhardware.

Trin 12:
Til sidst, på fanen Indstillinger , vil brugerne have yderligere opsætningsmuligheder for System Ninja-programmet.

Ovenstående er, hvordan man bruger de grundlæggende funktioner i System Ninja-softwaren, renser og optimerer Windows-computersystemet. Når du bruger denne software, vil brugerne kende uønskede filer og derved slette disse filer for at forbedre computerens ydeevne.
Se følgende artikler for mere information:
Ønsker dig succes!
Scareware er et ondsindet computerprogram designet til at narre brugere til at tro, at det er et legitimt program og beder dig bruge penge på noget, der ikke gør noget.
cFosSpeed er software, der øger internetforbindelseshastigheden, reducerer transmissionsforsinkelse og øger forbindelsesstyrken op til omkring 3 gange. Især for dem, der spiller online spil, vil cFosSpeed understøtte, så du kan opleve spillet uden netværksproblemer.
Windows Firewall med avanceret sikkerhed er en firewall, der kører på Windows Server 2012 og er aktiveret som standard. Firewall-indstillinger i Windows Server 2012 administreres i Windows Firewall Microsoft Management Console.
Når du ændrer adgangskoden til Vigor Draytek-modem- og router-login-admin-siden, vil brugere begrænse uautoriseret adgang til at ændre modem-adgangskoden, hvilket sikrer vigtige netværksoplysninger.
Heldigvis kan brugere af Windows-computere, der kører AMD Ryzen-processorer, bruge Ryzen Master til nemt at overclocke RAM uden at røre BIOS.
USB-C-porten er blevet standarden for dataoverførsel, videooutput og opladning på moderne Windows-bærbare computere. Selvom dette er praktisk, kan det være frustrerende, når du tilslutter din bærbare computer til en USB-C-oplader, og den ikke oplader.
Fejlen Kan ikke oprette tjeneste på Ultraviewer opstår, når vi installerer softwaren med fejlkode 1072.
Fejlen med ikke at vise ID på Ultraviewer vil påvirke fjerncomputerforbindelsen.
Ultraviewer fjernstyrer computeren og har en tilstand til at sende og modtage filer.
Normalt, når du sletter en fil på Windows, slettes filen ikke med det samme, men gemmes i papirkurven. Derefter skal du gøre et trin mere: tøm papirkurven. Men hvis du ikke ønsker at skulle gøre dette andet trin, vil vi vise dig, hvordan du permanent sletter en fil i artiklen nedenfor.








