Hvad er Scareware? Hvordan fjerner man Scareware?

Scareware er et ondsindet computerprogram designet til at narre brugere til at tro, at det er et legitimt program og beder dig bruge penge på noget, der ikke gør noget.
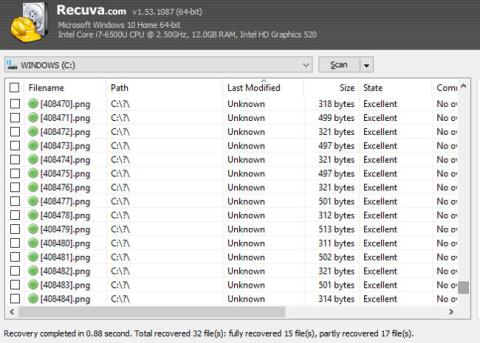
At miste data er en smerte, men når du først har gendannet de tabte data , er det endnu mere smertefuldt at sortere dem, fordi det tager tid. Hvis du sletter en tilfældig partition på din computers harddisk, vil data gå tabt, og du vil have hundredtusindvis (hvis ikke millioner) af fotos at gennemskue.
Nu kan du bare starte fra bunden. Men du har samlet et arkiv af personlige billeder, der ikke er sikkerhedskopieret eller synkroniseret til skyen, det er tid til at smøge ærmerne op og gå i gang.
Men er det så slemt, som du tror? Heldigvis, takket være EXIF-metadataene, der er gemt i billedfilen, kan du organisere alle de gendannede billeder og søge i dem relativt hurtigt.
Du har gendannet dine data, så hvad er næste skridt?
Du opdagede din fejl og brugte nogle værktøjer som Piriform Recuva , PhotoRec eller enhver datagendannelsesløsning til at finde tabte billeder på din harddisk.
Computerens harddisk fungerer muligvis stadig, eller den er næsten "død". Du kan bruge en ekstern lagerenhed eller en genskrivbar DVD til at gendanne dem. (Ellers vil du overskrive dataene, før de gendannes).
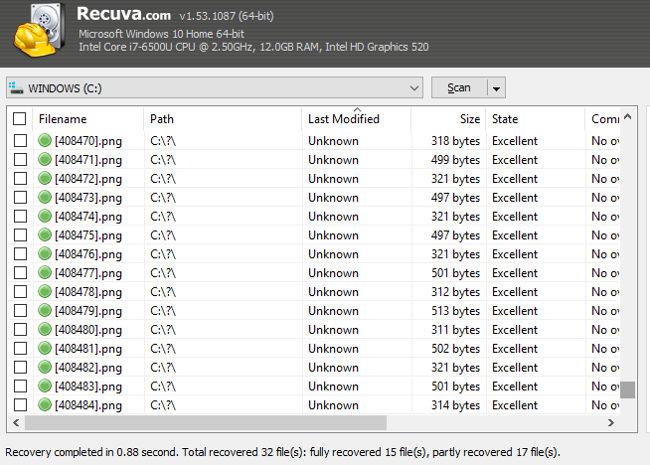
Tag et kig på mappen, hvor du har gendannet data. På grund af datagendannelsesværktøjernes "vilkårlige natur", vil du ofte modtage yderligere "uopfordrede" data. Der er ingen effektiv løsning på dette, mange mennesker skal slette data én efter én, så man skal fokusere på de billedfiler, man vil beholde.
To grundlæggende trin til at organisere data:
Vi vil gå i detaljer.
1. Klassificer gendannede data
Med så mange billeder at sortere igennem, skal du organisere de gendannede data.
Sorter først efter filtype i Windows File Explorer. Du kan gøre dette ved at skifte til visningen Detaljer (via fanen Vis) og derefter venstreklikke på kolonnen Type . Afhængigt af din computers hastighed vil dette tage noget tid at arrangere, så tålmodighed er påkrævet.
Derefter skal du oprette en ny mappe for hver billedfiltype: JPG / JPEG, NG, GIF'er osv. Sørg for, at denne mappe er gemt på eksternt (eller sekundært) lager.
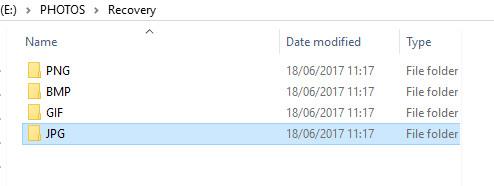
Når du er færdig, venstreklik + Shift for at vælge en række fotos fra listen over gendannede filer. Vælg, klip og indsæt billeder i den relevante mappe. Gentag dette trin for alle billedtyper.
Billederne er sorteret efter type, men du bør også sortere dem efter år. Gentag trinene ovenfor, denne gang opret undermapper, mærket efter år. Sorter gendannede billeder i File Explorer efter data, og vælg en serie, klip og indsæt i den relevante mappe.
2. Slet midlertidige browserfiler
Du skal overveje at slette eller ignorere billedfiler, fordi de fleste er midlertidige internetfilmapper i browseren.
Som hovedregel vil digital fotokapacitet typisk vokse til 250 KB – en kvart megabyte, hvilket er ret let. Det betyder, at de fleste filer, der er mindre end denne fil, kan slettes. Det er billeder fra nettet og andre applikationer.
Du skal blot placere disse filer efter størrelse, vælge dem i bulk og holde Shift- tasten nede , mens du sletter, for at slette disse filer permanent.
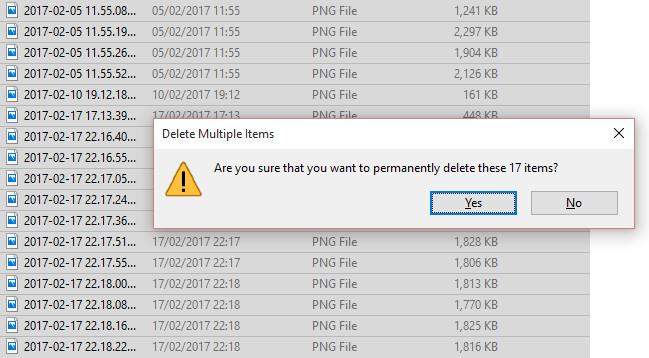
Hvis du bare trykker på Slet på normal vis, vil dataene blive lagt i papirkurven og potentielt overskrive de data, du vil gendanne.
Når vi er færdige med at organisere dataene, lad os se på billedets metadata.
Så hvad er metadata?
Kort sagt er metadata information om dine oplysninger. Metadata knyttet til offentlige profiler til sporingsformål, for eksempel hvor du bor, hvor du handler, hvad du kan lide.
Når det kommer til billeder, vil metadata være information om, hvordan filen blev oprettet, kameraindstillinger, filtype/komprimeringstype, og også information om producent og kameramodel. Disse data gemmes i EXIF-format.
Metadata kan hjælpe dig med at grave i gendannede billeder på dit system, filtrere webbilleder og hjælpe med at identificere de billeder, du har brug for.
Hvordan gendannes tabte fotometadata?
Normalt vil du ikke se metadata i File Explorer, men det kan vises. Højreklik på kolonneoverskriften, mens mappen er i Detaljeret visning , og vælg derefter Mere . Her vil du vælge yderligere muligheder.
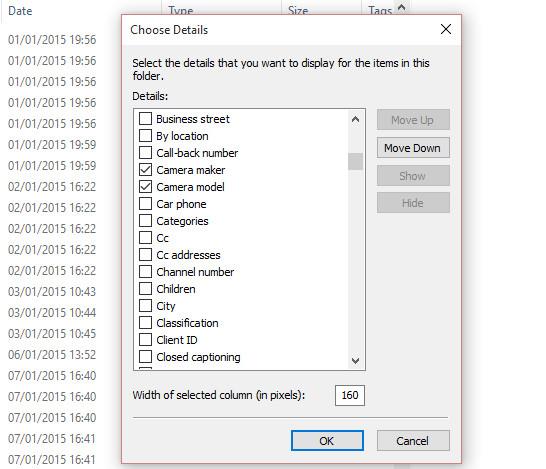
Disse muligheder omfatter filstørrelse og datoer relateret til filens oprettelse og ændring, og information ("metadata") relateret til, hvordan filen blev oprettet. I tilfælde af fotofiler kan du vælge Kamerafabrikant og Kameramodel, så du kan markere de billeder, du tager. Ved at gøre dette kan det øjeblikkeligt skelnes fra midlertidige internetbilleder og anden grafik.
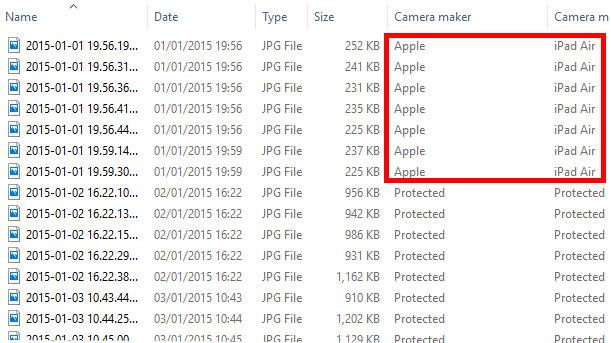
Med en stor mængde billeder samlet på ét sted ved hjælp af gratis datagendannelsessoftware, kan du muligvis genkende navnet på digitalkameraet eller smartphonen på listen og endda sortere listen efter disse oplysninger.
Alt du skal gøre nu er at vælge billederne og kopiere dem til en ny placering. Uønskede billeder og grafik kan slettes, og samlinger af personlige billeder kan gendannes!
Husk altid at sikkerhedskopiere billeder!
Fotogendannelse er altid en sidste udvej. Hvis dine data jævnligt sikkerhedskopieres til et eksternt drev og/eller synkroniseres til en skykonto, er ovenstående trin ikke nødvendige.
Men hvis gendannelse er dit eneste valg, med metadata, vil gendannelse af billeder spare timer, hvis ikke dage.
Scareware er et ondsindet computerprogram designet til at narre brugere til at tro, at det er et legitimt program og beder dig bruge penge på noget, der ikke gør noget.
cFosSpeed er software, der øger internetforbindelseshastigheden, reducerer transmissionsforsinkelse og øger forbindelsesstyrken op til omkring 3 gange. Især for dem, der spiller online spil, vil cFosSpeed understøtte, så du kan opleve spillet uden netværksproblemer.
Windows Firewall med avanceret sikkerhed er en firewall, der kører på Windows Server 2012 og er aktiveret som standard. Firewall-indstillinger i Windows Server 2012 administreres i Windows Firewall Microsoft Management Console.
Når du ændrer adgangskoden til Vigor Draytek-modem- og router-login-admin-siden, vil brugere begrænse uautoriseret adgang til at ændre modem-adgangskoden, hvilket sikrer vigtige netværksoplysninger.
Heldigvis kan brugere af Windows-computere, der kører AMD Ryzen-processorer, bruge Ryzen Master til nemt at overclocke RAM uden at røre BIOS.
USB-C-porten er blevet standarden for dataoverførsel, videooutput og opladning på moderne Windows-bærbare computere. Selvom dette er praktisk, kan det være frustrerende, når du tilslutter din bærbare computer til en USB-C-oplader, og den ikke oplader.
Fejlen Kan ikke oprette tjeneste på Ultraviewer opstår, når vi installerer softwaren med fejlkode 1072.
Fejlen med ikke at vise ID på Ultraviewer vil påvirke fjerncomputerforbindelsen.
Ultraviewer fjernstyrer computeren og har en tilstand til at sende og modtage filer.
Normalt, når du sletter en fil på Windows, slettes filen ikke med det samme, men gemmes i papirkurven. Derefter skal du gøre et trin mere: tøm papirkurven. Men hvis du ikke ønsker at skulle gøre dette andet trin, vil vi vise dig, hvordan du permanent sletter en fil i artiklen nedenfor.








