Det er altid en god idé at opgradere routerens firmware . Så hvordan opgraderer man firmwaren til trådløs router? Vi inviterer dig til at henvise til denne artikel!
Har du en trådløs router , der har tjent dit hjems Wi-Fi i mange år? Er det dækket af et " tykt lag støv "? Måske har du ikke opgraderet din routers firmware i lang tid?
 Fotokilde: VICTOR DE SCHWANBERG/Getty Images
Fotokilde: VICTOR DE SCHWANBERG/Getty Images
Hvad er firmware til routere?
Grundlæggende er routerfirmware et operativsystem specifikt designet til at køre på et specifikt mærke og model af router (medmindre du bruger en multi-router kompatibel open source firmware som DD- WRT ). .
Routerproducenter vil typisk levere firmwareopdateringer til specifikke routermodeller og routere, enten via deres officielle hjemmeside eller gennem et værktøj i routerens administrationskonsol (normalt tilgængelig via webbrowser).
Hvorfor vil du måske opgradere din routerfirmware?

Faktisk er der mange grunde til, at du måske vil overveje at opdatere din routers firmware, og her er et par af dem.
Sikkerhedsfunktioner og rettelser
En grund til, at din routerproducent muligvis udsteder en firmwareopdatering, er, fordi de forsøger at rette en fejl, der blev opdaget i den aktuelle firmware. Firmwareopgraderinger ligner systemopdateringer (som i Microsofts Windows Update). Når fejl er fundet og rettet, frigives firmwareopgraderinger.
Routerproducenter kan også frigive firmwareopdateringer for at opgradere funktioner såsom forældede krypteringsmoduler eller muligvis tilføje helt nye sikkerhedsmekanismer, der ikke findes i tidligere versioner af firmwaren.
Forbedret ydeevne
Udover sikkerhedsrettelser kan din routers producent have fundet en måde at forbedre routerens overordnede ydeevne på , hvilket altid er godt. Hvis du ikke opdaterer din firmware, vil du ikke kunne drage fordel af eventuelle hastighedsforbedringer, som din routerproducent udgiver i en opdatering.
Sådan udføres firmwareopgradering

Hver router er anderledes, men typisk har de en lignende proces til at opgradere routerens firmware. Nedenfor er de grundlæggende trin til at udføre en firmwareopgradering . Tjek din routerproducents websted for instruktioner, der er specifikke for dit mærke og model.
Trin 1: Log ind på din router-administrationskonsol
De fleste moderne routere bruger webbrowser-baseret administration , hvilket betyder, at du skal indtaste routerens IP-adresse for at få adgang til administrative funktioner. Denne IP-adresse er højst sandsynligt en privat IP-adresse, som typisk tilgås fra dit hjemmenetværk. Dette hjælper med at forhindre udefrakommende i at forsøge at administrere din router.
Hver routerproducent bruger forskellige standardadresser, når de tjekker den specifikke routerproducents websted for detaljer om en router, du bruger. Mange routere bruger 192.168.1.1 som standardadresse, men den kan ændres.
Nedenfor er nogle almindelige standardadresser for nogle populære trådløse routermærker:
- Apple: 10.0.1.1
- Asus: 192.168.1.1
- Buffalo Tech: 192.168.1.1
- Dlink: 192.168.0.1 eller 10.0.0.1
- Cisco/Linksys: 192.168.1.1 eller 192.168.0.1
- Netgear: 192.168.0.1 eller 192.168.0.227
Når du har indtastet din routers IP-adresse i browserens adresselinje, bliver du bedt om et administratornavn (normalt "admin" eller "administrator") og en standardadminadgangskode.
Disse oplysninger kan fås fra routerproducentens websted, eller de kan være placeret på et klistermærke i bunden eller bagsiden af din router, normalt i nærheden af routerens serienummer.
Trin 2. Find firmwareopgraderings-adminpanelet
Normalt er der en dedikeret firmwareopgraderingssektion på routerens administrationsside. Den kan være placeret på siden Routeropsætning , siden "Om denne router" eller muligvis under overskriften "Vedligeholdelse" eller "Firmwareopdatering".
Trin 3. Download og installer routerfirmware (fra en pålidelig kilde)
Nyere routere vil gøre det nemmere for dig at downloade og installere firmware direkte fra routerens administrationskonsol.
Nogle routere vil muligvis først bede dig om at gemme filen på din computer og derefter vælge firmwarefilen gennem administrationspanelet.
Uanset hvordan du fortsætter, skal du sørge for at downloade direkte fra producenten eller fra en anden betroet kilde (hvis du bruger open source-routerfirmware). Hvis det er muligt, scan for malware-filer, før du udfører en firmwareopgradering.
VIGTIG BEMÆRKNING : Afbryd ikke den igangværende firmwareopgradering, da det kan beskadige routeren. Prøv at undgå at udføre en firmwareopgradering under en storm og pludselig strømafbrydelse.
Se nogle flere artikler:
Har det sjovt!

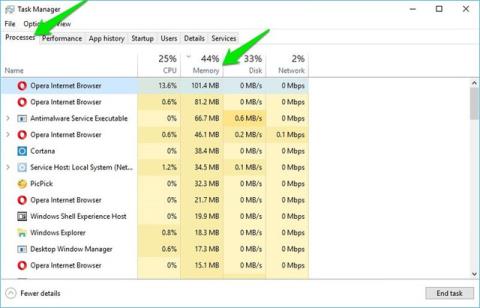
 Fotokilde: VICTOR DE SCHWANBERG/Getty Images
Fotokilde: VICTOR DE SCHWANBERG/Getty Images









