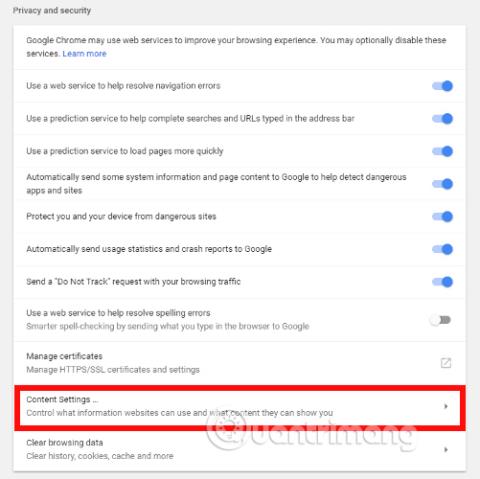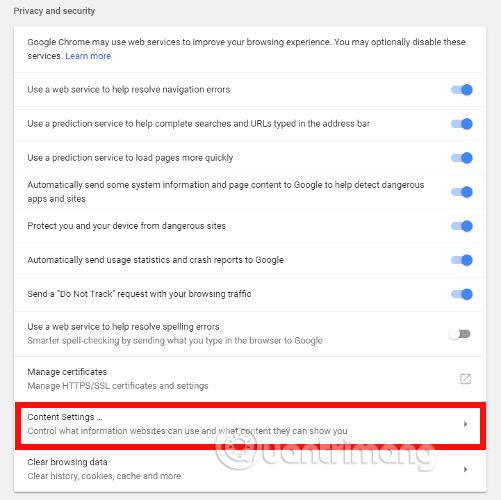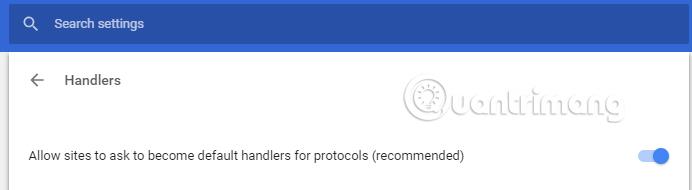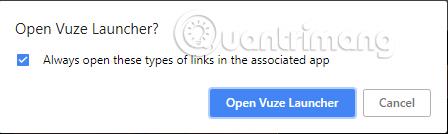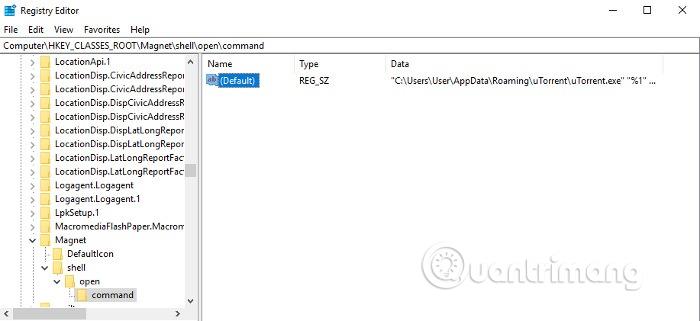I lang tid blev magnetlinks vigtige for alle større browsere, hvilket gjorde det nemmere at downloade torrentfiler . Men hvad er et magnetlink egentlig? Hvordan sætter man det op og åbner det? Og hvordan ændrer man det program, de linker til? Denne artikel vil besvare dine spørgsmål.
Bemærk : Du skal have en Bittorrent-platform som Vuze, Utorrent eller Transmission for at bruge magnetlinks
Hvad er magnetlinks?
Magnetlinks og torrentfiler går ofte hånd i hånd, men de er ikke helt ens. Faktisk, hvis du bruger magnetlinks, behøver du ikke engang at downloade torrent-filer for at downloade indhold. Dens nøgleidentifikationsoplysninger beregnes på et specifikt websted i stedet for på torrentsoftwaren og sendes direkte til dit Bittorrent-program .
Fordelen ved dette er, at hjemmesiden ikke behøver at være vært for den originale torrent-fil, men kun skal give linket. For brugerne reducerer dette også bekvemmeligheden ved ikke at skulle downloade torrent-filen, før indholdet downloades, og for hjemmesiden sparer det båndbredde, fordi det ikke længere behøver at gemme filer på sin server. De fleste torrent-websteder bruger i dag magnetlinks.
Sådan åbner du magnetlinks i browseren
Åbn Magnet link i Chrome
Først skal du sikre dig, at Chrome giver dig mulighed for at oprette magnetlinks. For at gøre dette skal du gå til Indstillinger og derefter klikke på menuikonet øverst til venstre, vælge Avanceret > Privatliv og sikkerhed .
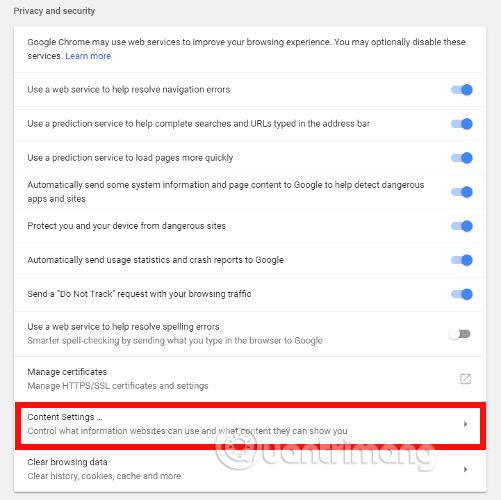
Klik derefter på Indholdsindstillinger -> Håndtere og slå Tillad websteder at bede om at blive standardbehandlere for protokoller (anbefales) .
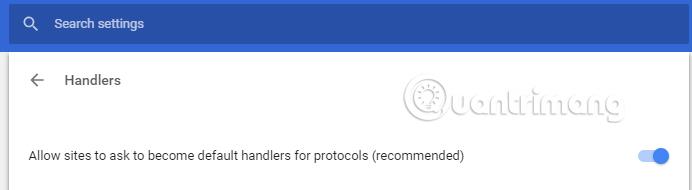
Nu skal du bare finde en torrent download-side , der indeholder magnetlinks, vælg en fil, du vil downloade, og klik på Magnet Download -indstillingen, hvis den er tilgængelig. Hvis denne mulighed ikke er tilgængelig, skal du vælge standardindstillingen for download, og det kan være et magnetlink.
Hvis det er et magnetlink, vil du modtage en meddelelse om at åbne magnetlinket med Bittorrent-platformen efter eget valg (Vuze i dette eksempel). Når Chrome spørger, om du vil åbne Bittorrent-appen, skal du markere feltet, der siger Åbn altid disse typer links i den tilknyttede app .
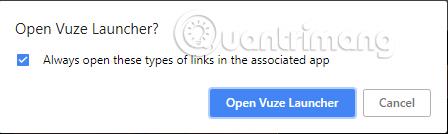
Åbn magnetlinks i andre browsere
Hvis du allerede har Bittorrent-appen, er magnetlink-processen i andre browsere stort set den samme som i Chrome. Du skal bare finde den fil, du vil downloade, klikke på den, og hvis det er et magnetlink, åbnes din Torrent-applikation automatisk, eller du vil modtage en meddelelse, der spørger, om du vil åbne magnetfilen med Bittorrent-applikationen. Billedet nedenfor er meddelelsen i Microsoft Edge-browseren.

Hvis du ikke ser noget ske efter at have klikket på magnetlinket eller får beskeden " denne fil har ikke en app tilknyttet ", skal du oprette fillinket manuelt.
Få adgang til Windows Registry Editor ved at trykke på Win + R , indtast regedit i feltet og naviger til følgende placering
\Computer\HKEY_CLASSES_ROOT\Magnet\shell\open\command
I registreringsdatabasen til højre under Data vil den have din Bittorrent-applikationsmappe efterfulgt af en anden tekst. Så for Utorrent i standardmappen vil det se sådan ud:
"C:\Users\UserAppData\Roaming\uTorrent\uTorrent.exe" "%1" /SHELLASSOC
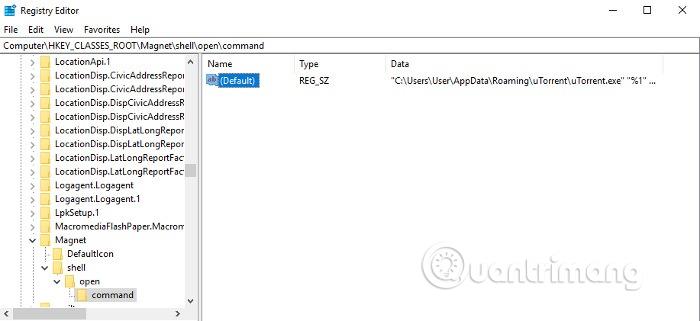
Hvis oplysningerne i Data ikke stemmer overens med din Bittorrent-applikationsmappe, skal du højreklikke (Standard) , tryk på Rediger og indtast den korrekte mappe til din Bittorrent-applikation, og sørg for, at den efterfølges af "%1" / SHELLASSOC . Efter at have udført disse handlinger, vil alle dine browsere knytte magnetlinket til din Bittorrent-applikation.
Som du kan se, foregår størstedelen af arbejdet med at skabe magnetlinks i browseren på Windows i stedet for gennem browseren. Når du har en Bittorrent-applikation, og alt er i orden i registreringsdatabasen, vil de fleste browsere vide, hvad de skal gøre med magnetlinks, når du bruger dem.
Ønsker dig succes!
Se mere: