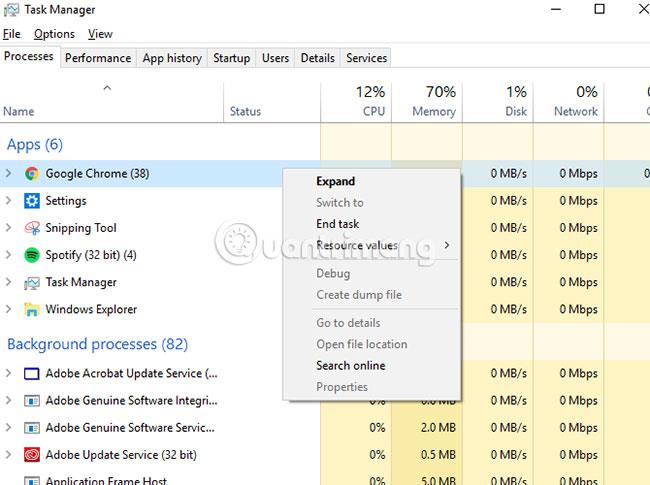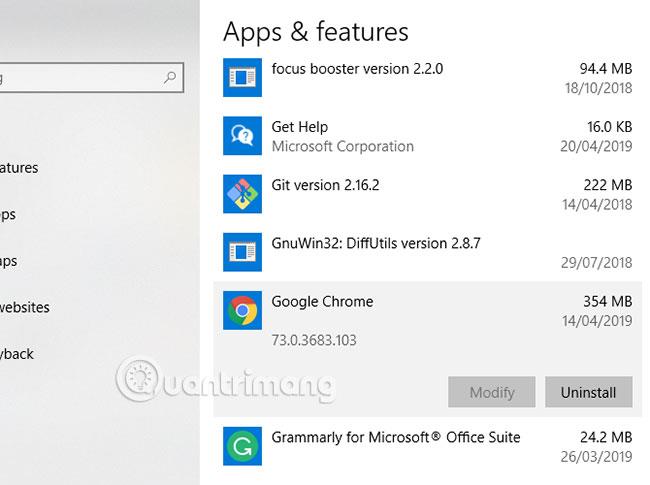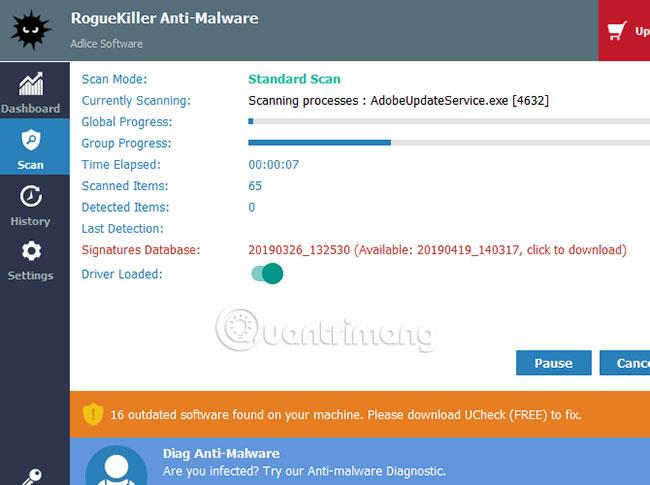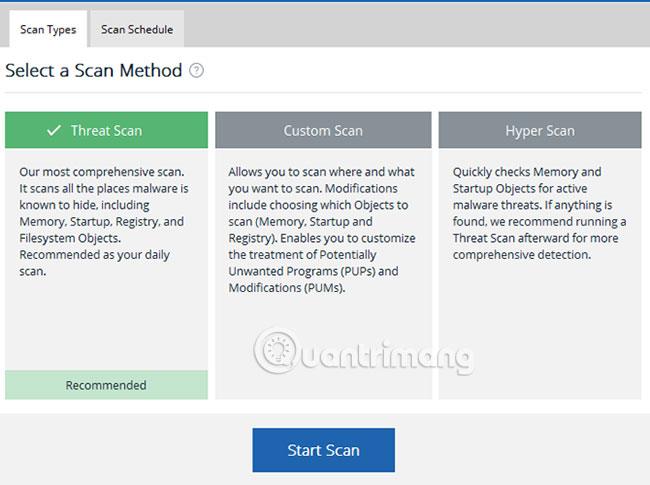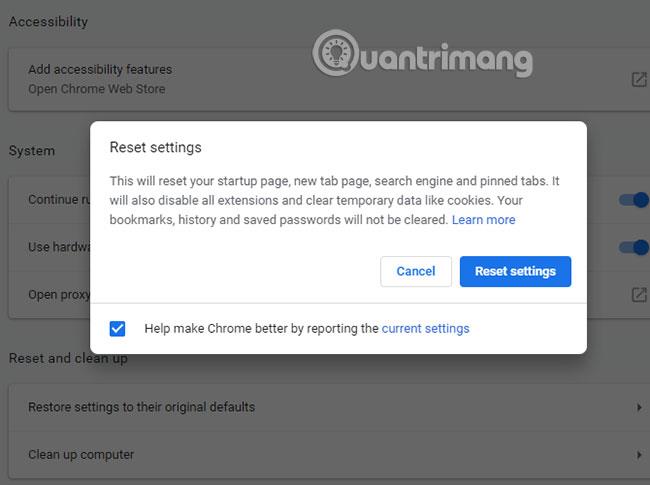Det er meget nemt for programudviklere at samle deres software med adware for at tjene flere penge. Hvis du ikke er opmærksom, kan du ende med at betale mere, når du installerer ny software, på grund af færdigpakket malware.
Chromium malware er en ganske populær mulighed blandt useriøse udviklere. Chromium malware kan næsten ligne en rigtig softwarepakke. Men lad dig ikke narre! Du skal fjerne den, hvis du vil have din pc til at være sikker. Lær, hvordan du afinstallerer Chromium malware i 4 enkle trin!
Hvad er Chromium Malware? Hvordan afinstallerer man det?
Hvad er Chromium malware?
Chromium er Googles open source-browserprojekt, der bruges som grundlaget for Google Chrome . Chromium malware er opkaldt efter projektet, fordi ondsindede udviklere bruger denne kode til at skabe falske Chrome-webbrowsere.
De vil have deres egne navne (som BeagleBrowser og BoBrowser), men vil ligne Chrome meget. Der er andre legitime Chromium-browsere, du kan installere , men ikke disse falske. De er ikke designet til at gavne slutbrugeren.
Hvis du er ny til Windows, bemærker du måske ikke engang, at der er sket noget. Chromium malware kan også inficere indstillinger i andre browsere eller inficere din egen Chrome-installation gennem useriøse tredjepartsudvidelser.
Du kan ved et uheld installere disse browsere (eller ondsindede udvidelser) fra browserens pop op-vinduer, eller de kan være færdigpakkede med anden software.
Sådan afinstalleres Chromium malware
Trin 1: Afslut kørende processer, og prøv at afinstallere
Før du begynder at lære at fjerne Chromium malware, skal du kontrollere, om softwaren ikke kører. Nogle malware er meget "stædige" og kan fortsætte med at køre i baggrunden, selv når du lukker den. Disse malware er designet til at forhindre dig i at kunne afinstallere dem.
Åbn Task Manager på Windows PC ved at trykke på Ctrl + Shift + Esc . Du vil se en liste over kørende processer og åbne applikationer. Søg efter noget, der hedder Chromium eller Chrome.
Vælg den uønskede proces, og tryk på Del. Hvis den ikke lukker, skal du højreklikke på processen og vælge Afslut opgave. Hvis processerne ikke lukker, skal du gå videre til næste trin, da du skal bruge noget ekstra software for at løse problemet.
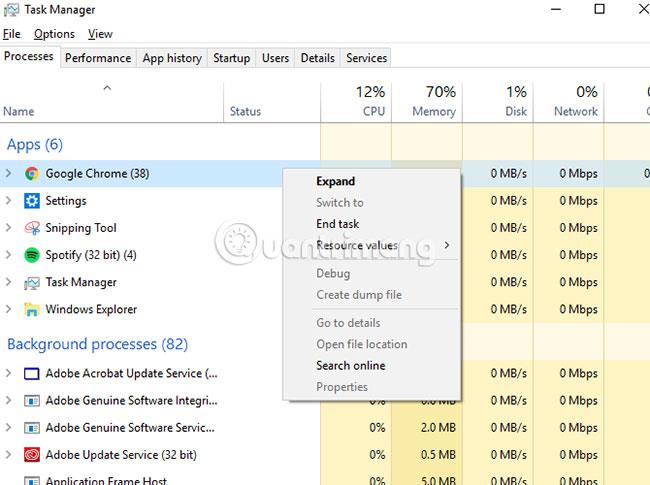
Hvis softwaren er lukket, kan du begynde at afinstallere malwaren. Hvis du bruger Windows 10 , skal du trykke på Win + X > Indstillinger , før du vælger Apps på skærmen, der vises. Find navnet på den ondsindede malware på listen Apps og funktioner , og vælg Afinstaller.
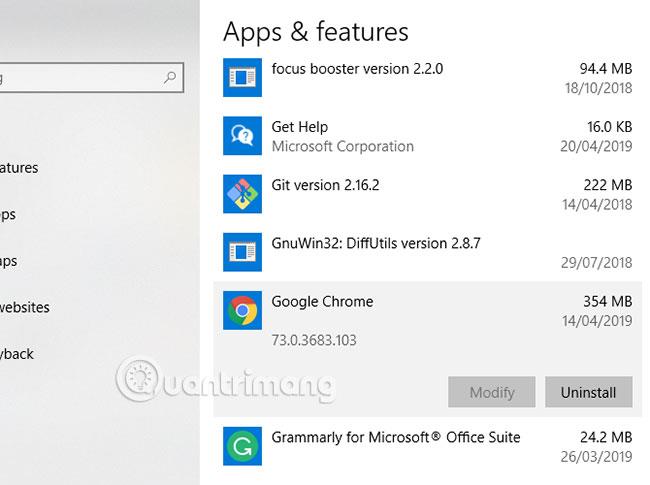
Trin 2: Start en grundig malware-scanning
Antag, at enhver malware, du har installeret, ikke vil afinstallere sig selv, når du beder den om det. Af den grund bliver du nødt til at scanne hele din pc for malware, vira eller andre PUP'er (potentielt uønskede programmer).
Start med at installere nogle værktøjer, der hjælper dig med at søge efter og fjerne malware på dit system, især hvis du finder processer på din pc, der nægter at afslutte. Software som Rkill vil sætte en stopper for alt, der stædigt nægter at stoppe, når du bruger task manager. Derefter kan du prøve at afinstallere Chromium malware ved hjælp af ovenstående metode.
Du skal også sørge for at have et fuldt opdateret antivirusprogram installeret. Hvis du ikke allerede har gjort det, skal du installere en af de bedst mulige antiviruspakker , gratis eller betalt, til din pc.
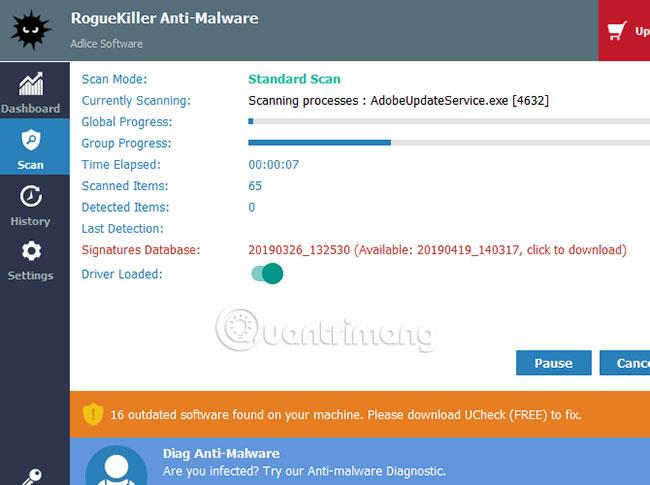
Start med en malware-scanning. Hvis du bruger RogueKiller, skal du åbne softwaren og vælge Standardscanning. RogueKiller vil derefter scanne din pc for malware-filer og -processer.
Når processen er fuldført, bliver du spurgt, om du vil gennemgå resultaterne og fjerne eventuel fundet malware, så bekræft disse, hvis de vises.
Hvis du bruger Malwarebytes , er processen ens. Tryk på Scan nu i hovedkontrolpanelets menu, eller gå til sektionen Scan og vælg den ønskede scanningsmetode. Trusselsscanningsmuligheden anbefales her.
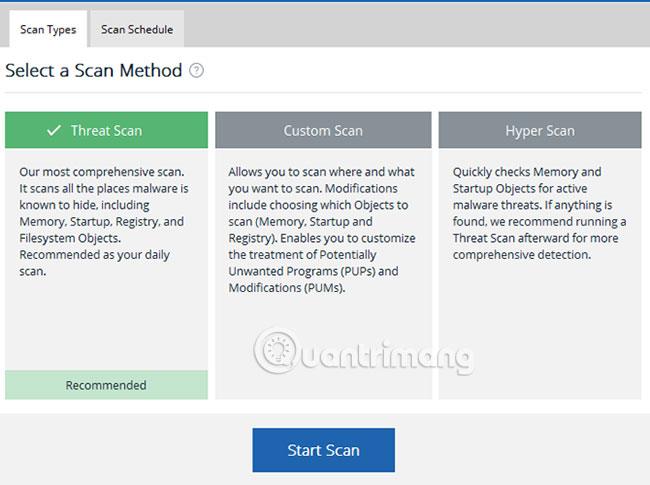
Kør de samme scanninger med den antivirussoftware, du bruger, inklusive en fuld scanning ved opstart. Hvis du først for nylig har installeret software til fjernelse af malware og virus, bør du nu proaktivt scanne din pc med jævne mellemrum for at hjælpe med at undgå fremtidige infektioner.
Trin 3: Slet Chromium-brugerdatamappen
Selvom malware-scanningen vil fjerne enhver ondsindet Chromium-malware, den finder, kan der stadig være nogle resterende filer, inklusive falske indstillinger og profiler, der er blevet oprettet.
Slet venligst Chromium-installationsmappen. Du skal ikke bekymre dig for meget om dette, for standardbrowseren Chrome genskaber mappen, når du kører programmet igen.
Så længe din Chrome-browser ikke kører, skal du trykke på Win + R og indtaste %appdata% , før du trykker på OK. Du vil blive ført til AppData Roaming- mappen for Windows-brugere. Søg efter en mappe kaldet Chromium , eller søg efter Google\Chrome, hvis din standard Chrome-installation er inficeret med malware.
Slet mapperne, og gør det samme i AppData Local -mappen med Win + R og %localappdata%.
Trin 4: Nulstil standardindstillinger for Chrome
Dette trin er muligvis ikke nødvendigt, hvis du har været i stand til at fjerne malware fra din pc og har slettet din installationsmappe, men for fuldstændig ro i sindet, bør du stadig gøre det. Hvis du kører Chrome som din standardbrowser, kan du nulstille den til de oprindelige indstillinger i Chrome.
Dette trin fjerner alle udvidelser eller tilføjelser, browserhistorik og logger dig ud af alle konti. Du kan starte forfra med en ny installation af Chrome.
Klik på menuikonet (tre lodrette prikker) øverst til højre og gå til Indstillinger > Avanceret > Nulstil og ryd op . Vælg Gendan indstillinger til deres oprindelige standarder . Klik på Nulstil indstillinger for at bekræfte.
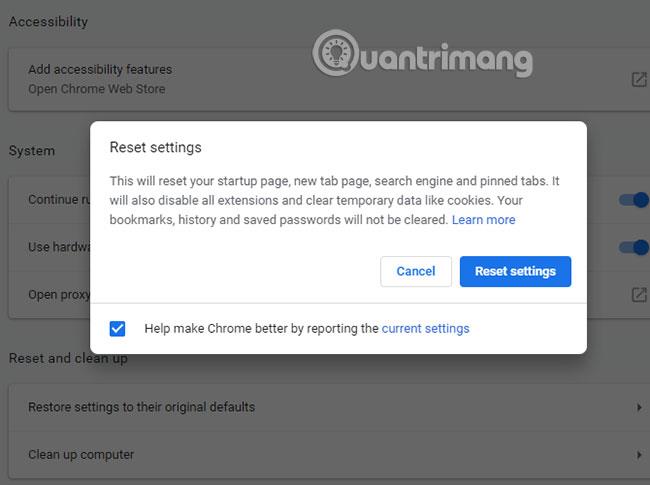
Derefter vender Chrome-indstillingerne tilbage til deres oprindelige tilstand. Bemærk, prøv kun dette, hvis du bruger standardversionen af Google Chrome eller et sikkert Chromium-browseralternativ.
Chromium malware er ikke altid let at få øje på, men der er nogle tydelige tegn, hvis du ser godt nok efter. Hvis den browser, du bruger, ikke bruger Google eller en anden populær søgemaskine , eller du ikke har installeret den fra en pålidelig kilde, er du sandsynligvis inficeret med malware.
Den bedste måde at undgå fremtidige infektioner på er at holde dit system opdateret og installere den bedste malwarebeskyttelse til Windows-pc'er.
Håber du har succes.