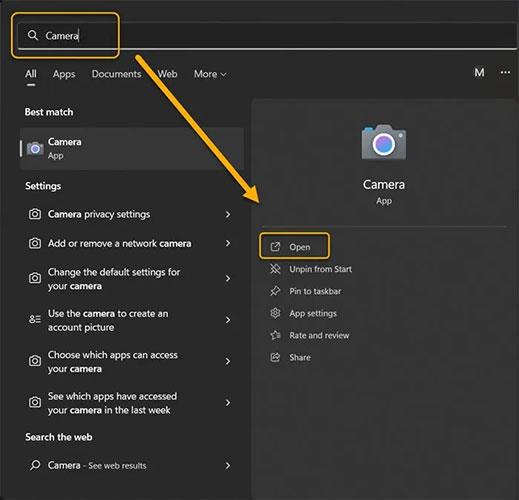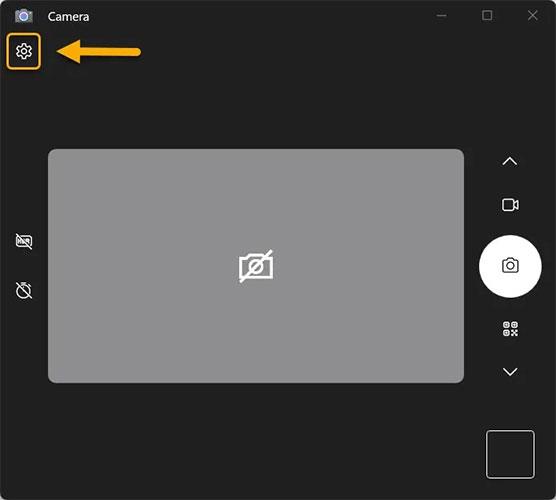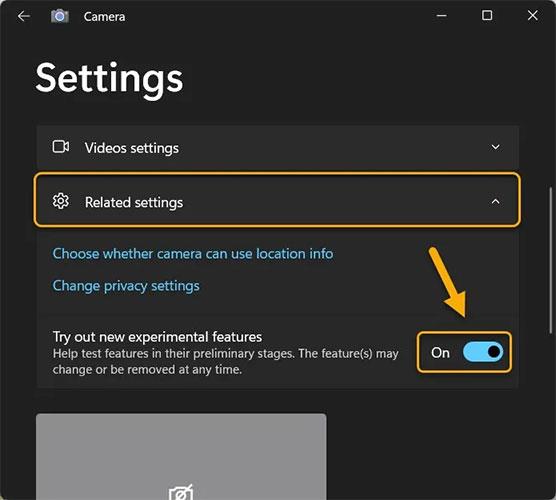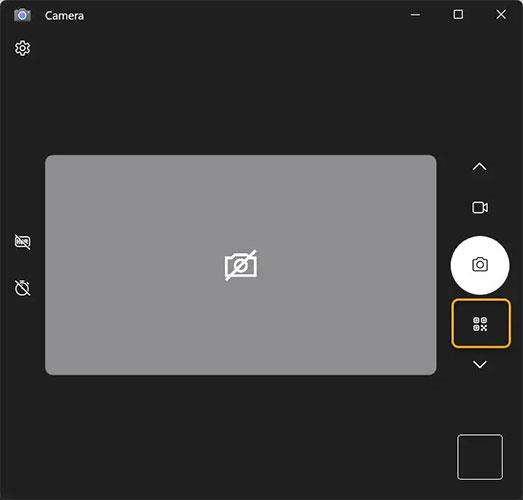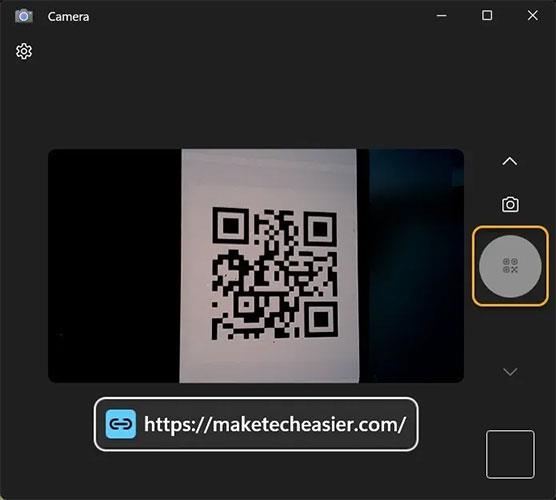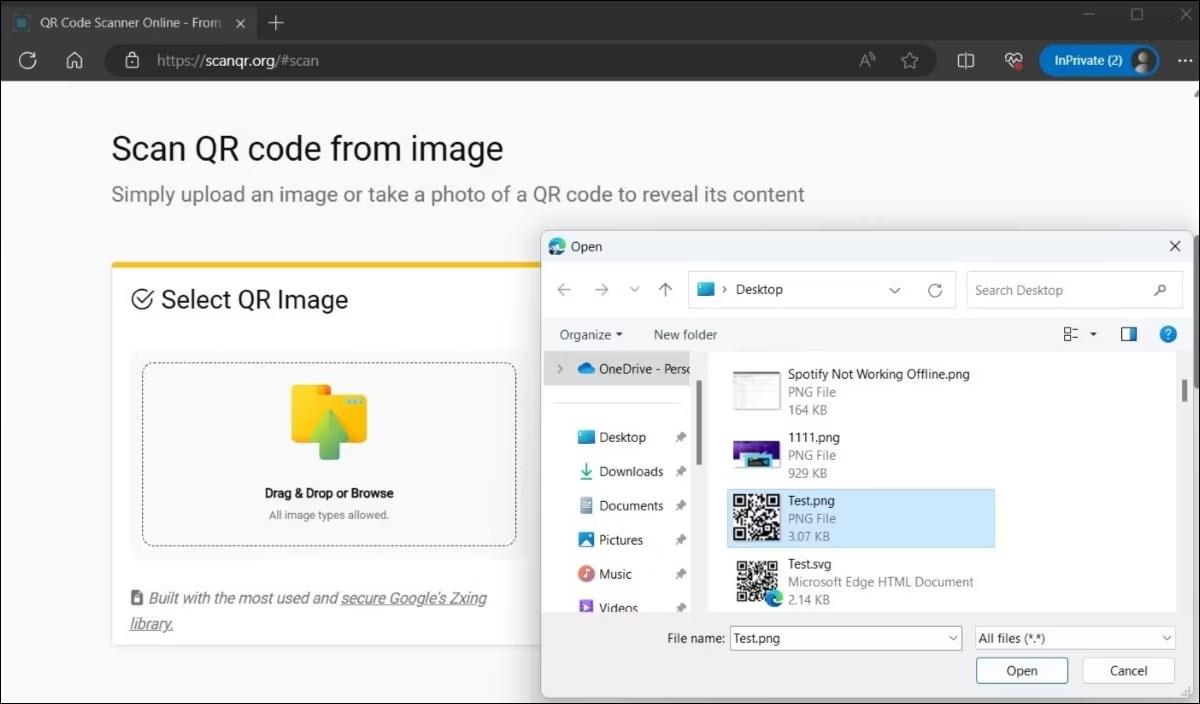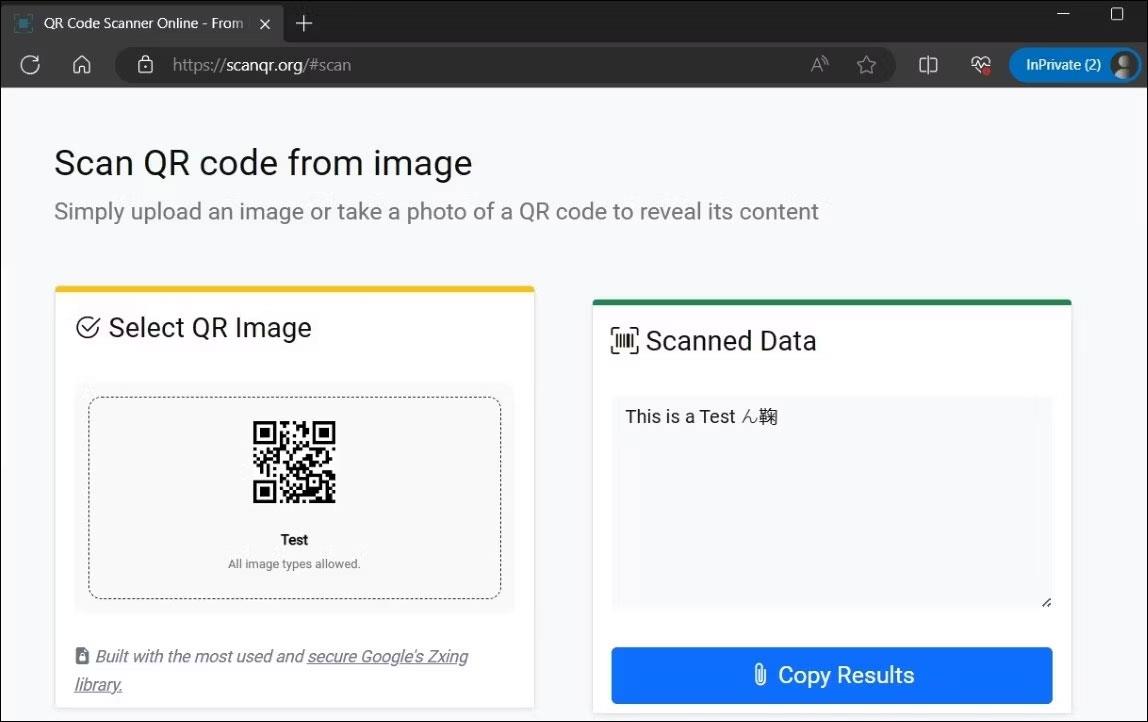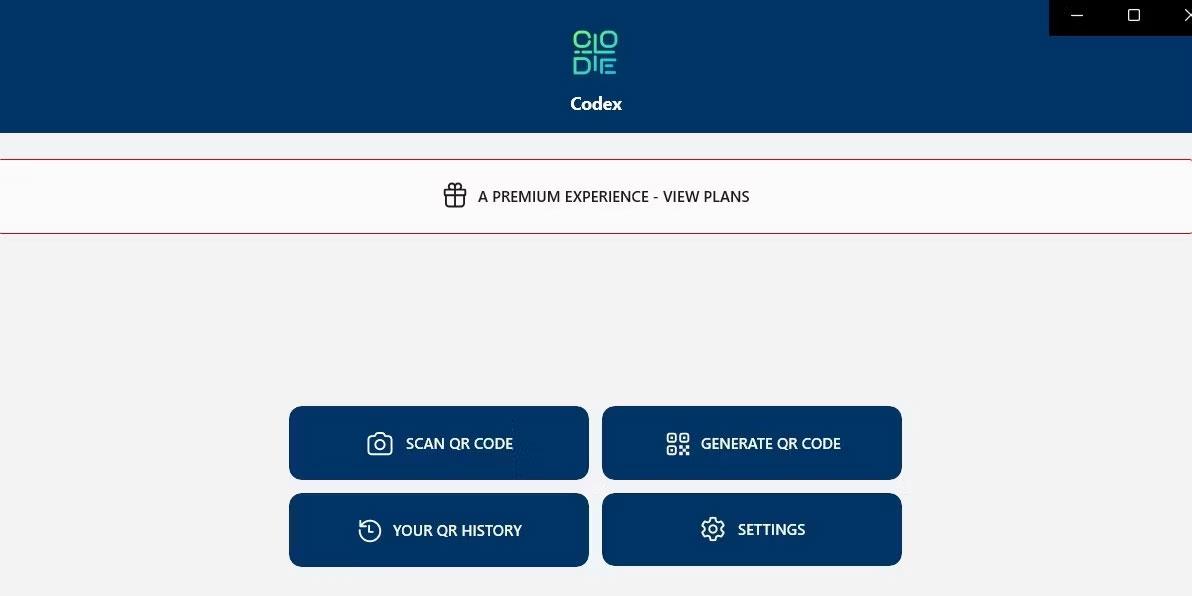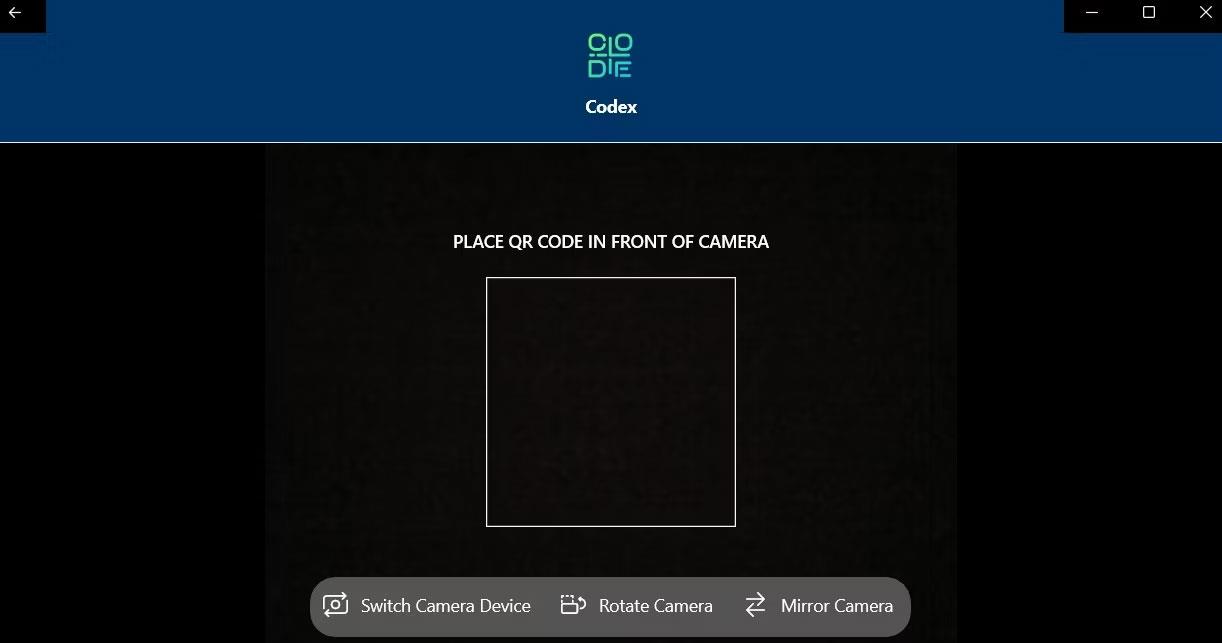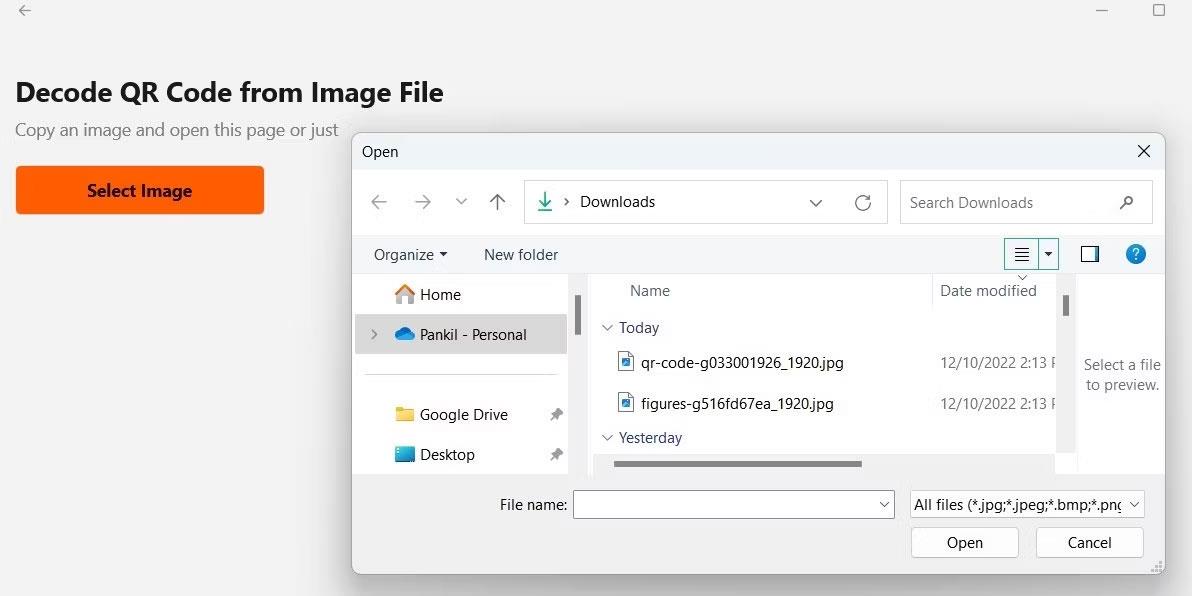QR-koder bliver stadig mere populære og udbredte. Du kan nemt finde dem på bannere, produktkasser, hjemmesider eller endda e-mailsignaturer. Spørgsmålet er, hvordan man afkoder et QR-kodesymbol? Meget enkelt, i dag vil Wiki.SpaceDesktop introducere dig nogle måder at læse QR-koder på din computer.
Sådan scanner du QR-koder med Windows Camera-applikationen
Windows Camera er et indbygget program, der giver brugerne mulighed for at tage selfies eller optage videoer ved hjælp af deres computers indbyggede kamera. De fleste brugere har dog en tendens til at holde sig væk fra denne applikation, fordi de fleste bærbare computere har dårlige kameraer. Heldigvis har den en anden anvendelse: Scan QR-koder via enhedens kamera.
Brug denne metode til at scanne en QR-kode trykt på et stykke papir, produktemballage eller skærmen på en anden enhed, såsom en smartphone eller tablet.
1. Åbn Windows Camera-appen ved at trykke på Win- knappen og skrive "Camera" for at starte en hurtig søgning.
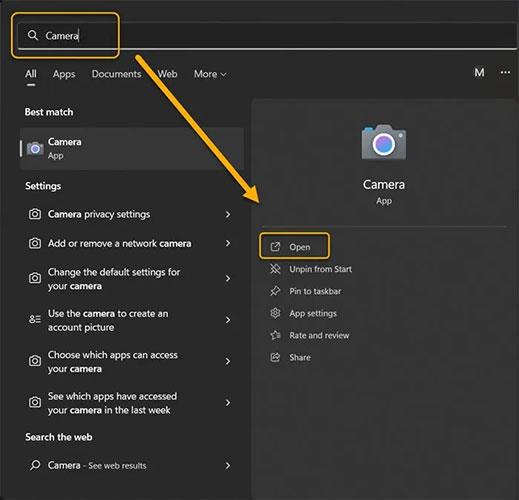
Åbn Windows Camera-appen
2. Klik på tandhjulsikonet i øverste venstre hjørne for at åbne "Indstillinger" .
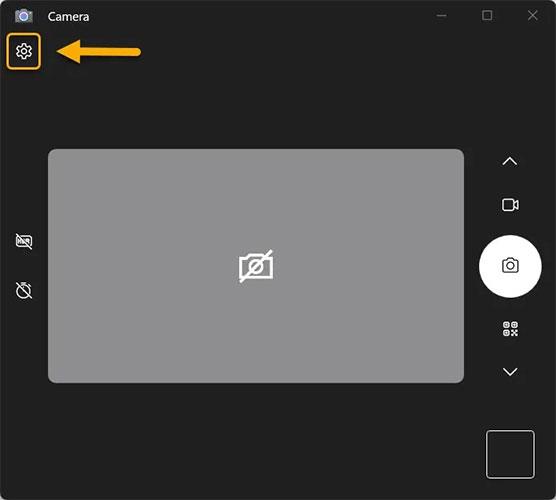
Installer Windows-kamera
3. Klik på rullemenuen "Relaterede indstillinger" , og slå "Prøv nye eksperimentelle funktioner" til .
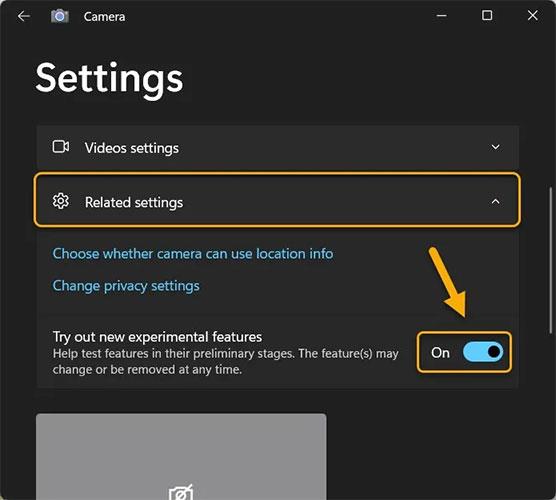
Aktiver eksperimentelle funktioner i Windows Camera-appen
4. Genstart programmet. Du finder muligheden for scanning af QR-koder som kameratilstand sammen med foto- og videotilstande.
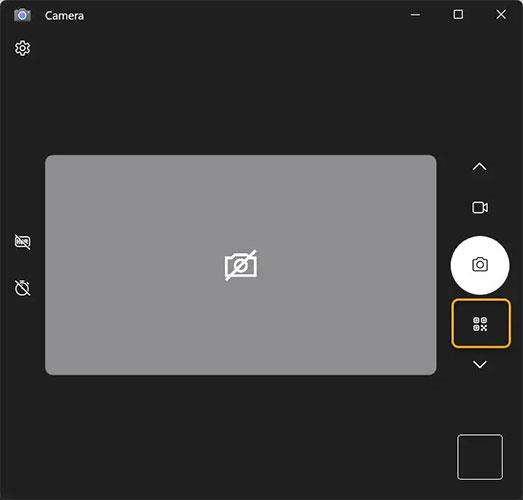
Windows-kameraets QR-kode-scanningstilstand
5. Vælg QR-kode-scanningstilstand, og hold QR-koden så tæt på kameraet på din Windows-enhed som muligt. Det vil blive scannet med det samme.
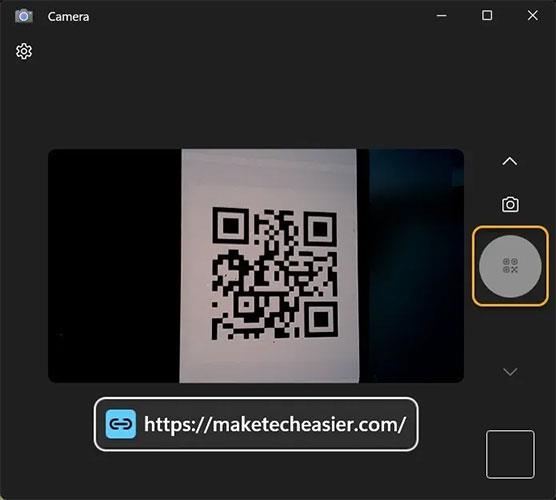
Windows Camera-appen scanner QR-koder
Bemærk : Nogle enheder, især dem, der kører den seneste Windows 11-opdatering, kan finde QR-kodescanningsindstillingen tilgængelig uden at aktivere eksperimentelle funktioner, men du vil muligvis aktivere denne mulighed, hvis du har brug for den.
Sådan scanner du QR-koder fra billeder på Windows
Selvom Windows Camera-appen gør det nemt at scanne QR-koder, har den nogle begrænsninger. Den største forhindring er, at den ikke kan scanne QR-koder fra eksisterende billeder på din computer. For at gøre dette kan du bruge en online QR-kodescanningstjeneste. Sådan gør du:
1. Åbn en hvilken som helst webbrowser og besøg ScanQR-webstedet .
2. I afsnittet Scan QR-kode fra billede skal du klikke på Træk og slip eller Gennemse .
3. Vælg billedet, der indeholder QR-koden fra din computer, og klik på Åbn .
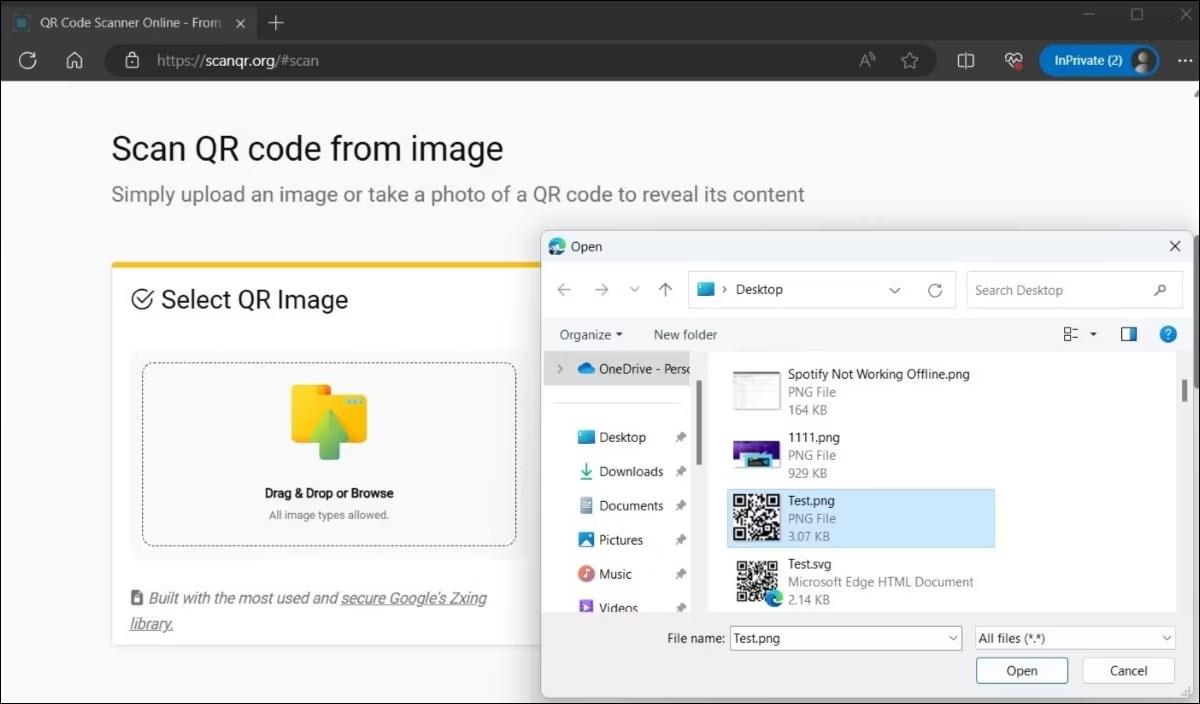
Vælg billedet, der indeholder QR-koden
4. Når du har uploadet billedet, scanner webstedet automatisk billedet og viser resultaterne i boksen Scannede data . Du kan kopiere resultaterne derfra, hvis du vil.
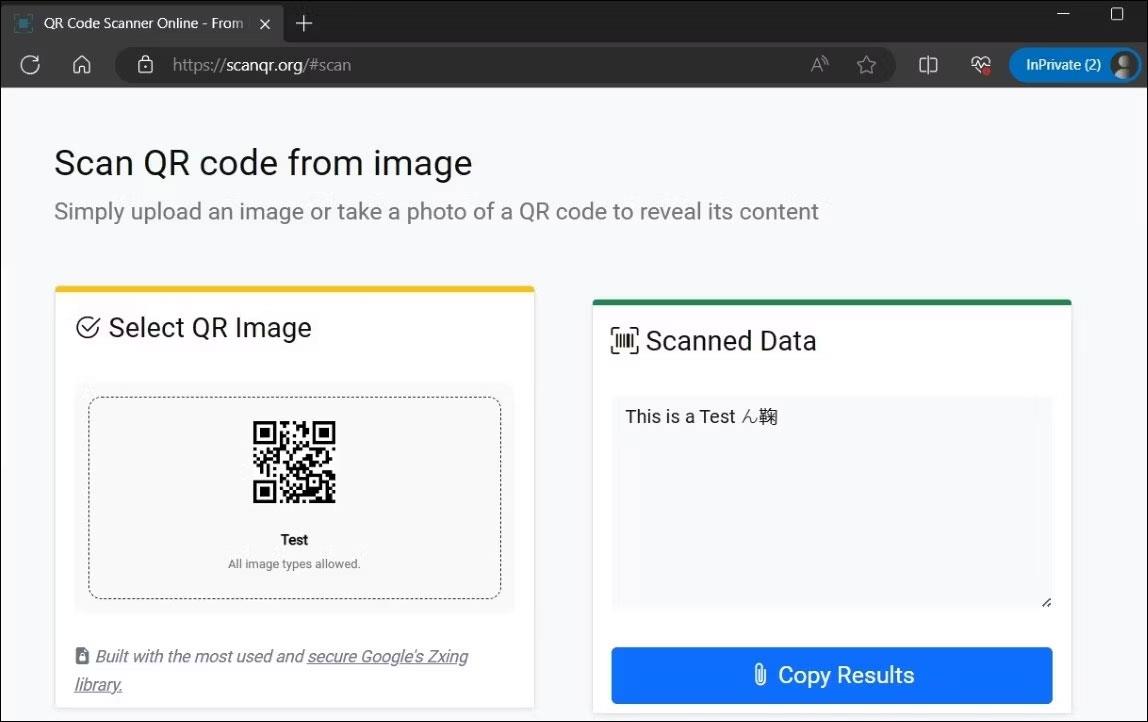
QR-kode scanningsresultater
Sådan scanner du QR-koder ved hjælp af Codex-applikationen på Windows
Takket være den voksende popularitet af QR-koder er flere apps til QR-kodescanning nu tilgængelige i Microsoft Store. Du kan hurtigt scanne eller generere QR-koder på din Windows-computer ved hjælp af en app som Codex. Der er også enkle online værktøjer til at generere QR-koder, som du kan bruge.
Sådan scanner du en QR-kode ved hjælp af Codex-appen:
1. Download og installer Codex-applikationen på din pc, og åbn den.
2. Klik på knappen Scan QR-kode .
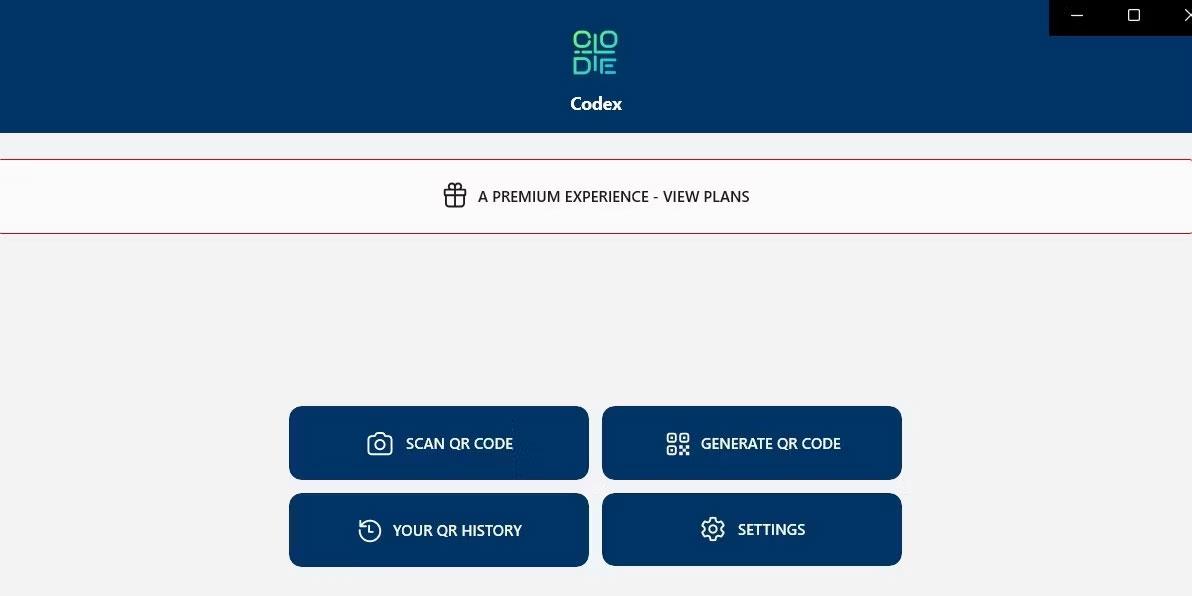
Scan QR-koden i Codex-appen
3. Vælg indstillingen Kamera .
4. Tillad Codex-applikationen at bruge kameraet ved at vælge Ja .
5. Placer QR-koden foran kameraet.
6. Appen scanner automatisk din QR-kode og åbner den i browseren i appen.
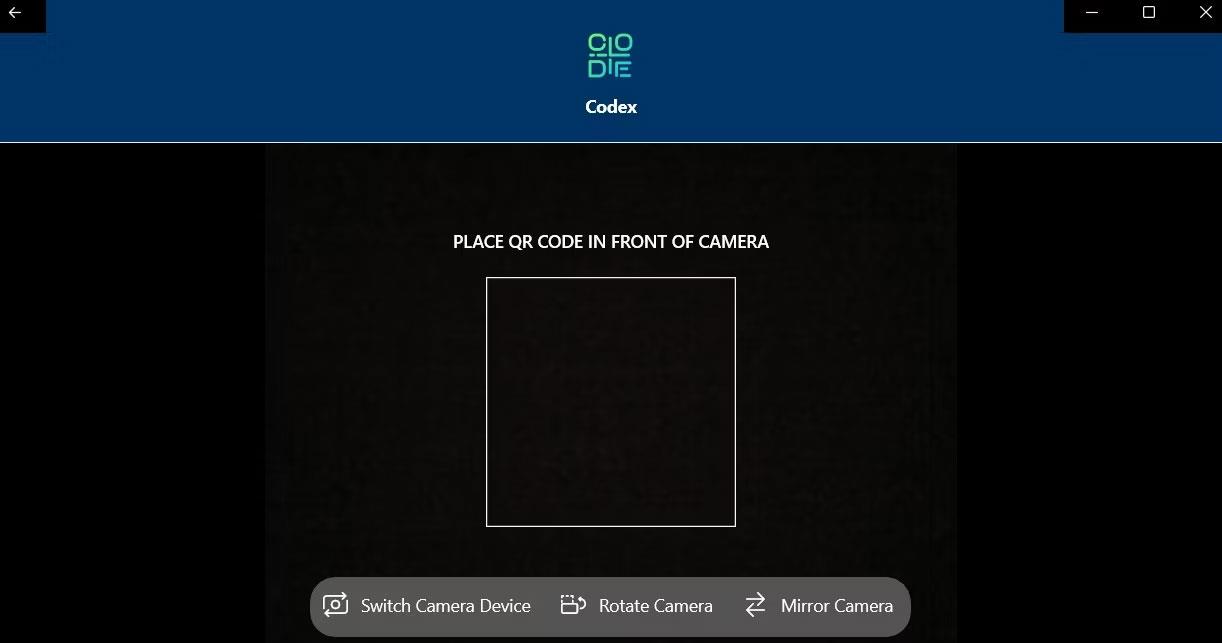
Scan QR-koder i Codex-applikationen på Windows
Hvis du vil scanne en QR-kode fra et eksisterende billede på din computer, skal du følge disse trin:
1. Åbn Codex-appen, og vælg indstillingen Scan QR-kode .
2. Vælg File fra følgende skærm.
3. Klik på knappen Vælg billede .
4. Find billedet, der indeholder QR-koden, og klik på Åbn .
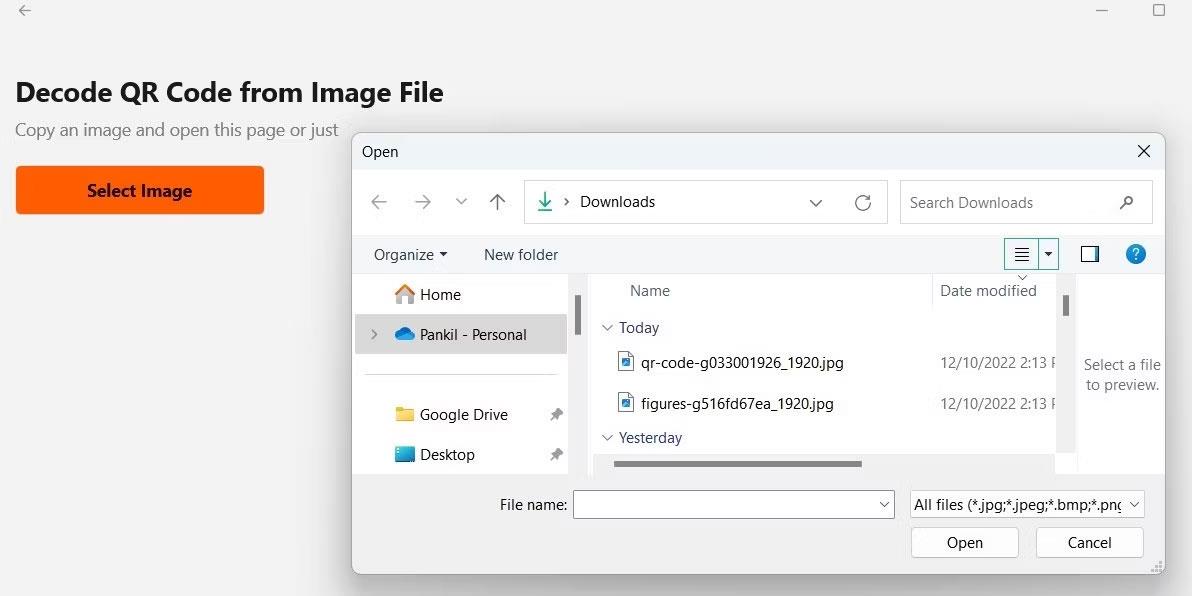
Scan QR-koder fra billeder på Windows
5. Applikationen scanner straks QR-koden i det valgte billede og åbner den.
Nu kender du nogle hurtige og enkle måder at scanne QR-koder på på din Windows-computer. En QR-scanner indbygget i Camera-appen, en dedikeret QR-kode-scanningsapp eller en webbaseret løsning er alt, hvad du behøver til hverdagsbrug.
Held og lykke!