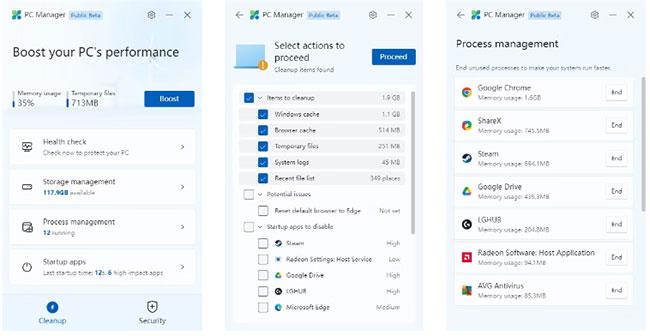Erfarne Windows-brugere bør være udmærket opmærksomme på de indbyggede ydelses- og vedligeholdelsesværktøjer. Disse værktøjer er ret spredte, nogle findes i Indstillinger og andre er lidt mere skjulte.
Microsofts nye PC Manager-app samler mange af disse vedligeholdelses- og ydeevneværktøjer på ét sted. Det gør det meget nemmere at holde din Windows-pc kørende.
Download og installer PC Manager
PC Manager-appen, der blev lanceret i slutningen af 2022, er i øjeblikket ikke tilgængelig til download fra Microsoft Store. I stedet skal du downloade det fra PC Manager-webstedet eller følge linket nedenfor.
I skrivende stund er appen i åben beta. Det betyder, at alle kan downloade og bruge appen lige nu, men funktionerne kan ændre sig, når den er officielt frigivet. PC Manager blev oprindeligt gjort tilgængelig for Windows-brugere i Kina, så du kan se nogle kinesiske tegn under opsætningen. Men bare rolig, appen vil være tilgængelig på engelsk, hvis det er dit systemsprog.
Dobbeltklik på programikonet for at starte installationen. Du skal acceptere slutbrugeraftalen og derefter klikke på knappen Installer. Når installationen er færdig, skal du klikke på knappen Start.
Udforsk PC Manager-værktøjet
Når du kører programmet PC Manager, åbnes det som et lille, pænt vindue med to hovedsektioner: Oprydning og Sikkerhed. Hver fane indeholder flere værktøjer, som kan tilgås og bruges individuelt. Dette er hvad du får.
Boost
Boost- knappen er en hurtig måde at forbedre ydeevnen på. Hvis du klikker på denne knap, slettes antallet af midlertidige filer, der vises, og nogle systemressourcer frigøres.
Sundhedstjek
Dette værktøj fører dig til en liste over vedligeholdelseshandlinger, såsom Elementer til oprydning og Startup Apps to Disable . Du kan vælge eller fravælge enhver af de viste handlinger og klikke på Fortsæt for at udføre dem.
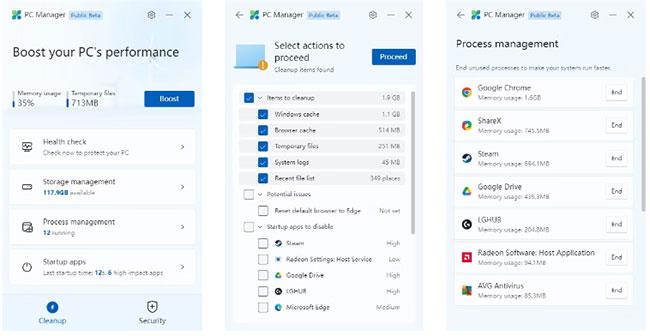
Sundhedstjek
Lagerstyring
Her finder du to værktøjer og to links til værktøjer i Windows-indstillinger. Deep Cleanup er et mere dybdegående systemrengøringsværktøj end Health Check , der dækker steder som Defender-logfiler og papirkurven . Administrer store filer giver dig en nem måde at finde filer af din valgte størrelse og type og derefter slette dem, hvis det ønskes.
Procesledelse
Viser en liste over processer, der kører, men som ikke er i brug i øjeblikket. Nogle af denne gruppe kan være programmer, du vil køre i baggrunden. Ellers kan du hurtigt afslutte uønskede processer ved at klikke på knappen Afslut.
Opstartsapps
Dette giver dig en hurtig måde at aktivere eller deaktivere startapplikationer. Du kan allerede finde listen over startprogrammer i Windows-indstillinger. Dette er blot en alternativ måde at få adgang til denne mulighed. Hastigheden af din sidste opstart vises på PC Manager-startskærmen.
Virus scanning
Under fanen Sikkerhed finder du knappen Scan. Dette starter en hurtig virusscanning med Microsoft Defender , selvom du har et andet antivirusprogram installeret. Alt udføres i PC Manager-vinduet, inklusive gennemgang af scanningsresultater.
Virus scanning
Windows opdatering
Du kan hurtigt se, om nogen Windows-opdateringer er tilgængelige her. Klik gennem den næste side for at vælge eller fravælge elementer på listen, og klik derefter på knappen Opdater for at installere dem.
Browserbeskyttelse
Her kan du se din standardbrowser og hurtigt ændre den, hvilket gør PC Manager til en af mange måder at indstille din standardbrowser på Windows . Du kan også aktivere sikkerhedsfunktioner, der blokerer din browser i at blive ændret af ondsindede programmer.
Pop-up styring
Dette afsnit indeholder et enkelt værktøj til at aktivere: Pop-up-blokering. Dette forhindrer vinduer i at blive vist, mens du bruger programmet. Når du aktiverer denne funktion, vises en liste over programmer med pop op-vinduer. Du kan derefter aktivere/deaktivere pop op-vinduer i disse apps individuelt.
PC Manager-applikationen tilføjer ingen nye vedligeholdelsesværktøjer til Windows. I stedet gør det det nemt at få adgang til nogle af de eksisterende værktøjer hurtigt. Hvis du er træt af at søge efter forskellige måder på Windows til at forbedre ydeevnen , så er PC Manager-appen bestemt et forsøg værd.