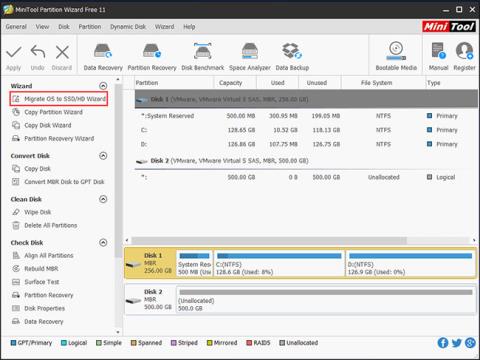Mange Microsoft-brugere ønsker at skifte deres operativsystem fra HDD til SSD på grund af behovet for at bruge stor drevkapacitet efter opgradering til Windows 10 . I dette indlæg vil Quantrimang.com vise dig, hvordan du flytter Windows 10 til en anden harddisk som SSD.
Forberede
Før du migrerer Windows 10 til SSD uden at geninstallere operativsystemet, er der et par ting, du skal huske på.
1. Forbered en SSD som destination. Bemærk venligst, at SSD'ens lagerkapacitet ikke må være mindre end den brugte plads på kildedrevet.
2. Ejer en klonet software. Artikel om den bedste SSD-kloningssoftware til Windows 10 - MiniTool Partition Wizard.
MiniTool Partition Wizard
Hvis du vil have din computer til at starte hurtigt, skal du blot migrere Windows 10 til SSD ved at klone systemets harddisk ved hjælp af drevkloningssoftware. Hvis du leder efter et sådant program, er MiniTool Partition Wizard et godt valg.
Med MiniTool Partition Wizard kan du ændre størrelse på partitioner, gendanne tabte partitioner, genopbygge MBR, klone drev, migrere operativsystemer og gøre mere. Hvis du har brug for at migrere Windows 10 til en ny harddisk, såsom en SSD, så prøv denne software.
Sådan overføres Windows 10 til SSD
Trin 1: Kør MiniTool Partition Wizard for at overføre operativsystemet til SSD
1. Forbered en SSD som destination og tilslut den til computeren.
2. Start denne pc-klonesoftware til dens hovedgrænseflade. Du vil herefter se alle harddiske på din pc opført her.
3. Vælg "Migrate OS to SSD/HD" fra menuen "Wizard" for at migrere Windows 10 til SSD.

Vælg "Migrer OS til SSD/HD"
Trin 2: Vælg en metode til at overføre Windows 10 til SSD
Der er to rejseformer. Bare vælg en i henhold til dine behov for at migrere Windows 10 til SSD uden at miste data.
1. Hvis du vil udskifte systemdrevet med en SSD, skal du vælge den første tilstand. Funktionen af denne indstilling er den samme som funktionen "Kopier disk".
2. Nogle af jer spørger måske, hvordan man bare migrerer Windows 10 til SSD uden at geninstallere systemet. Her vil den anden tilstand være velegnet, fordi den kun kopierer de nødvendige partitioner af systemet til den nye harddisk eller SSD.
Trin 3: Vælg destinationsdrevet
1. Vælg at flytte Windows 10 til en ny harddisk såsom en SSD.
2. Bemærk her, at alle data på destinationsdrevet vil blive slettet under migreringsprocessen. Så sørg for, at drevet ikke indeholder vigtige filer.
Trin 4: Gennemgå ændringer
1. Vælg kopieringstilstand, "Tilpas partitioner til hele disken" eller "Kopier partitioner uden at ændre størrelsen" .
2. Marker "Juster partitioner til 1MB" for SSD-drev. Hvis du vil bruge GPT som partitionstype for SSD'en, skal du vælge "Brug GUID-partitionstabel til måldisken" .
3. På billedet nedenfor kan du gennemgå alle de foretagne ændringer.
Tip : MiniTool Partition Wizard Free Edition kan flytte operativsystem fra harddisk til SSD med MBR-partitionstype. Hvis mål-SSD'en accepterer GUID Partition Table (GPT), skal du bruge Professional Edition, fordi Free Edition ikke understøtter Windows til GPT-migrering.

Du kan gennemgå alle de foretagne ændringer
Trin 5: Læs bootnoterne
Der vises en note og fortæller dig, hvordan du starter fra måldrevet.
Tip : For at få den bedste ydeevne fra din SSD, kan du konfigurere startrækkefølgen i BIOS for at starte operativsystemet fra det nye drev.
Trin 6: Anvend alle ændringer
Udfør OS-migreringen ved at trykke på knappen "Anvend".