Hvad er Scareware? Hvordan fjerner man Scareware?

Scareware er et ondsindet computerprogram designet til at narre brugere til at tro, at det er et legitimt program og beder dig bruge penge på noget, der ikke gør noget.
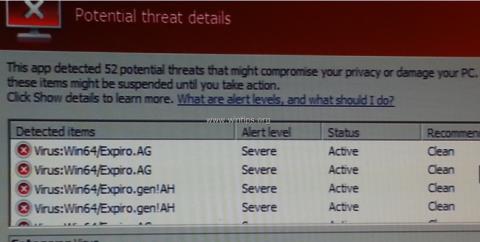
Virus:Win32/Expiro.gen er en ganske farlig og irriterende virus for brugere, fordi den påvirker alle eksekverbare filer (.exe-filer). Når Virus:Win32/Expiro.gen-virussen angriber dit system, kan den indsamle data på din computer og give adgang til din computer til uønskede brugere.
Expiro er en " stor familie " af polymorfe vira. Disse vira kan inficere vigtige filer på din computer ved at tilføje ondsindet kode i den originale kode for at udføre " farlige " funktioner på computeren. W32/Expiro-virussen kan stjæle kreditkortoplysninger, ændre internetindstillinger og inficere filer, der er beskyttet af systemfilkontrol (SFC).
Omfatte:
For fuldstændigt at fjerne denne virus, se venligst artiklen nedenfor fra Wiki.SpaceDesktop.
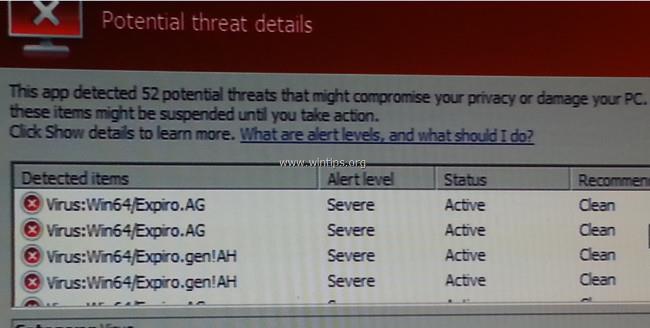
Trin til fuldstændigt at fjerne W32.Expiro virus fra din computer
Trin 1: Download Dr.Web® Antivirus LiveCD
1. Download Dr.Web® Antivirus LiveCD til din computer og installer.
Download Dr.Web® Antivirus LiveCD til din computer og installer her.
Accepter vilkårene, og klik derefter på Accepter.
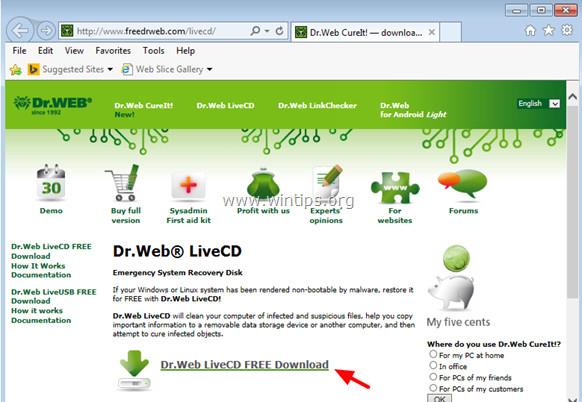
2. Når downloadprocessen er fuldført, skal du højreklikke på filen " drweb-livecd-xxxx.iso " og vælge " Brænd diskbillede ".
Derudover kan du også bruge applikationen " ImgBurn " til at brænde diskbilleder til optiske diske.
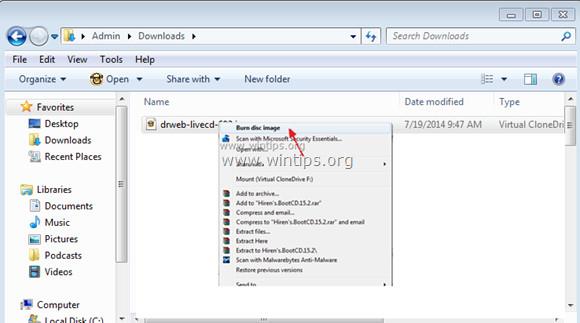
Trin 2: Brug Dr.Web® LiveCD til at fjerne W32.Expiro-virus
For at " rense " din computer fra den hadefulde W32.Expiro-virus, skal du starte din computer, der er blevet angrebet af W32.Expiro-virussen med Dr.Web® LiveCD. For at gøre denne ting:
1. Sørg først for, at DVD/CDROM-drevet er valgt, når du starter din enhed i BIOS (CMOS) Setup-tilstand. For at gøre denne ting:
Hvordan man får adgang til BIOS-indstillinger på computermodeller vil være forskellig, afhængigt af computerproducenten.
Normalt kan denne indstilling findes i menuen Avancerede BIOS-funktioner.
2. Indsæt Dr.Web® LiveCD'en i CD/DVD-drevbakken på din computer for at starte computeren fra Dr.Web® LiveCD-drevet.
3. I velkomstvinduet skal du vælge dit sprog ved hjælp af piletasterne og trykke på Enter.
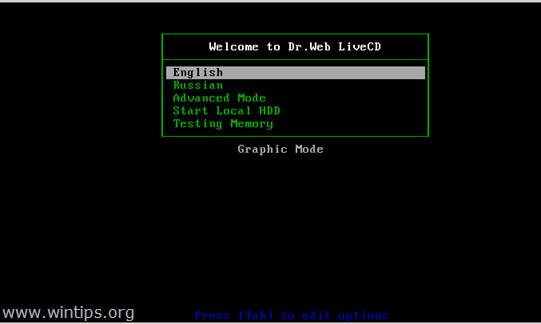
4. Når Dr.Web til Linux starter, skal du klikke på den store Switch- knap og derefter klikke på Scanner .
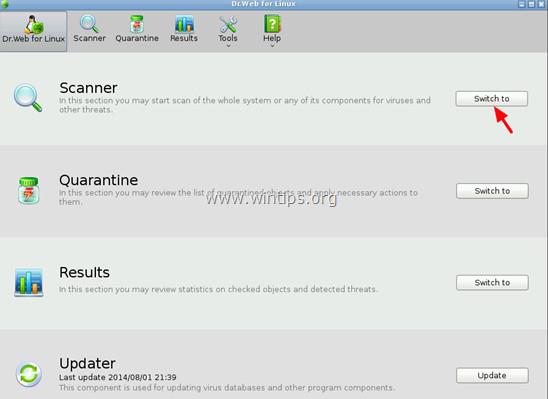
5. Klik på Fuld scanning i afsnittet Scanningstilstande .
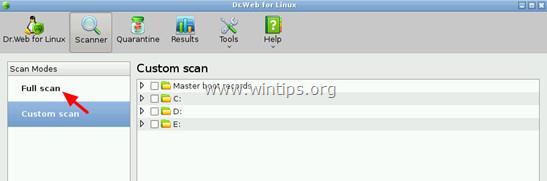
6. I det næste vindue skal du klikke på knappen Start scanningen for at starte virusscanningsprocessen på dit system.
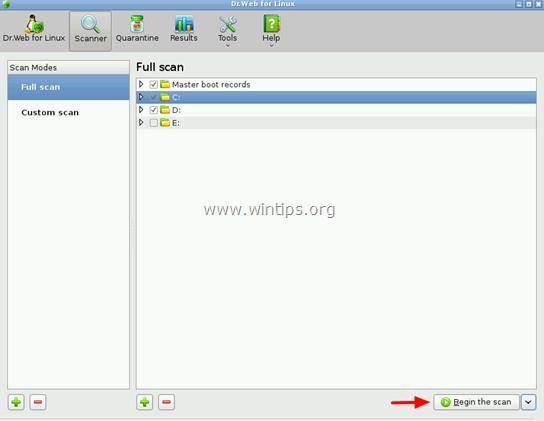
7. Vent, indtil scanningsprocessen er færdig.

8. Når scanningsprocessen er afsluttet, skal du vælge alle eksekverbare filer (.exe-filer) og derefter klikke på indstillingen Cure .
For at vælge flere filer skal du trykke og holde Ctrl- tasten nede og derefter klikke for at vælge filerne.
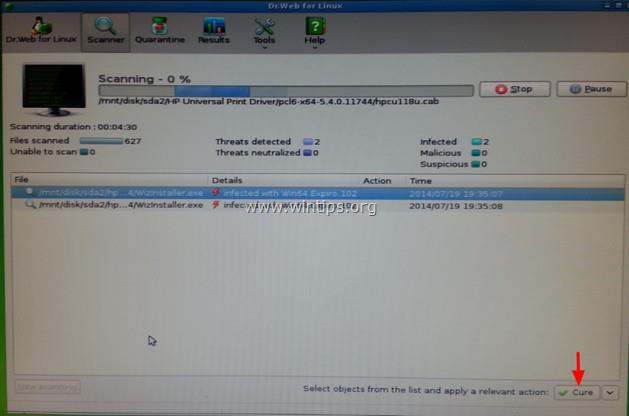
9. Efter at have "kureret" alle filer, skal du lukke Dr.Web- vinduet og derefter fortsætte med at slukke for din computer.
10. Følg nedenstående trin.
Trin 3: Start din computer i "Sikker tilstand med netværk"
1. Åbn din computer og tag derefter drevet “ Dr. Web's LiveCD ” ud af CD/DVD-bakken.
2. Når din computer derefter starter, skal du trykke på F8-tasten, før Windows-logoet vises.
3. Nu vises vinduet Windows Advanced Options Menu på skærmen. Brug piletasterne til at vælge Safe Mode with Networking og tryk på Enter.
- På Windows 8 og Windows 8.1:
1. Tryk på Windows + R- tastkombinationen for at åbne kommandovinduet Kør .
2. I kommandovinduet Kør skal du indtaste msconfig der og trykke på Enter for at åbne vinduet Systemkonfiguration .
3. Her klikker du på fanen Boot , og afkrydser derefter Safe Boot and Network .
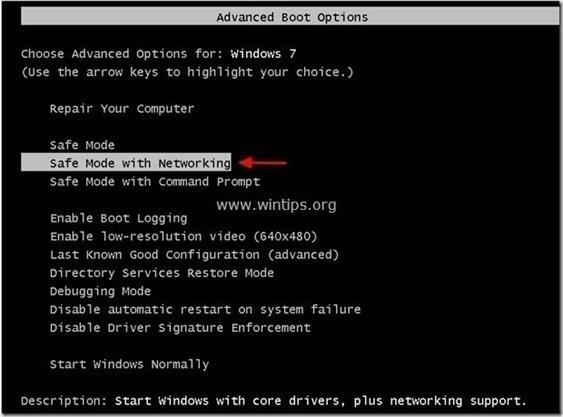
4. Klik på OK , og genstart derefter din computer.
Bemærk:
For at starte din Windows-computer i normal tilstand (normal tilstand) igen, følg de samme trin og fjern markeringen i feltet Sikker start , og du er færdig.
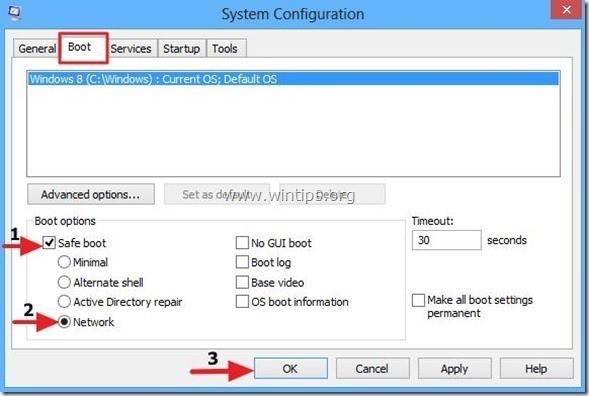
Trin 4: Brug RogueKiller til at rense processen for malware
RogueKiller er et af de effektive anti-malware programmer. Programmet kan opdage, forhindre og fjerne malware generelt såvel som rootkits, slyngler, orme,...
1. Download RogueKiller til din computer og installer.
Download RogueKiller til din enhed og installer den her.
Bemærk :
Download den x86- eller x64-version, der matcher din operativsystemversion. For at kende den version af operativsystemet, du bruger, skal du højreklikke på computerikonet, vælge Egenskaber og søge i afsnittet Systemtype.
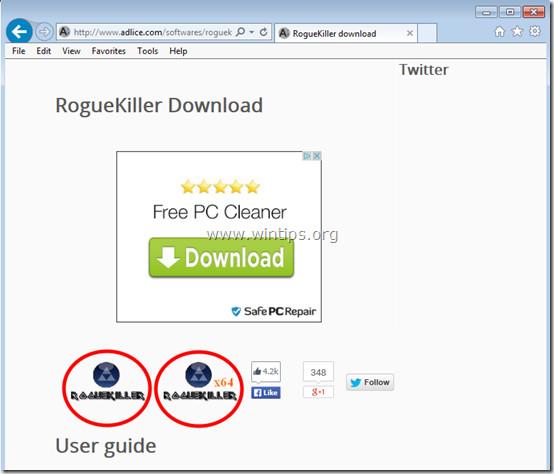
2. Dobbeltklik for at køre RogueKiller .
3. Klik på Accepter for at acceptere vilkårene og installere programmet.
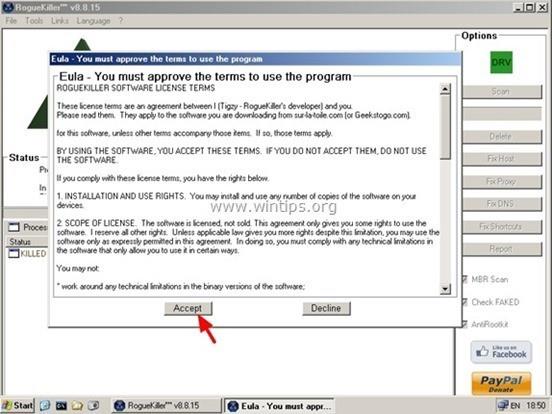
4. Næste trin er at klikke på Scan for at scanne for malware på computeren og på startportalen .
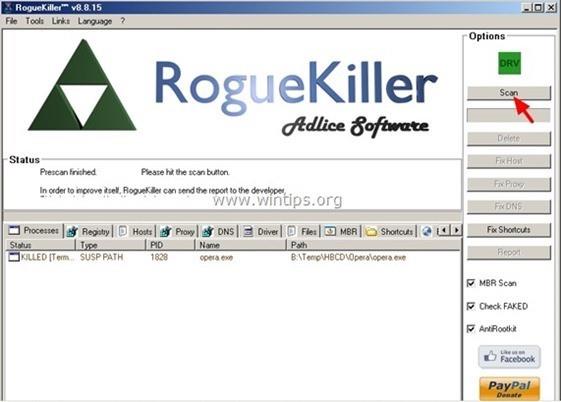
5. Til sidst, når scanningen er fuldført, skal du klikke på fanen Registrering , vælge alle elementer, der indeholder fundet malware, og derefter klikke på Slet for at fjerne alle disse elementer.
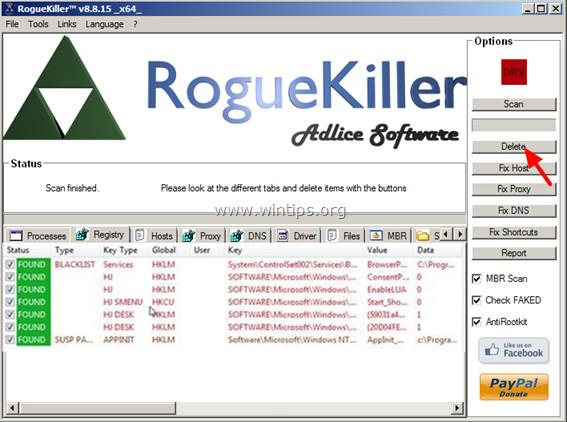
6. Luk RogueKiller og udfør de næste trin.
Trin 5: Fjern adware med AdwCleaner
1. Download AdwCleaner til din enhed og installer.
Download AdwCleaner til din enhed og installer den her.

2. Luk alle åbne programmer på din computer, og dobbeltklik derefter for at åbne AdwCleaner .
3. Når du har accepteret vilkårene, skal du klikke på knappen Scan .
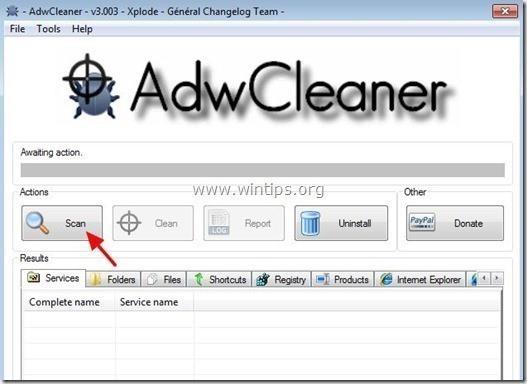
4. Vent, indtil scanningsprocessen er færdig, klik på Rens for at fjerne al uønsket malware på dit system.
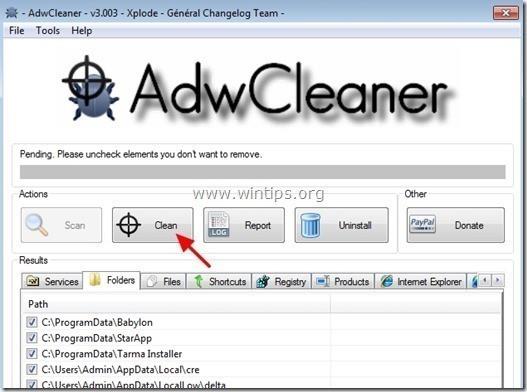
5. Klik på OK i AdwCleaner - Informationsvinduet , og vælg derefter OK igen for at genstarte din computer.
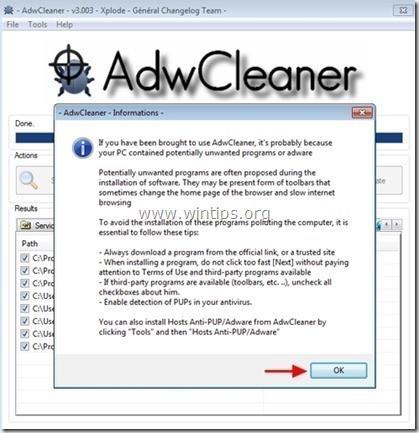
6. Når din computer er færdig med at genstarte, skal du lukke " AdwCleaner " informationsvinduet og fortsætte med de næste trin.
Trin 6: Brug Malwarebytes Anti-Malware Free til at fjerne Cryptowall
- Download og installer Malwarebytes Anti-Malware Free:
Download Malwarebytes Anti-Malware Premium til din enhed og installer.
Download Malwarebytes Anti-Malware Premium til din enhed og installer den her.
- Scan og rengør din computer med Malwarebytes Anti-Malware:
1. Kør Malwarebytes Anti-Malware og lad programmet opdatere til den nyeste version (hvis nødvendigt).

2. Når opdateringsprocessen er færdig, skal du klikke på knappen Scan nu for at begynde at scanne dit system, fjerne malware og uønskede programmer.
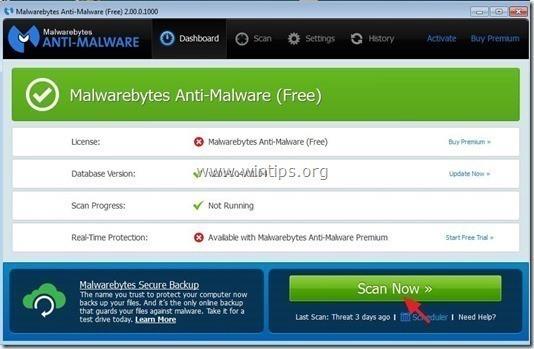
3. Vent, indtil systemscanningen er færdig.
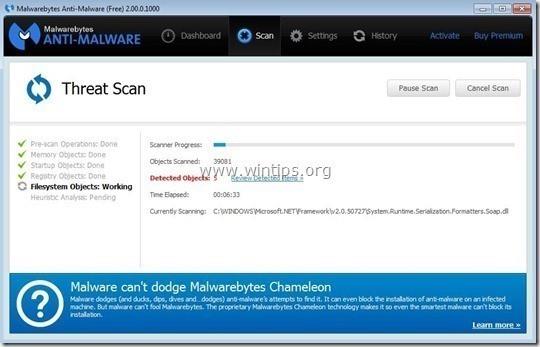
4. Når scanningen er fuldført, skal du klikke på Karantæne alle for at fjerne de fundne trusler.
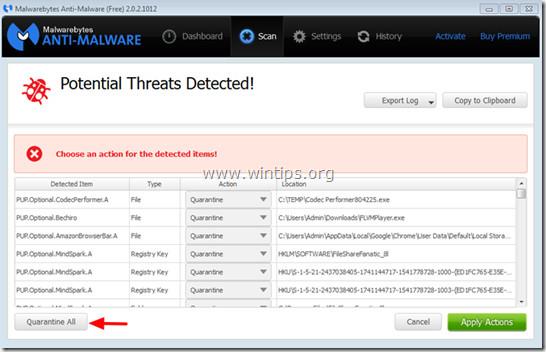
5. Når processen er afsluttet, genstart din computer for at fuldføre processen.
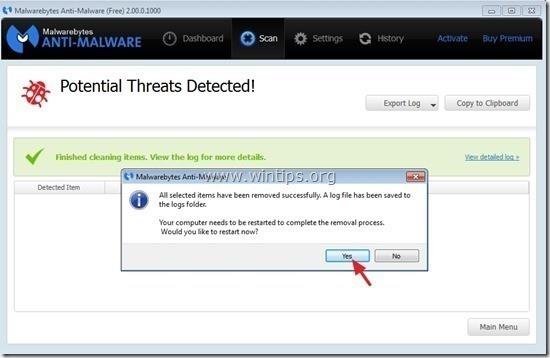
6. Når computeren er færdig med at starte, skal du køre Malwarebytes' Anti-Malware igen for at bekræfte, at der ikke længere er nogen "trusler" på dit system.
Se nogle flere artikler nedenfor:
Held og lykke!
Scareware er et ondsindet computerprogram designet til at narre brugere til at tro, at det er et legitimt program og beder dig bruge penge på noget, der ikke gør noget.
cFosSpeed er software, der øger internetforbindelseshastigheden, reducerer transmissionsforsinkelse og øger forbindelsesstyrken op til omkring 3 gange. Især for dem, der spiller online spil, vil cFosSpeed understøtte, så du kan opleve spillet uden netværksproblemer.
Windows Firewall med avanceret sikkerhed er en firewall, der kører på Windows Server 2012 og er aktiveret som standard. Firewall-indstillinger i Windows Server 2012 administreres i Windows Firewall Microsoft Management Console.
Når du ændrer adgangskoden til Vigor Draytek-modem- og router-login-admin-siden, vil brugere begrænse uautoriseret adgang til at ændre modem-adgangskoden, hvilket sikrer vigtige netværksoplysninger.
Heldigvis kan brugere af Windows-computere, der kører AMD Ryzen-processorer, bruge Ryzen Master til nemt at overclocke RAM uden at røre BIOS.
USB-C-porten er blevet standarden for dataoverførsel, videooutput og opladning på moderne Windows-bærbare computere. Selvom dette er praktisk, kan det være frustrerende, når du tilslutter din bærbare computer til en USB-C-oplader, og den ikke oplader.
Fejlen Kan ikke oprette tjeneste på Ultraviewer opstår, når vi installerer softwaren med fejlkode 1072.
Fejlen med ikke at vise ID på Ultraviewer vil påvirke fjerncomputerforbindelsen.
Ultraviewer fjernstyrer computeren og har en tilstand til at sende og modtage filer.
Normalt, når du sletter en fil på Windows, slettes filen ikke med det samme, men gemmes i papirkurven. Derefter skal du gøre et trin mere: tøm papirkurven. Men hvis du ikke ønsker at skulle gøre dette andet trin, vil vi vise dig, hvordan du permanent sletter en fil i artiklen nedenfor.








