Hvad er Scareware? Hvordan fjerner man Scareware?

Scareware er et ondsindet computerprogram designet til at narre brugere til at tro, at det er et legitimt program og beder dig bruge penge på noget, der ikke gør noget.
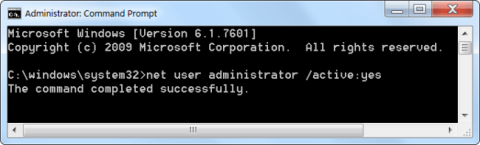
Når det er nødvendigt, kan du oprette en genvej med administratorrettigheder for at tillade standardbrugere at køre programmer, der kræver administratorrettigheder.
I Windows kan du oprette brugerdefinerede genveje til næsten enhver fil, mappe eller program. Generelt giver genveje dig ingen administratorrettigheder. Men der er situationer, hvor du skal tillade andre brugere på systemet at køre programmer, der kræver administratorrettigheder. I disse tilfælde behøver du ikke at angive en administratoradgangskode. I stedet kan du oprette en tilpasset genvej med administratorrettigheder for at tillade standardbrugere at køre programmet som admin.
Derudover, hvis du ikke ønsker at se UAC-prompter, kan du helt undgå dem ved at oprette en genvej med admin-tilstand. Her er de enkle trin til at oprette en genvej med administratorrettigheder og lade en standardbruger køre programmet som administrator.
Bemærk : Inden du går videre til næste afsnit, skal du finde computernavnet, brugernavnet og adgangskoden til administratorkontoen. Du skal bruge disse oplysninger i de næste trin.
Som standard er administratorkontoen deaktiveret, så du skal aktivere administratorkontoen.
Følg nedenstående trin for at aktivere administratorkontoen:
Trin 1:

Trin 2 : Indtast kommandoen nedenfor i kommandopromptvinduet for at aktivere administratorkontoen:
net user administrator /active:yes

Trin 3 : Admin-kontoen er blevet aktiveret, men kontoen er ikke beskyttet med adgangskode.
For at konfigurere en adgangskode til en administratorkonto skal du åbne Kontrolpanel og derefter vælge Konti og familiesikkerhed => Brugerkonti .
Klik på Administrer en anden konto i vinduet Brugerkonto .

Vælg Administratorkonto, vælg Opret en adgangskode , og fortsæt derefter med at oprette en adgangskode til administratorkontoen.

At oprette en administratorgenvej til et program, der tillader standardbrugere at køre det som administrator, er nemmere, end du måske tror. Det bedste ved nedenstående metode er, at du ikke behøver at give administratoradgangskoden, og administratorrettighederne er kun begrænset til programmet. Bare følg trinene som følger.
Trin 1:
Som med enhver brugerdefineret genvej kan du oprette den direkte på skrivebordet. Bare højreklik på skrivebordet og vælg Ny > Genvej .

Vælg Ny > Genvej
Trin 2:
I det tomme felt skal du kopiere og indsætte koden nedenfor. Erstat ComputerName med det faktiske computernavn, Brugernavn med det faktiske brugernavn og demofilstien med den faktiske sti til exe-filen for målprogrammet.
runas /user:ComputerName\Username /savecred "C:\dummy\path\to\file.exe"Trin 3: Klik på knappen Næste.
Trin 4: Giv genvejen et navn i dette vindue. Du kan navngive genvejen, hvad du vil. Klik derefter på knappen Udfør.

Klik på knappen Udfør
Trin 5: Når du har oprettet genvejen, skal du dobbeltklikke på den. Første gang bliver du bedt om at indtaste administratoradgangskoden. Indtast adgangskoden, og tryk på Enter.

Dobbeltklik på genvejen

Indtast adgangskode
Trin 6: Hvis brugernavnet og adgangskoden er korrekt, vil genvejen blive udført, og programmet vil blive lanceret med administratorrettigheder.

Hvis brugernavnet og adgangskoden er korrekt, vil genvejen blive udført
Brugernavne og adgangskoder gemmes automatisk i Windows Credential Manager. Så andre brugere behøver ikke at indtaste adgangskoden. I stedet vil Windows automatisk udpakke adgangskoden fra Credential Manager og starte applikationen.
Hvis du ikke længere har brug for, at brugere skal starte appen som administrator, skal du fjerne genvejen.
Trin 1: Tryk på Win + R- tasterne for at åbne dialogboksen Kør , indtast taskchd.msc i Kør og klik på OK for at åbne Opgaveplanlægning .
Trin 2: Klik på Task Scheduler Library i venstre side af Task Scheduler , og klik på Opret opgave i sektionen Handlinger til højre.

Klik på Opret opgave i handlinger til højre
Trin 3: På fanen Generelt skal du indtaste det navn (for eksempel "Forhøjet kommandoprompt"), du ønsker til denne opgave, og indtast en valgfri beskrivelse af opgaven.

Indtast et navn og en beskrivelse af opgaven
Skriv navnet på denne opgave. Det skal du bruge i trin 8, og når du opretter denne opgaves genvej i trin 13 nedenfor.
Trin 4: På fanen Generelt skal du markere afkrydsningsfeltet Kør med højeste rettigheder .
Trin 5: På fanen Generelt skal du vælge Windows 10 i rullemenuen Konfigurer til.
Trin 6: Klik på fanen Handlinger , og vælg Ny.
Trin 7: Indtast cmd.exe i feltet Program/script.
Indtast cmd.exe i feltet Program/script
Det er det, der bliver brugt til at åbne genvejen med administratorrettigheder, så den kan ikke ændres til noget andet.
Trin 8: Indtast kommandoen nedenfor i feltet Tilføj argumenter , og klik på OK.
/c start "Task Name" "Full path of application file"Erstat opgavenavnet i kommandoen ovenfor med opgavenavnet (f.eks. "Forhøjet kommandoprompt"), du brugte i trin 3 ovenfor.
Erstat den fulde sti til applikationsfilen i ovenstående kommando med den faktiske fulde sti til applikationsfilen, du vil køre med administratorrettigheder.
For eksempel:
/c start "Elevated command prompt" "%windir%\System32\cmd.exe"
Indtast kommandoen i feltet Tilføj argumenter
Trin 9: Du vil nu se denne nye handling på listen.
Trin 10: Klik på fanen Betingelser , fjern markeringen i Start opgaven, hvis computeren er på vekselstrømsboks, og klik på OK.
Trin 11: Du vil nu se denne nye opgave opført i Task Scheduler Library. Nu kan du lukke Task Scheduler, hvis du vil.
Trin 12: Højreklik eller tryk og hold på skrivebordet, vælg Ny og klik på Genvej.
Trin 13: Indtast kommandoen nedenfor i placeringsfeltet, og vælg Næste.
schtasks /run /tn "Task Name"Erstat opgavenavnet i kommandoen ovenfor med det opgavenavn, du brugte i trin 3 ovenfor.
For eksempel:
schtasks /run /tn "Elevated command prompt"
Indtast kommandoen i placeringsfeltet
Trin 14: Indtast det navn, du ønsker til denne opgavegenvej, og klik på Udfør.
Trin 15: Højreklik eller tryk og hold på den nye genvej på skrivebordet, og vælg Egenskaber.
Trin 16: Klik på knappen Skift ikon på fanen Genvej.
Trin 17: Klik på OK.
Trin 18: Klik på Gennemse , naviger til og vælg den programfil (f.eks. "%windir%\System32\cmd.exe" ) du vil køre med administratorrettigheder, klik på Åbn , vælg det ikon, du vil have til genvejen, og klik på OK.
Du kan bruge et hvilket som helst ikon til denne genvej.

Vælg det ikon, du ønsker til genvejen
Trin 19: Klik på OK.
Trin 20: Du kan køre ved opstart, fastgøre til proceslinjen, Start-menuen, tilføje til Alle apps, Hurtig start , tildele genvej eller flytte denne genvej til det sted, du vil, for at gøre det nemmere.
Held og lykke!
Scareware er et ondsindet computerprogram designet til at narre brugere til at tro, at det er et legitimt program og beder dig bruge penge på noget, der ikke gør noget.
cFosSpeed er software, der øger internetforbindelseshastigheden, reducerer transmissionsforsinkelse og øger forbindelsesstyrken op til omkring 3 gange. Især for dem, der spiller online spil, vil cFosSpeed understøtte, så du kan opleve spillet uden netværksproblemer.
Windows Firewall med avanceret sikkerhed er en firewall, der kører på Windows Server 2012 og er aktiveret som standard. Firewall-indstillinger i Windows Server 2012 administreres i Windows Firewall Microsoft Management Console.
Når du ændrer adgangskoden til Vigor Draytek-modem- og router-login-admin-siden, vil brugere begrænse uautoriseret adgang til at ændre modem-adgangskoden, hvilket sikrer vigtige netværksoplysninger.
Heldigvis kan brugere af Windows-computere, der kører AMD Ryzen-processorer, bruge Ryzen Master til nemt at overclocke RAM uden at røre BIOS.
USB-C-porten er blevet standarden for dataoverførsel, videooutput og opladning på moderne Windows-bærbare computere. Selvom dette er praktisk, kan det være frustrerende, når du tilslutter din bærbare computer til en USB-C-oplader, og den ikke oplader.
Fejlen Kan ikke oprette tjeneste på Ultraviewer opstår, når vi installerer softwaren med fejlkode 1072.
Fejlen med ikke at vise ID på Ultraviewer vil påvirke fjerncomputerforbindelsen.
Ultraviewer fjernstyrer computeren og har en tilstand til at sende og modtage filer.
Normalt, når du sletter en fil på Windows, slettes filen ikke med det samme, men gemmes i papirkurven. Derefter skal du gøre et trin mere: tøm papirkurven. Men hvis du ikke ønsker at skulle gøre dette andet trin, vil vi vise dig, hvordan du permanent sletter en fil i artiklen nedenfor.








