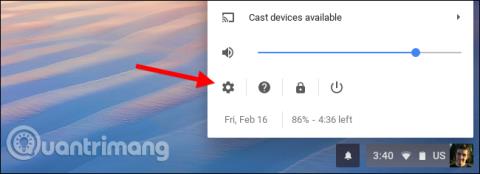Du kan få en hurtigere browseroplevelse ved at ændre den DNS-server, som din enhed bruger til at slå internetnavne op. Chromebooks giver brugerne mulighed for at konfigurere en tilpasset DNS-server til det trådløse netværk. Denne artikel vil guide dig, hvordan du gør det.
Det er ret nemt at ændre DNS-serveren på en enhed, uanset hvilken enhed brugeren måtte bruge. Hvis du har til hensigt at ændre alle enheder, bør du ændre DNS-serveren på routeren. Men hvis du blot skal ændre disse indstillinger på din Chromebook, gør du sådan her.
Åbn først skærmen Indstillinger på din Chrome OS-enhed. Du kan gøre dette med din browser ved at åbne hovedmenuen og derefter klikke på " Indstillinger ". Du kan også klikke på meddelelsesbakken og derefter klikke på det hjulformede " Indstillinger "-ikon.
Klik på indstillingen " Wi-Fi " under Netværk øverst på skærmen Indstillinger .

Klik på navnet på det Wi-Fi-netværk, du i øjeblikket er forbundet til, for at ændre netværkets indstillinger. Bemærk, at du kan vende tilbage senere og følge denne procedure igen for også at ændre DNS-servere til andre Wi-Fi-netværk.

Klik for at udvide sektionen " Netværk ", find indstillingen Navneservere nederst i den udvidede netværkssektion , klik derefter på rullemenuen til højre, vælg " Google-navneservere " for at bruge Googles offentlige DNS-server eller vælg " Tilpasset navneservere " for at angive din egen adresse.

Vælger du Googles DNS-server, vil IP-adressen automatisk blive indtastet for dig. Hvis du vælger brugerdefinerede navneservere, skal du indtaste IP-adressen på den DNS-server, du vil bruge, her. For eksempel kan du indtaste 208.67.222.222 og 208.67.220.220 for at bruge OpenDNS. Indtast den primære og sekundære DNS-serveradresse i deres egne linjer.
Når du indtaster IP-adressen, skal du sørge for at trykke på Tab eller klikke uden for tekstfeltet efter at have indtastet den anden adresse. Hvis du lukker vinduet, mens du indtaster den anden IP-adresse, gemmer det kun den første IP-adresse og ikke den anden IP-adresse. Når du er færdig med at udfylde begge adresser, kan du lukke vinduet.

Din Chromebook vil huske disse indstillinger, når den genopretter forbindelse til et netværk i fremtiden, men indstillingerne gælder kun for det Wi-Fi-netværk, du lige har ændret. Hvis du har flere forskellige Wi-Fi-netværk og ønsker at bruge tilpasset DNS, skal du ændre DNS-serverindstillingerne separat for hvert netværk.
Se mere: