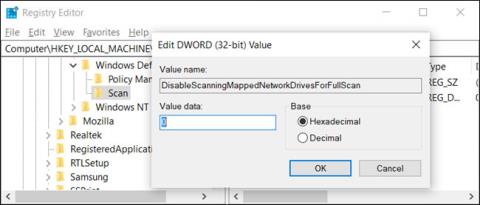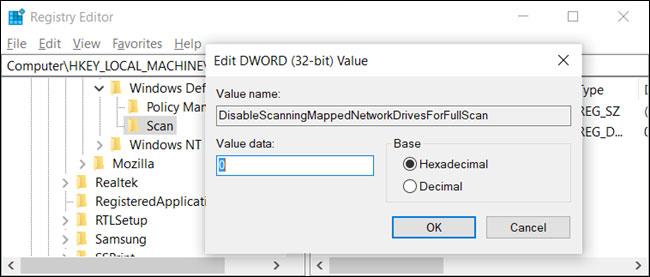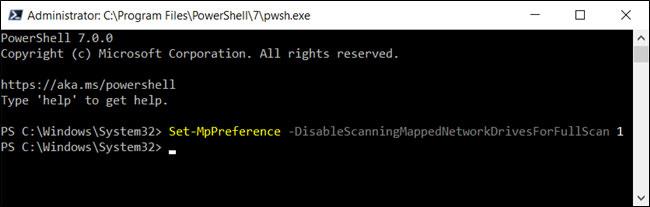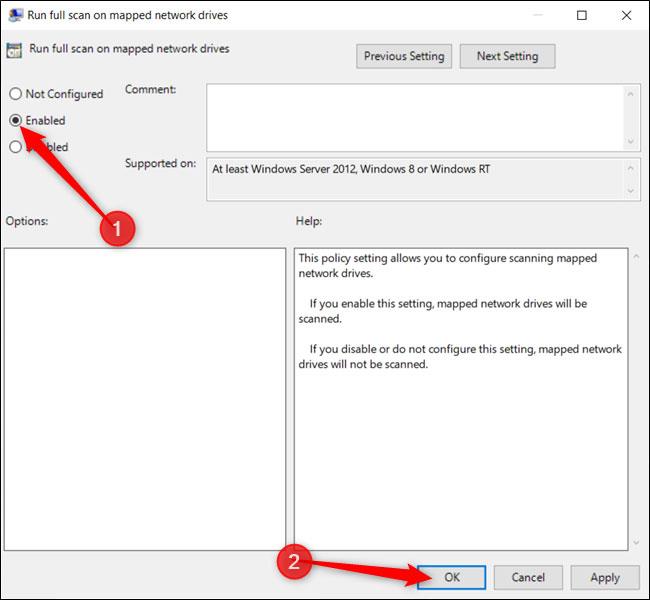Hvis du har konfigureret et kortlagt netværksdrev på Windows 10 , scanner Windows Defender ikke for virus eller malware som standard under planlagte scanninger. Sådan sikrer du, at netværksdrev er scannet.
Aktiver scanning af netværksdrev via registreringsdatabasen
Hvis du har Windows 10 Home, bliver du nødt til at redigere Windows-registreringsdatabasen eller bruge PowerShell til at foretage denne ændring. Du kan også gøre det på denne måde, hvis du har Windows 10 Professional eller Enterprise og føler dig mere komfortabel med at arbejde i registreringsdatabasen end Group Policy Editor. (Hvis du har Windows 10 Pro eller Enterprise, bør du dog bruge Group Policy Editor).
Advarsel :
Registry Editor er et kraftfuldt værktøj, og misbrug af det kan gøre systemet ustabilt eller endda ubrugeligt. Dette er et ret simpelt trick, så så længe du følger instruktionerne, burde der ikke være nogen problemer.
Hvis du aldrig har arbejdet med Registreringseditor før, skal du læse, hvordan du bruger Registreringseditor, før du starter. Og sørg for at sikkerhedskopiere registreringsdatabasen (såvel som din computer), før du foretager ændringer.
Du bør også oprette et systemgendannelsespunkt, før du fortsætter. Windows vil sandsynligvis gøre dette automatisk, når du installerer en opdatering, men der er ingen skade i at gøre det manuelt, og hvis noget går galt, kan du altid gå tilbage til den måde, du startede på.
Åbn registreringseditoren , når du er klar .
Naviger til følgende tast i venstre sidebjælke:
Computer\HKEY_LOCAL_MACHINE\SOFTWARE\Policies\Microsoft\Windows Defender\Scan
Hvis du ikke kan se Scan- tasten (mappe) , skal du højreklikke på mappen Windows Defender under Windows Defender- mappen og vælge Ny > Nøgle . Navngiv det Scan.
Højreklik på Scan- tasten (mappe) til venstre, og vælg Ny > DWORD (32-bit) værdi .
Navngiv værdien DisableScanningMappedNetworkDrivesForFullScan. Dobbeltklik på den og indstil Værdidata til 0 .
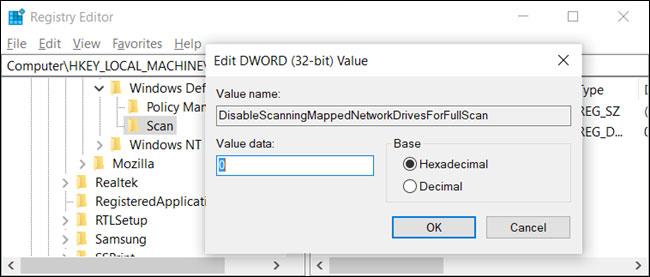
Navngiv værdien DisableScanningMappedNetworkDrivesForFullScan
Du kan nu lukke registreringseditoren og genstarte din computer for at anvende indstillingerne for Windows Defender.
Aktiver scanning af netværksdrev via PowerShell
Hvis du ikke føler dig tryg ved at redigere nøgler i Windows-registreringsdatabasen, kan du aktivere muligheden for at scanne netværksdrev ved hjælp af PowerShell. Der er færre risici, når du bruger PowerShell, og du behøver ikke bekymre dig om potentielt at rode med vigtige systemindstillinger. Bare kopier/indsæt de tilgængelige cmdlets i denne vejledning.
Start med at åbne PowerShell med administratorrettigheder .
Klik på Ja i den prompt, der vises, for at give adgang til computeren.
Indtast følgende cmdlet i PowerShell-vinduet :
Set-MpPreference -DisableScanningMappedNetworkDrivesForFullScan 0
Klik Enterfor at køre kommandoen. PowerShell-konsollen bekræfter ikke, at indstillingen er indstillet, men du kan selv teste den. Indtast følgende kommando, find værdien DisableScanningMappedNetworkDrivesForFullScan , og sørg for, at den er indstillet til False.
Get-MpPreference
Hvis du vil deaktivere scanning af tilknyttede netværksdrev , skal du indtaste kommandoen igen, men indstille værdien til 1 i stedet for 0 , før du trykker på tasten Enter.
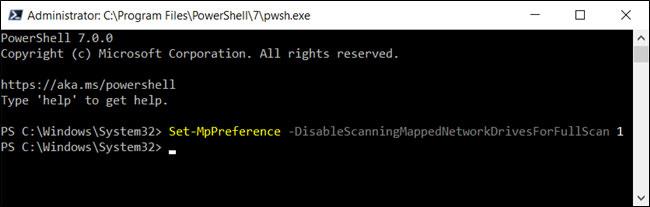
Hvis du vil deaktivere funktionen, skal du skrive kommandoen igen, men indstille værdien til 1 i stedet for 0
Nu kan du trygt lukke PowerShell.
Aktiver scanning af netværksdrev via gruppepolitik
Hvis du bruger Windows 10 Professional eller Enterprise, er den nemmeste måde at aktivere scanning af tilknyttede netværksdrev ved at bruge Local Group Policy Editor. Det er et ret kraftfuldt værktøj, så hvis du aldrig har brugt det før, er det værd at bruge lidt tid på at lære. Hvis du er på et virksomhedsnetværk, skal du først kontakte din administrator. Hvis din arbejdscomputer er en del af et domæne, kan den også være en del af en domænegruppepolitik, der erstatter lokal gruppepolitik.
Du bør også oprette et systemgendannelsespunkt, før du fortsætter. Windows vil sandsynligvis gøre dette automatisk, når du installerer jubilæumsopdateringen. Men at gøre det manuelt skader heller ikke.
Start først Group Policy Editor ved at trykke på Windows+ R, indtaste gpedit.msc og trykke på tasten Enter.
Naviger til Computerkonfiguration > Administrative skabeloner > Windows-komponenter > Windows Defender Antivirus > Scan .
Find indstillingen Kør fuld scanning på tilknyttede netværksdrev til højre, og dobbeltklik på den.
Indstil Kør fuld scanning på tilknyttede netværksdrev til Aktiveret , og klik på OK.
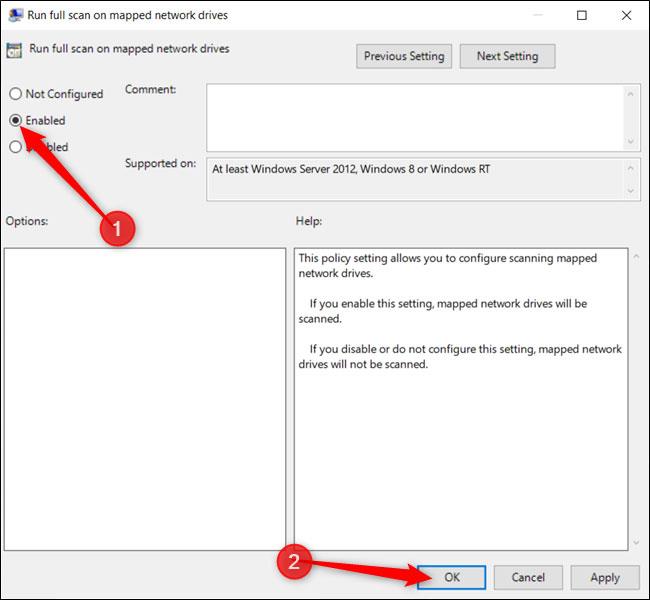
Indstil Kør fuld scanning på tilknyttede netværksdrev til Aktiveret
Alle ændringer er blevet gemt og træder i kraft med det samme. Nu kan du lukke Group Policy Editor og behøver ikke at genstarte din pc.
For at deaktivere scanning af tilknyttede netværksdrev skal du gå tilbage hertil, dobbeltklikke på indstillingen Kør fuld scanning på tilknyttede netværksdrev og ændre den til Ikke konfigureret eller Deaktiveret.