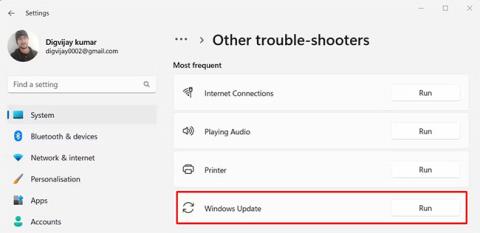Hvis du oplever fejlkode 0x80073701 på din computer, betyder det, at du havde problemer med at installere Windows-opdateringer. Denne fejl kan opstå af en række årsager, men heldigvis er der et par ting, du kan gøre for at rette den.
I denne artikel vil Quantrimang.com guide dig gennem nogle fejlfindingstrin for at gendanne Windows-opdateringer.
Hvad forårsager Windows Update-fejl 0x80073701?
Windows Update-fejl opstår ofte under opdateringsprocessen. Hvis du støder på fejl 0x80073701 under opdatering af Windows, kan der være en fejl med opdateringsfilerne. Fejlen kan opstå af en række årsager, men den opstår normalt på grund af beskadigede filer.
Der er flere andre mulige årsager til denne fejl. Et par af disse årsager er anført nedenfor:
- Service Windows Update kører ikke
- Der er ikke nok diskplads til at installere opdateringer
- Der er et problem med din internetforbindelse.
- Et antivirusprogram fra tredjepart blokerer Windows Update.
Med denne fejlkode vil du ofte modtage beskeden "Opdateringer mislykkedes, der var problemer med at installere nogle opdateringer, men vi prøver igen senere" . Denne meddelelse har også fejlkode 0x80073701.
Nu hvor du har en bedre forståelse af fejlkoden og hvorfor den opstår, lad os gå videre til løsninger, der forhåbentlig kan hjælpe dig med at rette fejlen.
Sådan rettes Windows Update-fejl 0x80073701
1. Genstart computeren, og prøv igen
Hvis du forsøger at opdatere Windows og støder på fejlen 0x80073701, har du muligvis korrupte eller manglende filer, som Windows Update skal bruge for at fungere korrekt. I dette tilfælde skal du bare genstarte din computer og prøve at opdatere Windows igen. Dette kan virke for simpelt, men nogle gange er det alt, der skal til for at løse problemet.
2. Kør SFC- og DISM-scanninger
Windows har et tilgængeligt værktøj til at scanne dit system og finde manglende eller beskadigede filer, og udskift dem derefter, hvis det er nødvendigt. Så hvis genstart af din computer ikke løser problemet, så prøv at køre System File Checker .
Hvis problemet fortsætter, skal du køre kommandolinjeværktøjet Deployment Image Servicing and Management for at gendanne systemfiler og reparere eventuelle beskadigede systembilleder.
3. Kør Windows Update-fejlfinding
Hvis du har problemer med at opdatere Windows, kan du løse det ved at køre Windows Update-fejlfinding. Dette er et indbygget værktøj, der kan hjælpe med at identificere og løse problemer med Windows Update.
Følg disse trin for at køre fejlfindingen:
- Højreklik på Start , og vælg Indstillinger fra menulisten.
- Gå derefter til System > Fejlfinding > Andre fejlfinding .
- På næste side skal du klikke på Kør ved siden af Windows Update.

Kør Windows Update-fejlfinding
Hvis fejlfinderen finder problemer, vil den forsøge at rette dem automatisk. I nogle tilfælde skal du muligvis følge yderligere instruktioner eller genstarte din computer. Når fejlfinderen er færdig med sit job, kan du prøve at opdatere Windows igen for at se, om problemet er løst.
4. Slet mappen SoftwareDistribution
Hvis du stadig får fejl 0x80073701 efter at have kørt fejlfindingen, skal du muligvis slette SoftwareDistribution-mappen, hvor Windows gemmer midlertidige opdateringsfiler. Det kræver, at du udfører nogle kommandoer via kommandoprompt med administratorrettigheder. Nedenfor er de trin, du skal følge.
net stop wuauserv
net stop bits
net stop cryptSvc
net stop msiserver
- Når du har udført disse kommandoer, skal du trykke på Win + E for at åbne File Explorer .
- Naviger derefter til følgende sti:
C:\Windows\SoftwareDistribution
- Slet alle filer og mapper fra mappen SoftwareDistribution.
- Når du har slettet SoftwareDistribution-mappen, skal du genstarte tidligere stoppede tjenester. For at gøre dette skal du starte kommandoprompt med administratorrettigheder og udføre kommandoen nedenfor:
net start wuauserv
net start bits
net start cryptSvc
net start msiserver
Når du har fuldført alle trinene, skal du genstarte din computer og prøve igen.
5. Løs problemer i Clean Boot
Hvis du har problemer med at opdatere Windows, kan det være forårsaget af en proces eller tjeneste, der kører i baggrunden. For at rette det, kan du sætte din computer i Clean Boot-tilstand. Dette vil deaktivere alle tredjepartstjenester og starte Windows med kun det mindste antal programmer, der kører.
Sådan kommer du videre.
- Åbn dialogboksen Kør .
- Skriv MSConfig i tekstfeltet, og tryk på Enter for at åbne Systemkonfiguration .
- I vinduet Systemkonfiguration vil du være på fanen Generelt.
- Sæt et flueben ud for Selektiv opstart.
- Fjern markeringen i feltet, der siger Indlæs startelementer .
- Skift til fanen Tjenester nu.
- Vælg Skjul alle Microsoft-tjenester , og klik derefter på Deaktiver alle.
- Klik på knappen Anvend for at gemme ændringerne.

- Gå nu til fanen Start og vælg linket Åbn opgavehåndtering .

- Højreklik på hver tjeneste på fanen Start , og deaktiver dem.
- Når du er færdig med at redigere systemkonfigurationen , skal du klikke på OK for at gemme dine ændringer
Når du har gennemført ovenstående trin, skal du genstarte din computer og derefter prøve at opdatere den til den nyeste version af Windows. Hvis denne metode virker, har du muligvis deaktiveret en tjeneste, der forårsager problemet. Når dette sker, skal du tænde for hver tjeneste en efter en og finde ud af, hvilken der er årsag til problemet.