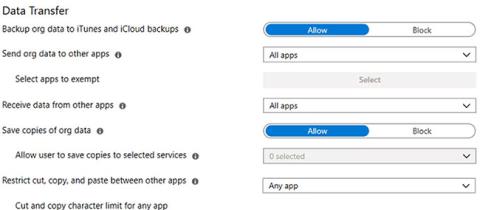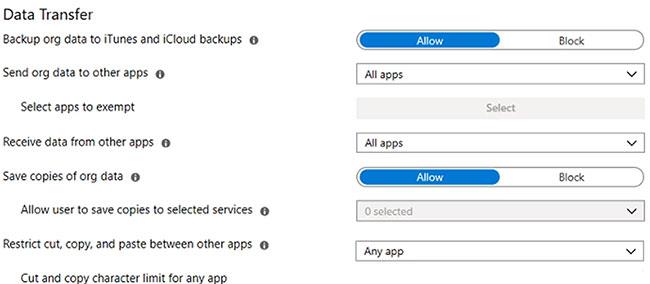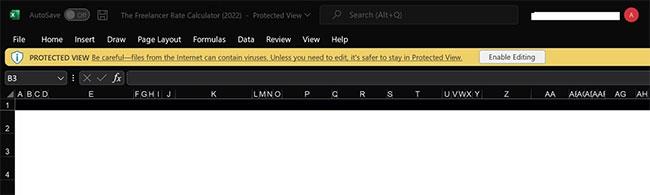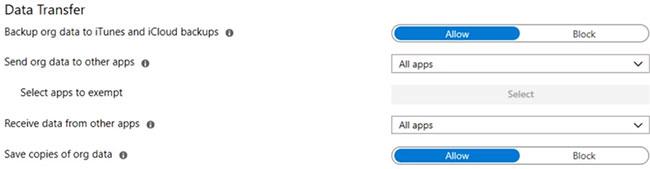Er du stødt på fejlen "Din organisations data kan ikke indsættes her", når du kopierer data på tværs af Office-applikationer? Det betyder, at du ikke må kopiere data til den applikation, du prøver at kopiere til, men hvorfor?
Primært opstår fejlen, når din organisation begrænser datareplikering gennem Microsoft Intune af sikkerhedsmæssige årsager. Fejlen kan dog også være forårsaget af at bruge et forældet program, kopiere flere data end den angivne grænse eller have problemer med kilde- eller destinationsfilen. Her er nogle rettelser, du kan prøve, hvis du har lignende problemer.
1. Sørg for, at funktionen Kopier - Sæt ind ikke er blokeret i Microsoft Intune
Administratorer kan konfigurere Microsoft Intune-politik for at forhindre brugere i at kopiere og indsætte data mellem applikationer, for at forhindre data i at blive delt uden for virksomheden. Hvis din organisation blokerer funktionen Kopier - Sæt ind, kan du støde på denne fejl, når du forsøger at flytte data. For at løse dette problem skal du fjerne blokeringen af funktionen Kopier - Sæt ind i din Intune-politik.
Hvis du ikke har administratoradgang til Microsoft Intune-konsollen, kan du ikke selv konfigurere politikker. Du skal bede din administrator om at gøre det for dig. Hvis du er administrator, skal du gøre følgende:
- Log på, og åbn Microsoft Intune-dashboardet.
- Klik på Klientapps i venstre sidebjælke .
- Naviger til appbeskyttelsespolitikker i venstre sidebjælke i vinduet med klientapps.
- Gå til dine eksisterende politikindstillinger.
- Gå til afsnittet Dataoverførsel.
- Sørg for, at Begræns klip, kopier og indsæt mellem andre apps ikke er blokeret.
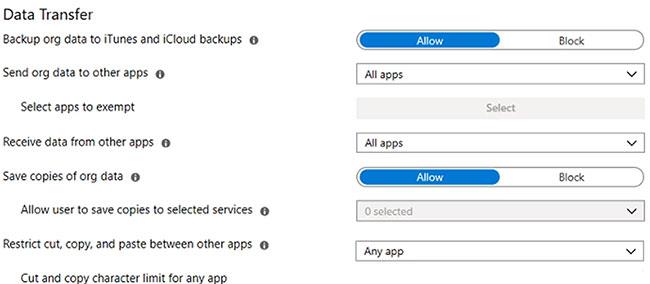
Sørg for, at funktionen Kopier - Sæt ind ikke er blokeret i Microsoft Intune
Når blokeringen af politikken er fjernet, vil du uden problemer kunne kopiere og indsætte data mellem applikationer. Hvis dette trin ikke løser problemet, kan følgende rettelser være nyttige.
2. Sørg for, at filen er redigerbar
Når du downloader filer fra internettet eller modtager dem via e-mail, åbner de fleste Office-programmer dem i beskyttet visning for at forhindre din computer i at blive inficeret med virus. For at komme ud af Protected View skal du aktivere redigering, og hvis du vil kopiere og indsætte data fra en app til en anden, skal den fil, du indsætter dataene i, kunne redigeres.
Sørg derfor for, at filen ikke er åben i beskyttet visning, før du kopierer data. Hvis det ikke kan redigeres, skal du klikke på Aktiver redigering , indsætte dataene, og du får ikke længere fejlmeddelelsen. Du kan også permanent deaktivere skrivebeskyttet tilstand, hvis du vil.
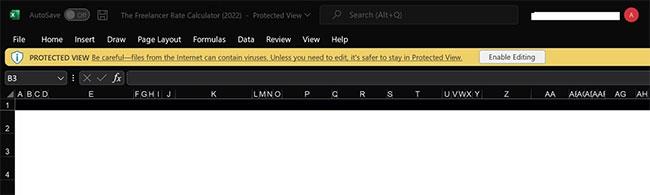
En Excel-fil åbnes i beskyttet visning
Men hvis filen er redigerbar, og du stadig får fejlen, skal du gå videre til næste trin.
3. Tjek for filspecifikke problemer
Hvis du antager, at filen er redigerbar, skal du sørge for, at fejlen ikke kun påvirker én fil. Du kan eliminere denne mulighed ved at oprette et nyt dokument og indsætte de kopierede data i det. Hvis det er indsat med succes, skyldes problemet sandsynligvis den specifikke fil.
For at bekæmpe dette kan du flytte data fra din gamle fil til den nye fil, du oprettede, og derefter indsætte de kopierede organisationsdata. Men hvis problemet fortsætter på nyoprettede filer, skal du gå videre til næste rettelse.
4. Tjek, om du har indsat dataene i en tom fil
Du skal muligvis udfylde dokumentet, før du indsætter dataene, hvis du får en fejl, når du indsætter det i en tom fil. Selvom det er mindre sandsynligt, kan denne løsning hjælpe dig med at løse problemet.
Åbn det dokument, du vil kopiere data fra, tilføj noget tekst til det, gem det, genåbn og indsæt de kopierede data. Hvis du får den samme fejl, når du indsætter data i et udfyldt dokument, skal du gå videre til næste rettelse.
5. Tjek, om du har tilladelse til at kopiere og indsætte dataene
Microsoft Intune giver administratorer mulighed for at administrere, hvilke data brugere har adgang til, og hvordan de kan få adgang til og bruge disse data. Sørg derfor for, at du har tilladelse til at kopiere og indsætte de data, der oplever fejlen.
Du kan bede din kollega, som også tilhører samme brugergruppe og har samme adgangsniveau som dig, om at kopiere dataene. Hvis han kan kopiere og indsætte dataene, men du ikke kan, så spørg administratoren, hvorfor du ikke kan kopiere dataene, og han vil hjælpe dig.
6. Indsæt ikke data i applikationer, som din organisation ikke tillader
Hvis det er første gang, du kopierer data til en app, som du aldrig har gjort før, og du ser denne fejl, skal du sørge for, at din organisation tillader dig at bruge den app. Der er dog et problem: Kun administratorer kan kontrollere det.
Så bed først administratoren om at navigere til Klientapps > Appbeskyttelsespolitikker , vælg politik, send derefter besked om Dataoverførsel , og sørg for, at der ikke er valgt apps ud for Vælg apps, der skal fritages .
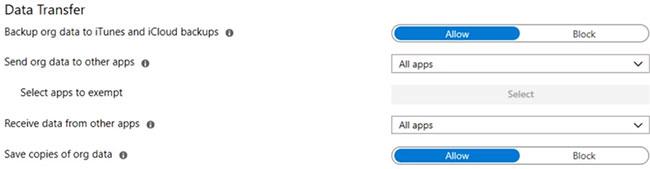
Tjek, om applikationen er på listen over fritaget adgang i Intunes dataoverførselspolitik
Men hvis appen ikke er begrænset, og du har kopieret indhold dertil mange gange før, skal du gå videre til næste rettelse.
7. Opdel dataene, hvis du kan
Intune giver administratorer mulighed for at begrænse antallet af tegn, der kan kopieres og indsættes på én gang. Du kan støde på den diskuterede fejl, hvis en sådan grænse er konfigureret i politikken, og du kopierer flere data end angivet.
For at bekræfte, at datagrænser ikke forårsager problemet, skal du først dele dataene op og prøve at flytte dem i mindre stykker. Hvis datareduktion løser problemet, skal du kontakte din administrator for at finde ud af, om der gælder nogen grænser. Hvis ja, kan administratorer fjerne denne begrænsning.
Som administrator skal du gå til afsnittet Dataoverførsel ved at bruge samme sti som forklaret før og fjerne grænsen ud for Klip og kopiere tegngrænse for enhver app i Begræns klip, kopier og indsæt mellem andre apps .
Når grænsen er fjernet, vil du ikke længere modtage fejlmeddelelser, når du kopierer og indsætter data. Men hvis grænsen ikke er blevet indstillet, eller opdelt data ikke løser problemet, skal du gå til næste trin.
8. Opdater applikationen
Forældede applikationer kan også være, hvor der opstår uforudsete problemer. Derfor, hvis du ikke har opdateret applikationen, der oplever ovenstående fejl, skal du opdatere begge applikationer, som du overfører data til.