Hvad er Scareware? Hvordan fjerner man Scareware?

Scareware er et ondsindet computerprogram designet til at narre brugere til at tro, at det er et legitimt program og beder dig bruge penge på noget, der ikke gør noget.
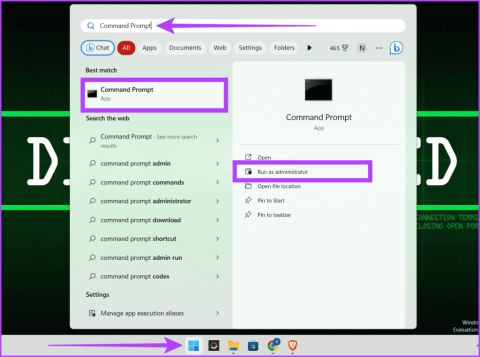
Beskyttelse af dine forbindelser og dataintegritet er, hvor Secure Shell-nøgler (SSH) udmærker sig. SSH keygen bruges almindeligvis til at få sikker adgang til fjernservere og cloud-tjenester. Du bør have en SSH-nøgle, hvis du regelmæssigt får adgang til fjernservere ved hjælp af din Windows-enhed.
Udover fjernservere kan du også bruge disse sikkerhedsnøgler til at give adgang til dine medarbejdere på arbejdet, hvor du sandsynligvis vil blive udsat for et databrud, fx datacenter osv. Denne artikel vil guide dig gennem nemme trin til at oprette SSH-nøgler på Windows.
Secure Shell Protocol (SSH) er den bedste måde at blokere usikre forbindelser mellem computere over internettet på. Du bør undgå at bruge en protokol med brugernavn og adgangskode og i stedet vælge en kryptografisk genereret SSH-nøgle.
Windows 11 leveres med en indbygget OpenSSH-klient. Dette gør det nemt at generere SSH-nøgler uden at bruge et tredjepartsprogram. Det vil fungere på samme måde på Windows 10; Hvis du har problemer, skal du åbne Windows-indstillingspanelet og aktivere indstillingen OpenSSH Client .
Bemærk : Du foretrækker måske Windows Terminal, fordi det giver et samlet miljø til kommandolinjegrænseflader. Det kører Command Prompt, PowerShell og Windows Subsystem til Linux i et enkelt vindue. Dette værktøj øger fleksibiliteten og forenkler opgaver såsom generering af SSH-nøgler.
Oprettelse af en SSH-nøgle på Windows er meget enkel, du kan bruge 1 af de 3 metoder, der er angivet nedenfor.
Sådan opretter du SSH-nøgle på Windows
Generering af SSH-nøgler ved hjælp af kommandolinjen er hurtigt og nemt. Følg nedenstående trin.
Trin 1: Klik på knappen Start. Søg efter kommandoprompt , og vælg Kør som administrator . Klik på Ja , når du bliver bedt om at lade CMD foretage ændringerne på din computer.
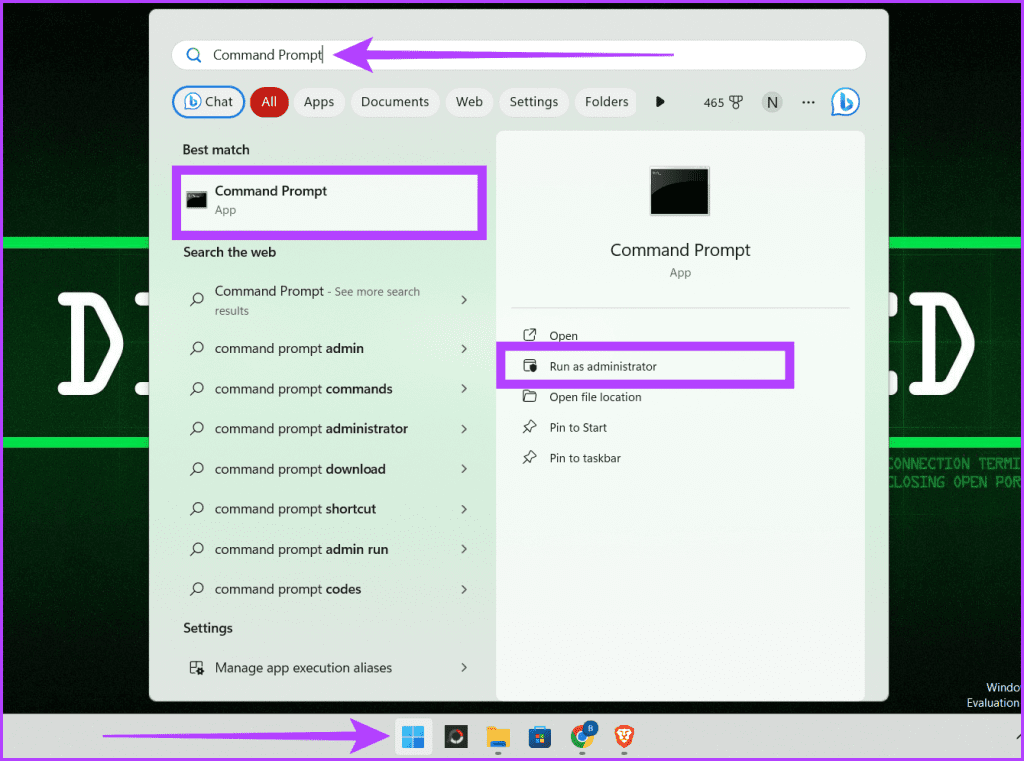
Åbn CMD med administratorrettigheder
Trin 2: Indtast følgende kommando, og tryk på Enter på tastaturet:
ssh-keygen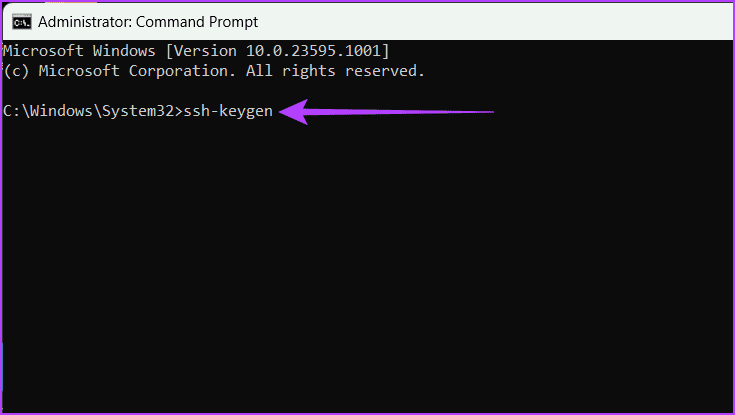
Indtast kommandoen, og tryk på Enter
Trin 3: Indtast nøglelagringsfilnavnet, og tryk på Enter :
file_nameTip : Du kan også indstille en brugerdefineret sti her for at gemme nøglen på standardplaceringen (C:\Users\[brugernavn]\) .
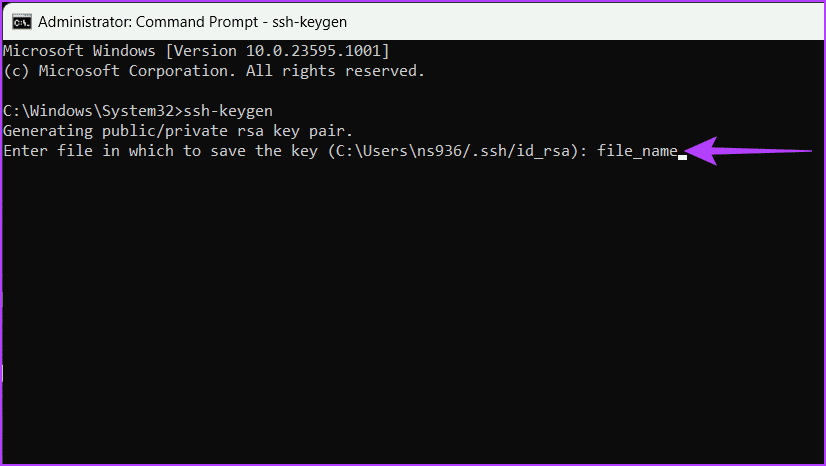
Indtast filnavnet, og tryk på Enter-tasten
Trin 4: Indtast adgangssætningen for at sikre din nøgle, og tryk på Enter for at gemme ændringerne.
Bemærk : Du kan trykke på Enter to gange for at springe dette trin over og gemme nøglen direkte uden adgangskode.
Din private nøgle og offentlige nøgle er sikkert gemt. En bekræftelsesmeddelelse med yderligere nøgleoplysninger vises nu på skærmen. Du kan fortsætte med at lukke dette vindue.
Du kan bruge dette til at generere flere SSH-nøgler med forskellige filnavne.
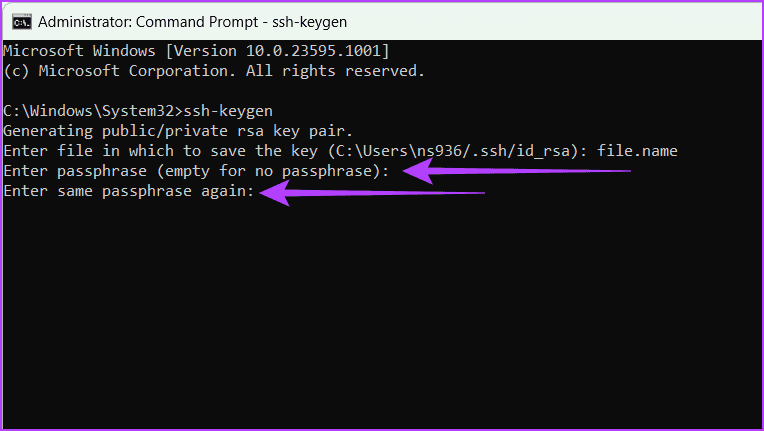
Indtast adgangssætningen, og tryk på Enter
Trin 5: Skriv exit , og tryk på Enter på tastaturet for at lukke CMD-vinduet.
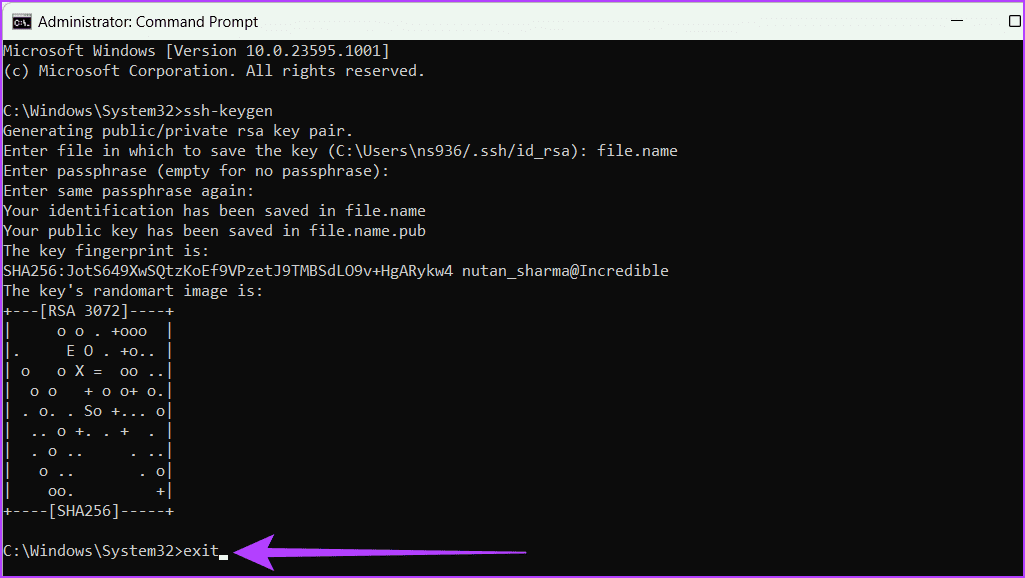
Skriv exit og tryk på Enter
Generering af SSH-nøgler ved hjælp af Windows Subsystem for Linux (WSL) giver dig mange fordele. Du kan få fordelene ved Linux-værktøjer og letheden ved at arbejde på en Windows-computer. Desuden giver det en jævn og sikker måde at håndtere SSH-godkendelse på.
Følg nedenstående trin for at installere og konfigurere WSL- og Linux-distribution på din Windows-enhed.
Trin 1: Klik på Windows-ikonet og find Kommandoprompt . Klik på Kør som administrator , og vælg Ja , når du bliver bedt om det.
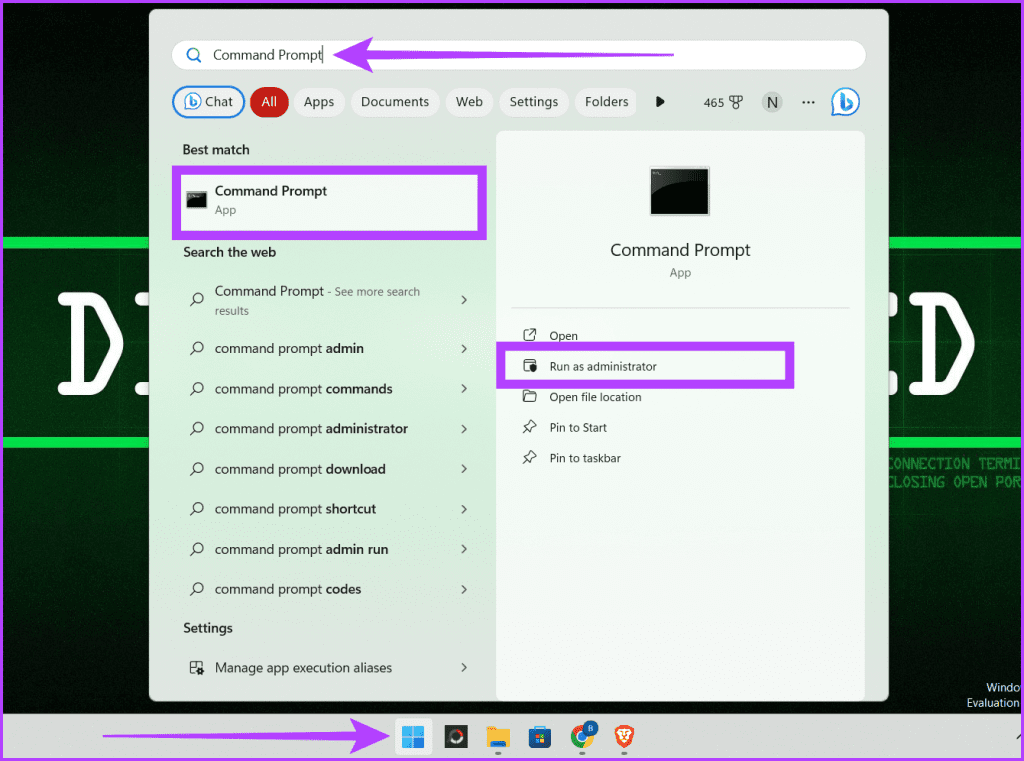
Åbn CMD med administratorrettigheder
Trin 2: Windows 11 leveres forudinstalleret med WSL. Du kan kontrollere det ved at skrive kommandoen nævnt nedenfor og trykke på Enter .
wsl --status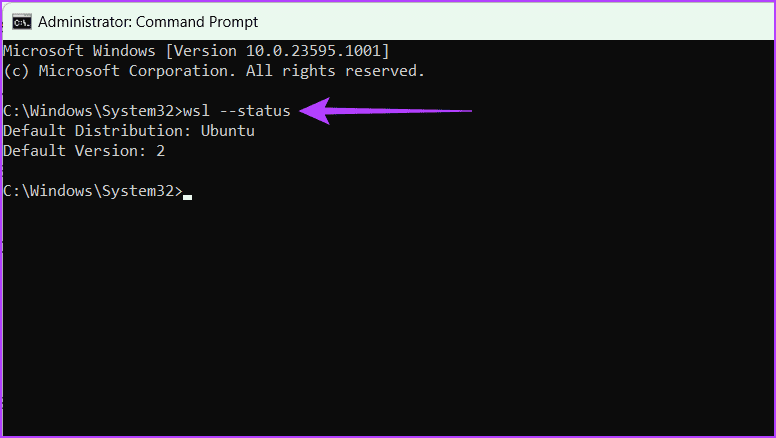
Tjek WSL-status i Windows 11
Hvis du bruger Windows 10, skal du installere WSL ved hjælp af en af nedenstående metoder:
Download Windows Subsystem til Linux (WSL) fra Microsoft Store .
Indtast kommandoen nævnt nedenfor, og tryk på Enter på dit tastatur.
wsl --installTrin 3: Efter installation af WSL på din computer, kan du downloade ethvert Linux-operativsystem ved hjælp af Microsoft Store eller kommandolinjegrænseflade.
Artiklen bruger kommandoprompt til at downloade Ubuntu til denne tutorial. Indtast kommandoen nedenfor, og tryk på Enter på dit tastatur for at gøre det.
wsl --install -d UbuntuBemærk : Hvis du vil installere Kali Linux, skal du skrive kali-linux i kommandoen ovenfor.
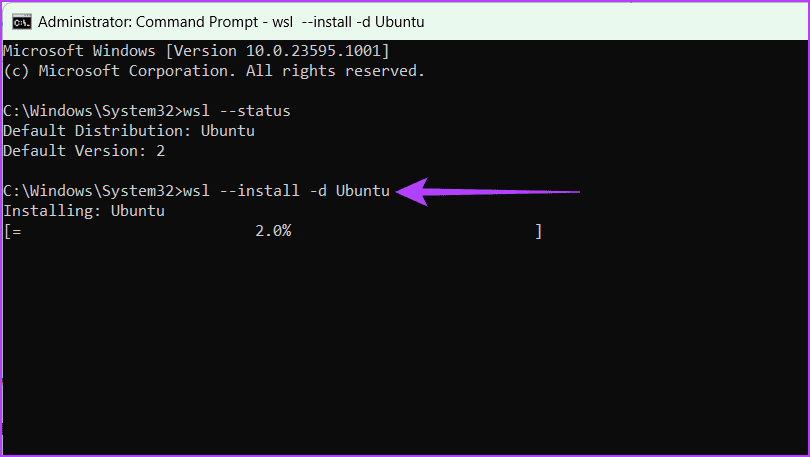
Download Ubuntu
Trin 4: Indtast UNIX-brugernavn og adgangskode.
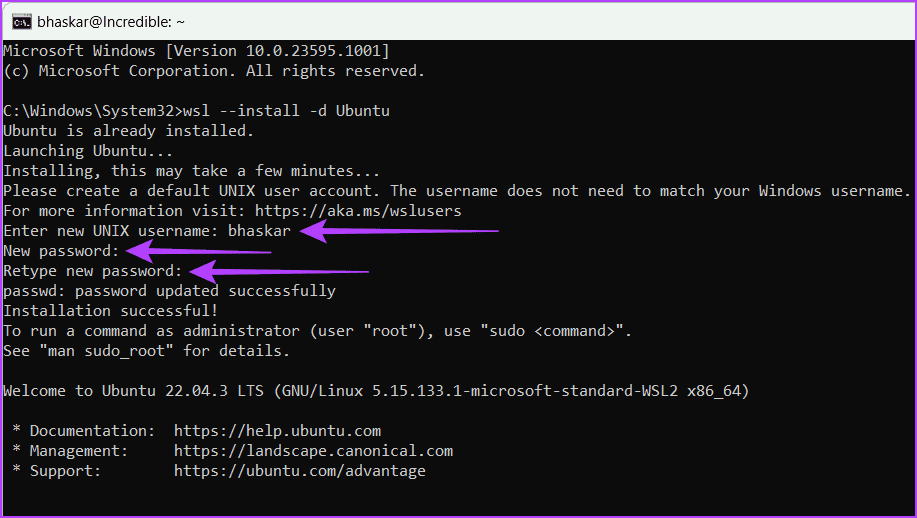
Indtast UNIX brugernavn og adgangskode
Trin 5: Luk UNIX-vinduet ved at skrive exit og trykke på Enter. Gentag processen for at lukke CMD-vinduet.
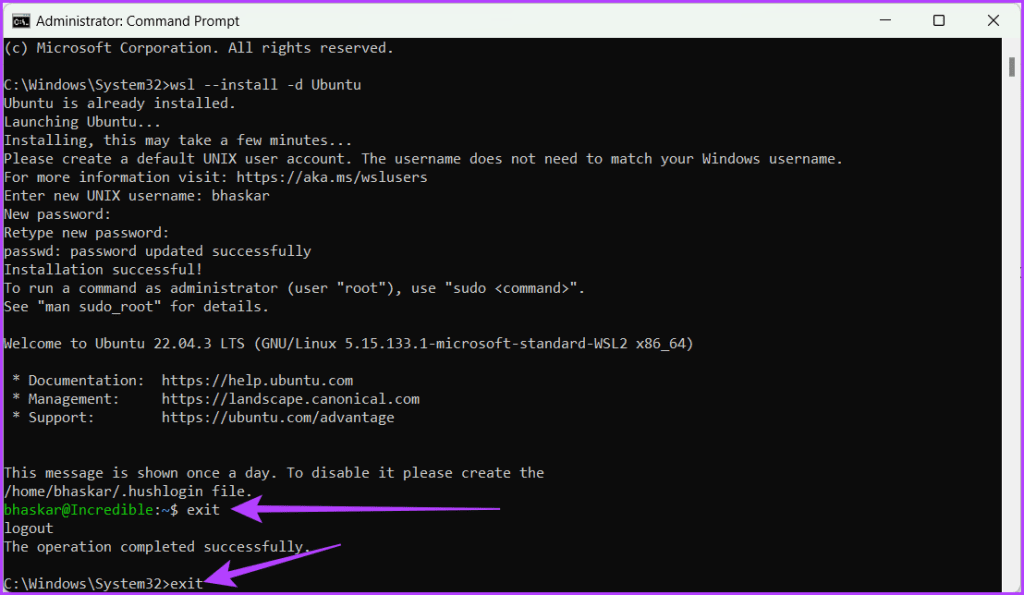
Luk UNIX- og CMD-vinduerne ved at skrive exit og trykke på Enter
Du har installeret WSL og Linux-operativsystemet. Følg nedenstående trin for at generere SSH-nøgle ved hjælp af WSL.
Trin 1: Klik på Windows-ikonet . Søg efter Ubuntu og vælg Kør som administrator . Klik på Ja , når du bliver bedt om det .
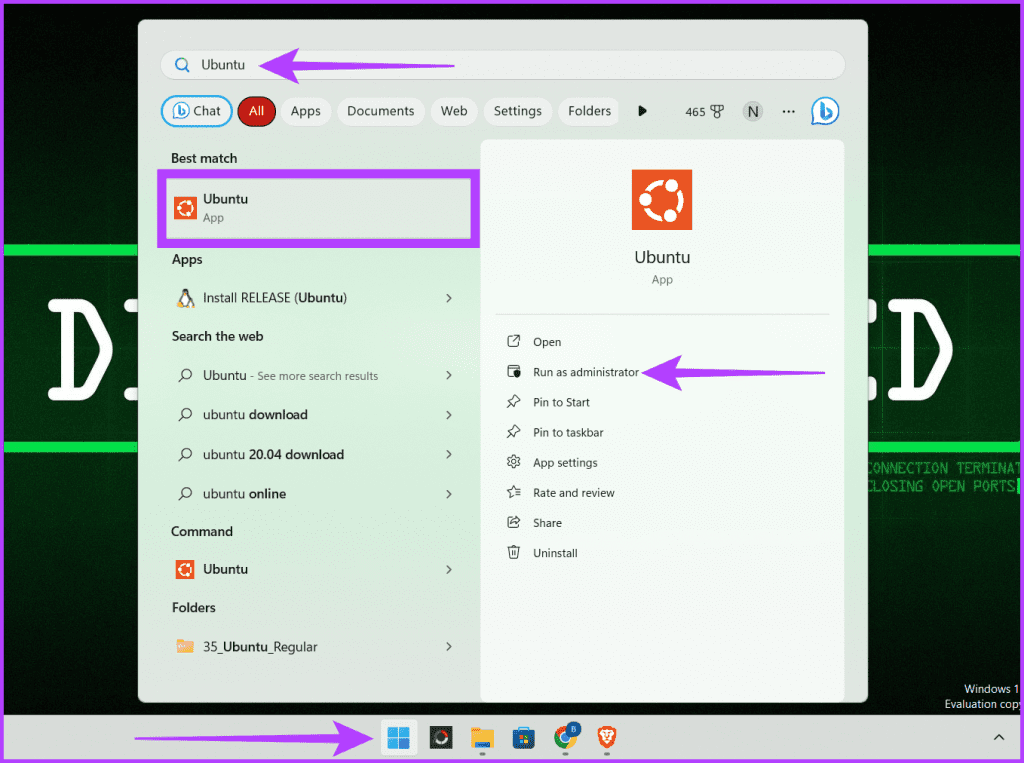
Klik på Windows-ikonet og start Ubuntu
Trin 2: Indtast kommandoen nedenfor for at generere SSH-nøgle, og tryk på Enter .
ssh-keygen -t rsa -b "4096"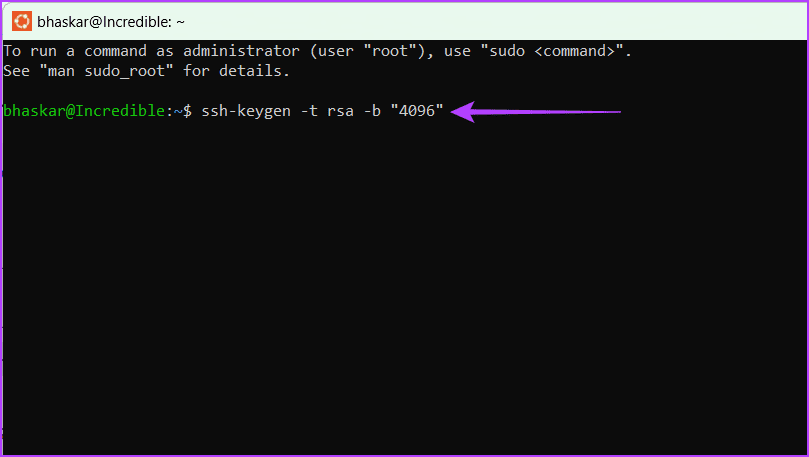
Indtast kommandoen for at generere SSH-nøgle, og tryk på Enter
Trin 3: Angiv den ønskede sti, og tryk på Enter- tasten . Hvis ikke, skal du trykke på Enter- tasten for at gemme filen på standardplaceringen.
Trin 4: Indtast den adgangssætning, du vil bruge, og tryk på Enter . Du skal gøre dette to gange for at bekræfte.
Bemærk : Du vil ikke kunne se noget, du skriver, mens du indtaster din adgangskode, men værktøjet gemmer den, mens du skriver, så sørg for, at der ikke er stavefejl.
Alternativt, hvis du ikke ønsker at bruge nogen adgangssætning, kan du blot trykke på Enter to gange.
Advarsel : Du bør ikke bruge en tom adgangssætning af sikkerhedsmæssige årsager.
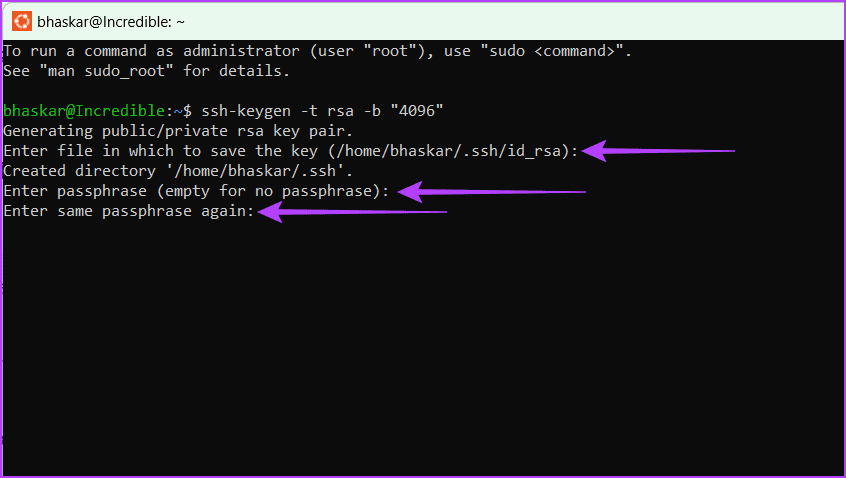
Angiv den ønskede sti tryk på Enter indtast adgangssætningen og bekræft ved at trykke på Enter
Trin 5: Skriv endelig exit og tryk på Enter for at lukke vinduet.
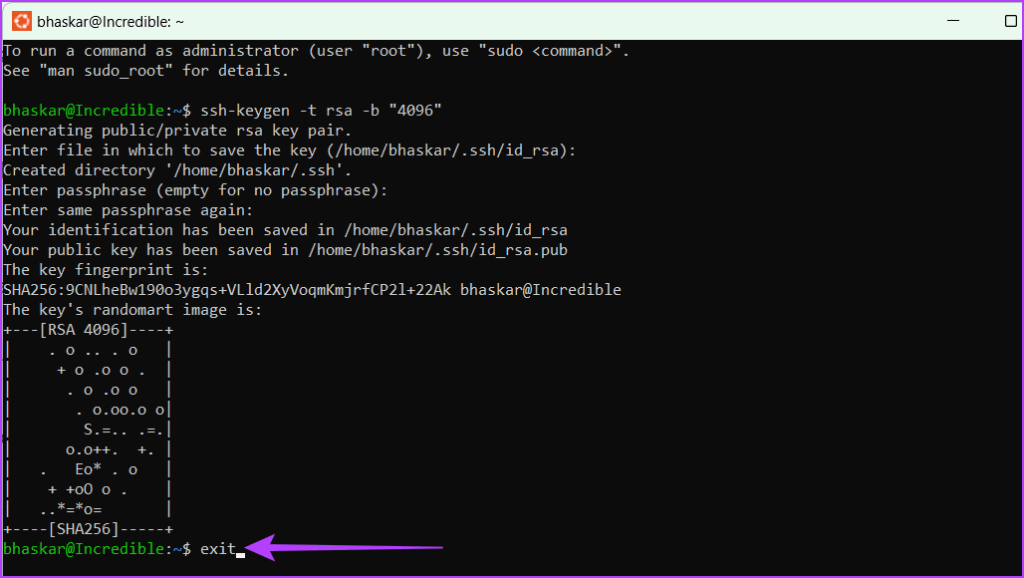
Skriv exit og tryk på Enter
Du har oprettet en SSH-nøgle. Besøg webstedet, hvor du hostede det for at tjekke. Der finder du to nøgler. Du kan differentiere dem ved at udvide:
En typisk SSH-kommando, der kan hjælpe dig med at generere en SSH-nøgle, er som følger:
ssh-keygen -t rsa -N "" -b "2048" -C "key comment" -f path/root_nameNedenfor er betydningen af hvert symbol eller tegn i kommandoen.
Bemærk : Større nøglestørrelser vil tage længere tid at oprette og bruge.
PuTTY er en af de gammeldags gratis og open source terminalemulatorer, seriel konsol og netværksfiloverførselsapplikationer. Det understøtter flere netværksprotokoller, herunder SSH, Telnet, rlogin og rå socket-forbindelser. Følg trinene beskrevet nedenfor for at generere SSH-nøgler på Windows ved hjælp af PuTTY.
Trin 1: Start en webbrowser og besøg det officielle PuTTY- websted . Download og installer PuTTY.
Trin 2: Tryk på tastaturgenvejen Windows + S for at åbne Windows Search, skriv PuTTYgen og klik på Åbn.
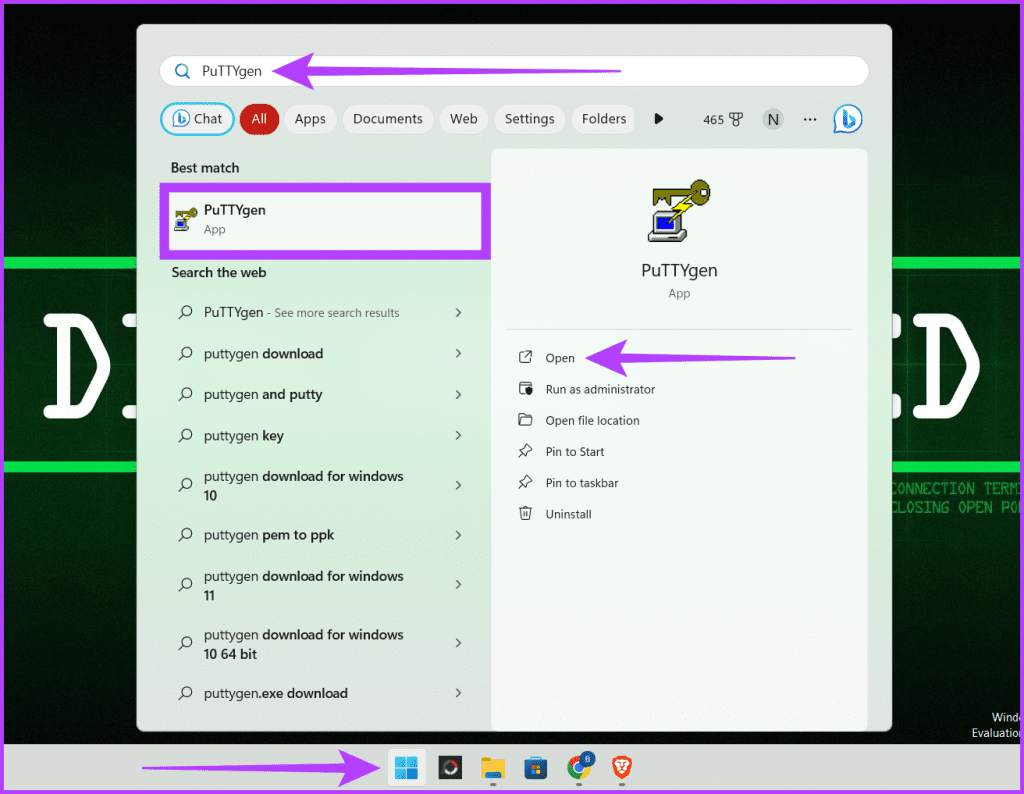
Start PuTTYgen
Trin 3: I sektionen Type af nøgle, der skal genereres , skal du vælge en type (f.eks. RSA). Indtast det ønskede antal bits i den genererede nøgle. Klik på knappen Generer .
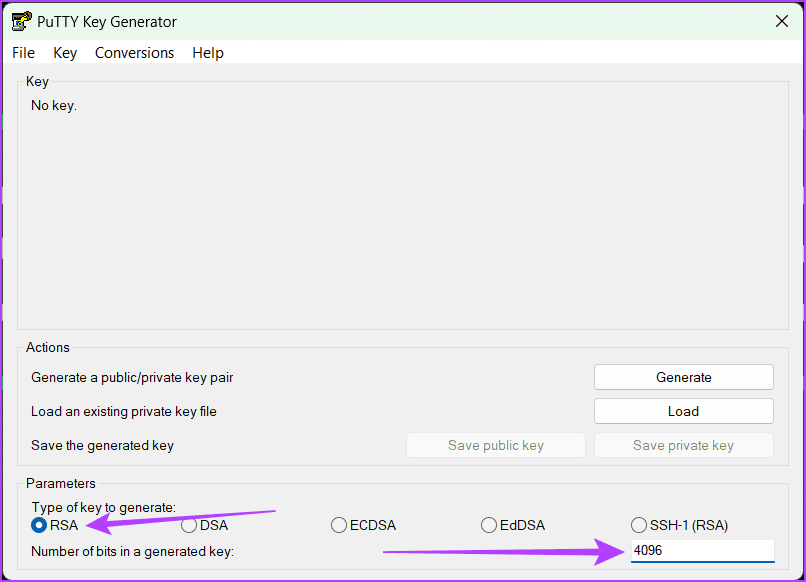
Vælg den type nøgle, der skal oprettes, indtast det ønskede antal bits
Trin 4: Klik på Gem offentlig nøgle , og vælg en placering for at gemme filen. Omdøb filen ved hjælp af nøgletypen og tilføj filtypen ".pub" (f.eks. id_rsa.pub for RSA).
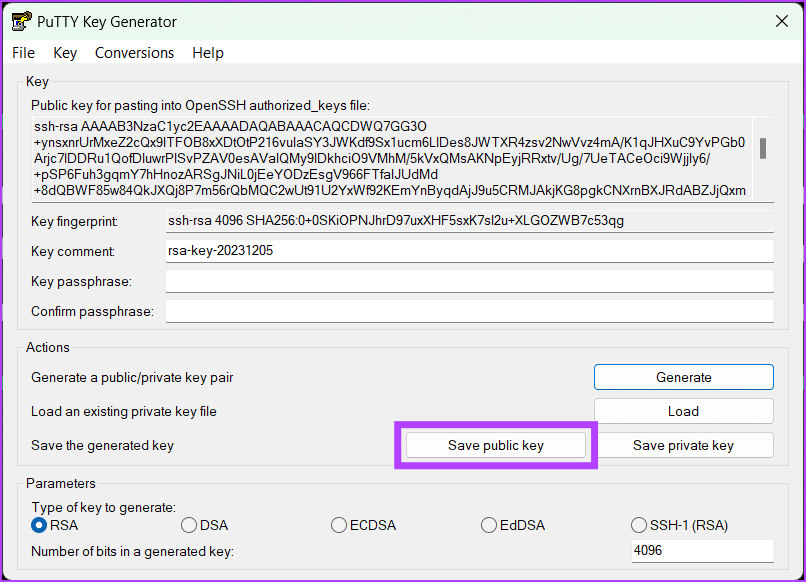
Klik på Gem offentlig nøgle
Trin 5: Indtast endelig adgangssætningen og bekræft den. Gå til fanen Konverteringer øverst, og klik på Eksporter OpenSSH-nøgle for den private nøgle.
Trin 6: Vælg en placering for at gemme den private nøgle, og husk, at der ikke bruges nogen udvidelse efter filnavnet. Desuden bør du bruge et navn, der ligner den offentlige nøgle (f.eks. id_rsa).
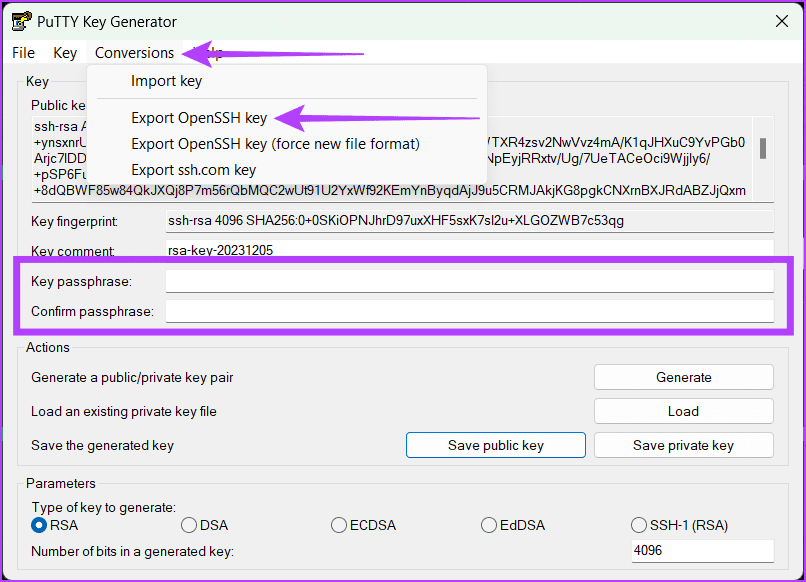
Indtast adgangssætningen, bekræft den, og gem den private nøgle
I trinene ovenfor diskuterede artiklen to typer SSH-nøgler: RSA og Ed25519. Men hvordan er de forskellige?
Endelig kan du bruge krypteringsalgoritme afhængigt af dit system. Generering af SSH-nøgler er let med de metoder, der er tilgængelige i Windows, og bør overvejes på grund af de alvorlige online-risici, der er forbundet med fjernadgang til systemer.
Scareware er et ondsindet computerprogram designet til at narre brugere til at tro, at det er et legitimt program og beder dig bruge penge på noget, der ikke gør noget.
cFosSpeed er software, der øger internetforbindelseshastigheden, reducerer transmissionsforsinkelse og øger forbindelsesstyrken op til omkring 3 gange. Især for dem, der spiller online spil, vil cFosSpeed understøtte, så du kan opleve spillet uden netværksproblemer.
Windows Firewall med avanceret sikkerhed er en firewall, der kører på Windows Server 2012 og er aktiveret som standard. Firewall-indstillinger i Windows Server 2012 administreres i Windows Firewall Microsoft Management Console.
Når du ændrer adgangskoden til Vigor Draytek-modem- og router-login-admin-siden, vil brugere begrænse uautoriseret adgang til at ændre modem-adgangskoden, hvilket sikrer vigtige netværksoplysninger.
Heldigvis kan brugere af Windows-computere, der kører AMD Ryzen-processorer, bruge Ryzen Master til nemt at overclocke RAM uden at røre BIOS.
USB-C-porten er blevet standarden for dataoverførsel, videooutput og opladning på moderne Windows-bærbare computere. Selvom dette er praktisk, kan det være frustrerende, når du tilslutter din bærbare computer til en USB-C-oplader, og den ikke oplader.
Fejlen Kan ikke oprette tjeneste på Ultraviewer opstår, når vi installerer softwaren med fejlkode 1072.
Fejlen med ikke at vise ID på Ultraviewer vil påvirke fjerncomputerforbindelsen.
Ultraviewer fjernstyrer computeren og har en tilstand til at sende og modtage filer.
Normalt, når du sletter en fil på Windows, slettes filen ikke med det samme, men gemmes i papirkurven. Derefter skal du gøre et trin mere: tøm papirkurven. Men hvis du ikke ønsker at skulle gøre dette andet trin, vil vi vise dig, hvordan du permanent sletter en fil i artiklen nedenfor.








