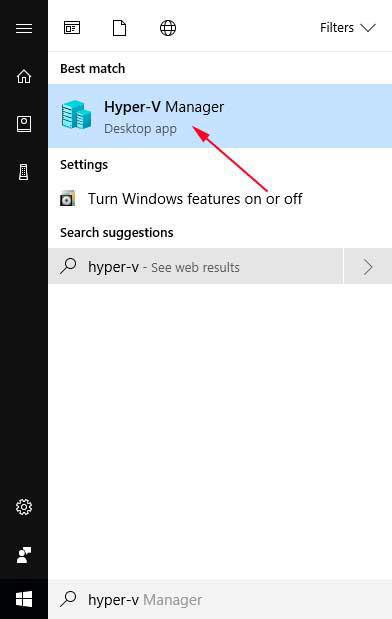Nogle gange, når du opretter en Hyper-V virtuel maskine , skal du give den et navn, og nogle gange er navngivningen forkert, eller du vil simpelthen ikke længere bruge det navn. Denne artikel vil give tre metoder til at omdøbe en Hyper-V virtuel maskine efter dine ønsker.
Omdøb den virtuelle Hyper-V-maskine ved hjælp af F2-tasten
Den enkleste og hurtigste måde at omdøbe en virtuel Hyper-V-maskine på er blot at bruge funktionstasten F2 på tastaturet i Hyper-V Manager.
For at gøre dette skal du starte Hyper-V Manager ved at indtaste Hyper-V i Starts søgefelt og derefter vælge Hyper-V Manager , når den vises som vist nedenfor.

Når Hyper-V Manager er åben, skal du blot venstreklikke på den virtuelle maskine, du vil omdøbe, for at vælge den. Tryk derefter på F2- tasten på tastaturet, og navnet på den virtuelle maskine bliver et redigerbart felt som vist nedenfor.

Indtast nu det nye navn, du vil bruge til den virtuelle maskine, og når du er færdig, skal du trykke på Enter på tastaturet. Den virtuelle maskine vil nu bruge det nye navn.

Omdøb en virtuel Hyper-V-maskine ved hjælp af Hyper-V Manager-kontekstmenuen
Følg disse trin for at omdøbe en virtuel Hyper-V-maskine ved hjælp af Hyper-V Manager:
1. Start Hyper-V Manager ved at skrive Hyper-V i Start søgefeltet og derefter vælge Hyper-V Manager, når den vises som vist nedenfor.

2. Når Hyper-V Manager åbnes, skal du finde den virtuelle maskine, du vil omdøbe, og højreklikke på den, så den virtuelle maskines kontekstmenu vises. Som du kan se på billedet nedenfor, er der en mulighed, der hedder Omdøb... . Hvis det er den virtuelle maskine, du vil omdøbe, skal du klikke på Omdøb .

3. Navnet på den virtuelle maskine bliver nu til et felt, du kan redigere. Bare slet det nuværende navn og indtast det nye navn, du vil bruge.

4. Når du er færdig, skal du trykke på Enter , og den virtuelle maskine vil bruge det nye navn

Du kan nu lukke Hyper-V Manager.
Omdøb den virtuelle Hyper-V-maskine ved hjælp af Powershell
For dem, der ønsker at omdøbe en Hyper-V virtuel maskine via kommandolinjen eller gennem et script, kan du bruge PowerShell Rename-VM-kommandoen til at omdøbe den virtuelle maskine. Følg disse trin for at omdøbe en virtuel maskine ved hjælp af PowerShell :
1. Start PowerShell med administrative rettigheder ved at klikke på knappen Start og derefter vælge Windows PowerShell (Admin) som vist nedenfor.
2. Når PowerShell åbner, kan du få listen over installerede virtuelle maskiner ved at skrive Get-VM og trykke på Enter- tasten på tastaturet. Kommandoen Get-VM udsender en virtuel maskine og dens navn.

3. For at omdøbe en virtuel maskine skal du bruge kommandoen Rename-VM. Denne kommando tager to argumenter, navnet på den virtuelle maskine for at omdøbe og derefter det nye navn, du vil omdøbe. Det er vigtigt at bemærke, at når du bruger navne, der indeholder mellemrum, skal du sætte anførselstegn rundt om navnet. For eksempel vil vi omdøbe den virtuelle Ubuntu-maskine til Ubuntu Renamed. For at gøre dette indtaster vi følgende kommando og trykker Enter på tastaturet:
Omdøb-VM Ubuntu "Ubuntu omdøbt"

4. Når PowerShell omdøber en virtuel maskine, viser den ingen resultater. For at se, om VM'en er blevet omdøbt, kan du udstede kommandoen Get-VM.

5. Som du kan se, er den virtuelle maskine blevet omdøbt fra Ubuntu til Ubuntu Omdøbt. Du kan nu skrive Exit og trykke på Enter for at afslutte PowerShell.
Se mere: