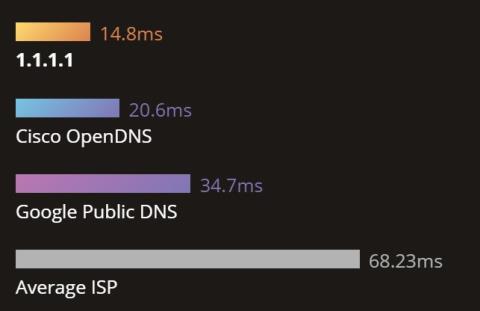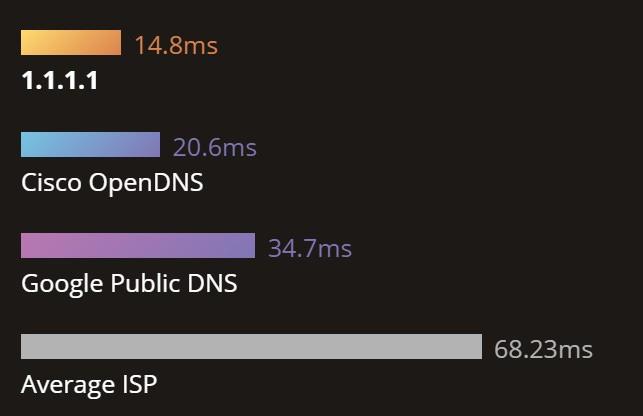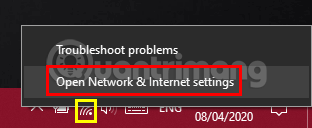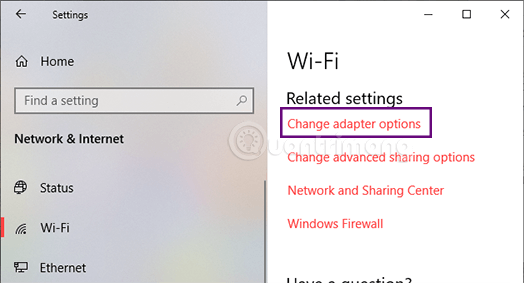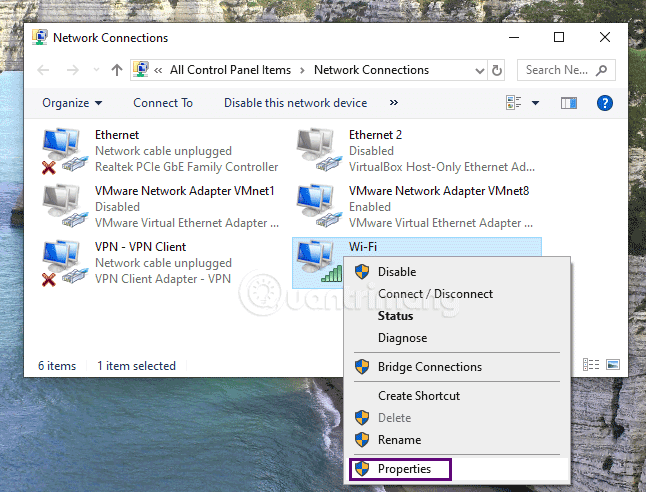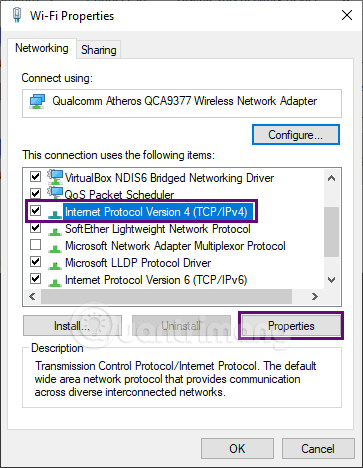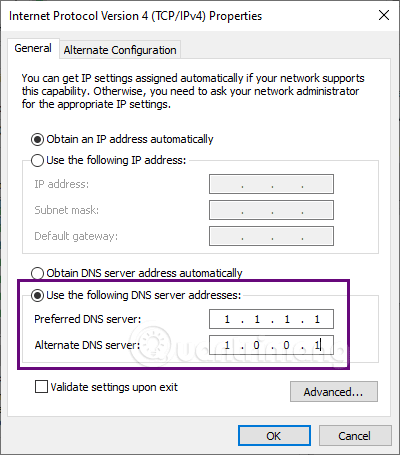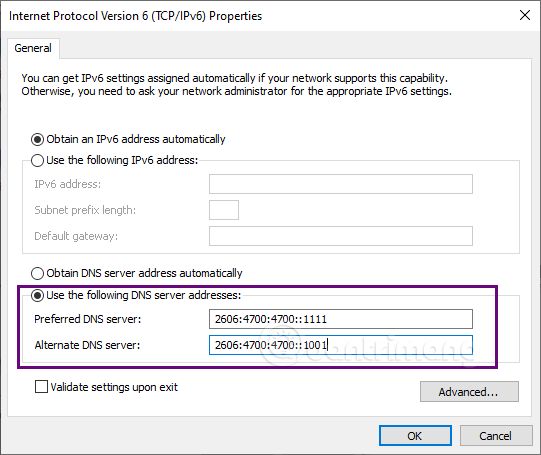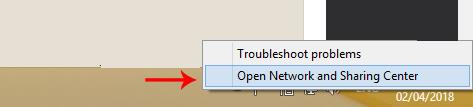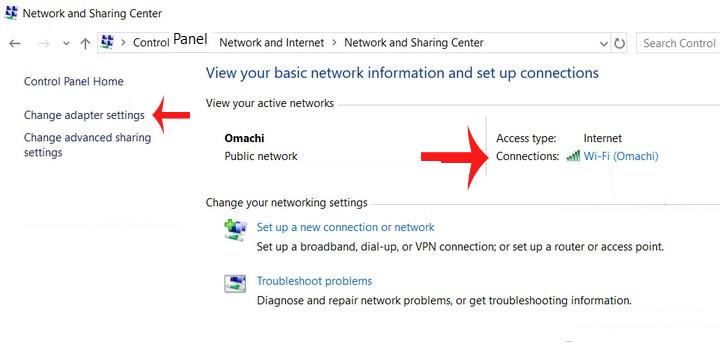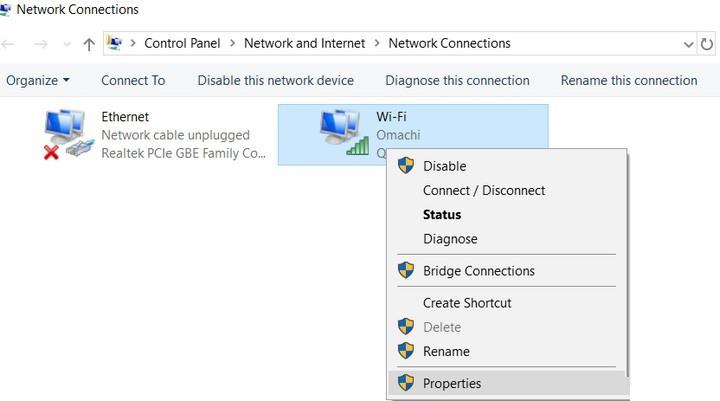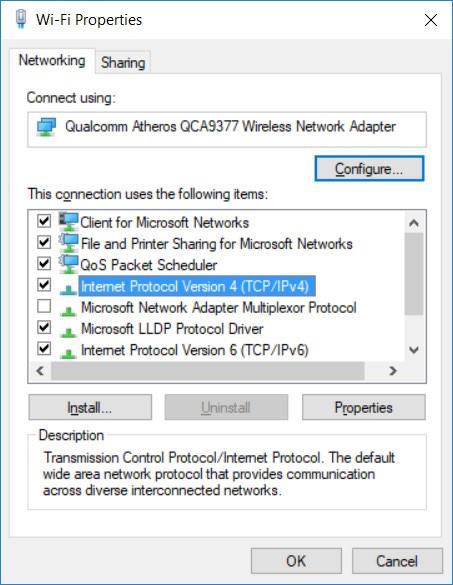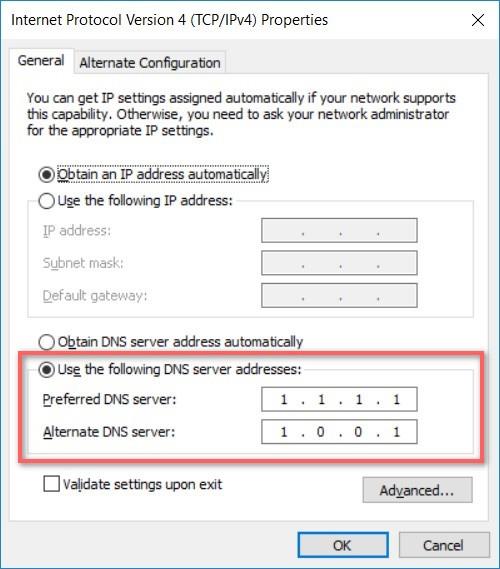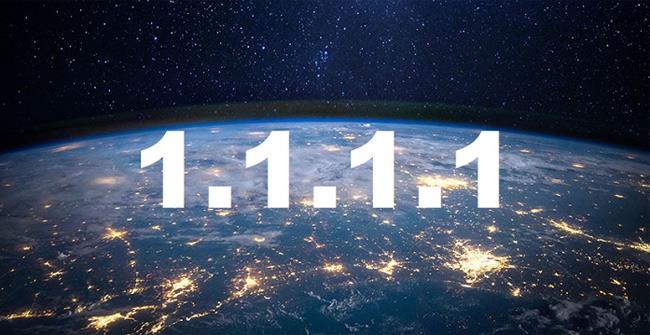Cloudflares DNS 1.1.1.1-tjeneste har en responstid på kun 14 ms, hurtigere end OpenDNS (20,6 ms), Google DNS (34,7 ms), imponerende sikkerhedsfunktioner, der hjælper med hurtigt at få adgang til blokerede websteder
Cloudflare understreger, at DNS 1.1.1.1-tjenesten ikke vil optage DNS-anmodninger til drevet, ej heller gemme IP-adresser eller logfiler i mere end 24 timer, hvilket sikrer sikkerhed og privatliv.
I øjeblikket leverer Cloudflare denne 1.1.1.1 DNS-tjeneste gratis til alle. Samtidig forpligter de sig også til aldrig at bruge brugerdata til annoncering og andre formål.
For at ændre DNS på din computer til denne Cloudflare-tjeneste skal du følge instruktionerne nedenfor.
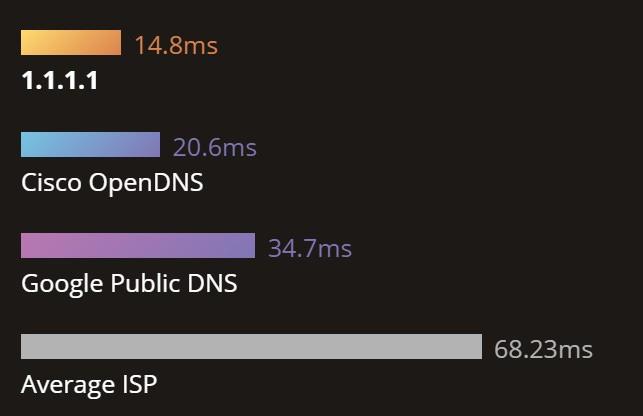
DNS 1.1.1.1-tjenesten har en responstid på kun 14,8 ms, hurtigere end andre udbydere
Skift DNS 1.1.1.1 på Windows 10
Højreklik på netværksikonet på proceslinjen, vælg Netværks- og delingscenter:
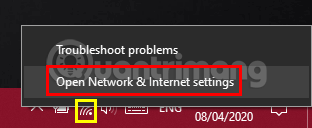
Vælg Wi-Fi eller Ethernet i venstre kolonne , vælg Skift adapterindstillinger:
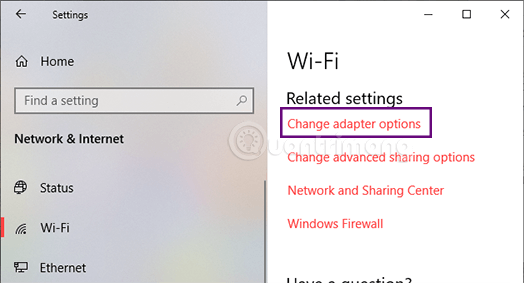
Vælg det Wifi- eller kablede netværk, du vil konfigurere DNS, højreklik og vælg Egenskaber:
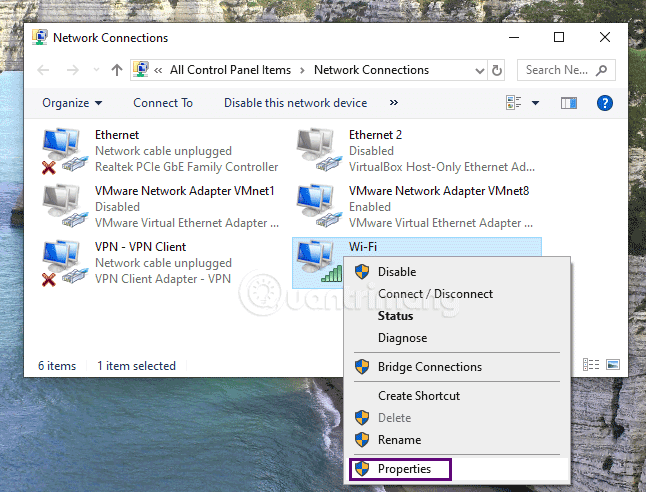
Klik på IPv4 og vælg Egenskaber . Hvis dit netværk bruger IPv6, skal du vælge IPv6.
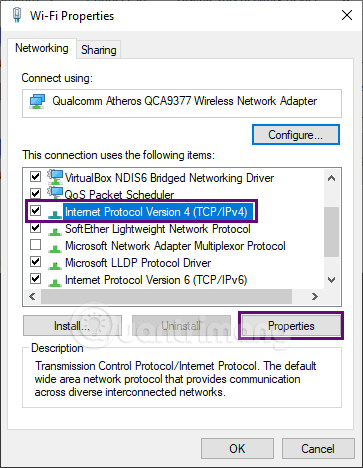
Konfigurer IPv4 eller IPv6 som vist, og indtast følgende adresse:
- IPv4: Vælg Brug følgende DNS-serveradresser og indtast 1.1.1.1 i den øverste linje, 1.0.0.1 i den nederste linje, klik på OK .
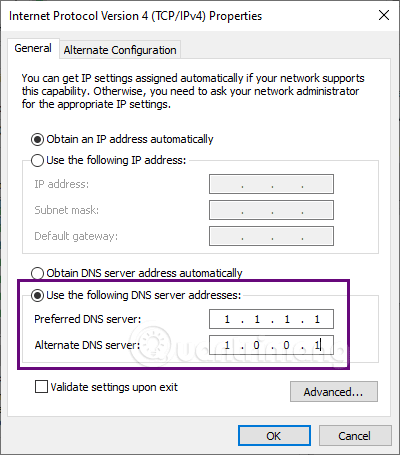
- IPv6: Vælg Brug følgende DNS-serveradresser , og indtast 2606:4700:4700::1111 i den øverste linje, 2606:4700:4700::1001 i den nederste linje, klik på OK :
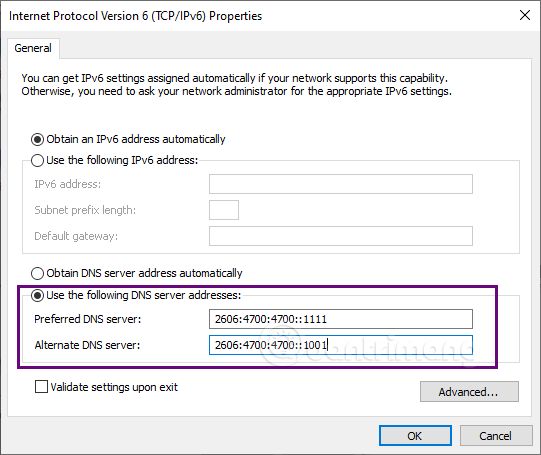
Konfigurer DNS 1.1.1.1 på Windows 7/8 og derunder
Højreklik på netværksikonet under proceslinjen -> Vælg Åbn netværks- og internetindstillinger .
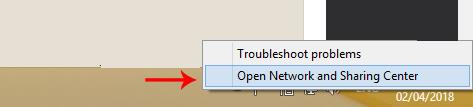
I vinduet Netværks- og delingscenter skal du vælge Skift adapterindstillinger eller klikke på netværksikonet for at åbne vinduet Netværksforbindelser .
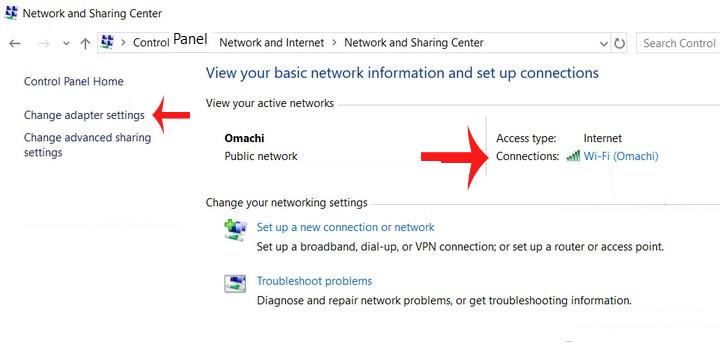
Højreklik på netværksikonet i vinduet Netværksforbindelser -> vælg Egenskaber.
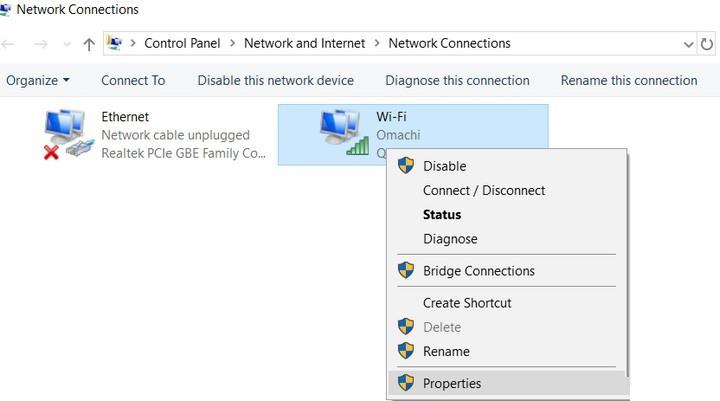
I vinduet Wi-Fi Egenskaber, i afsnittet Netværk -> Vælg Internet Protocol Version IPv4 eller IPv6 protokol .
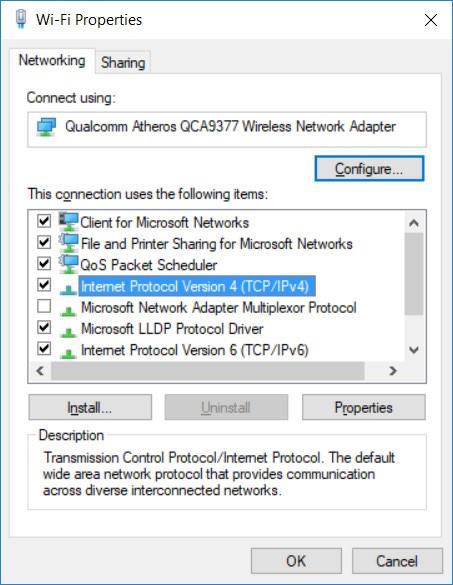
Vælg Brug følgende DNS-serveradresser og indtast den nye DNS-adresse -> klik på OK og genstart browseren.
- IPv4-adresser: 1.1.1.1 og 1.0.0.1
- IPv6-adresser: 2606:4700:4700::1111 og 2606:4700:4700::1001
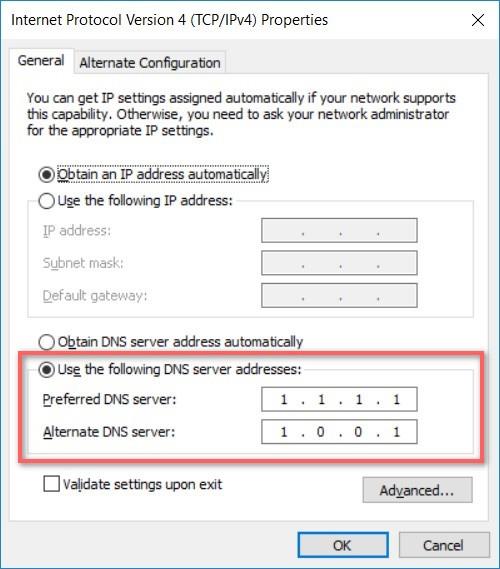
Så du har sat Cloudflares DNS 1.1.1.1 op. Oplev og giv kommentarer om denne gratis DNS-tjeneste ved at kommentere under artiklen!
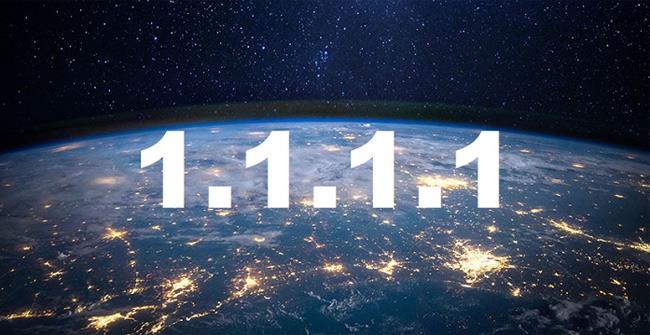
>> Liste over de bedste DNS i Vietnam