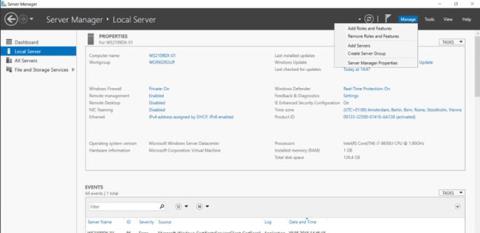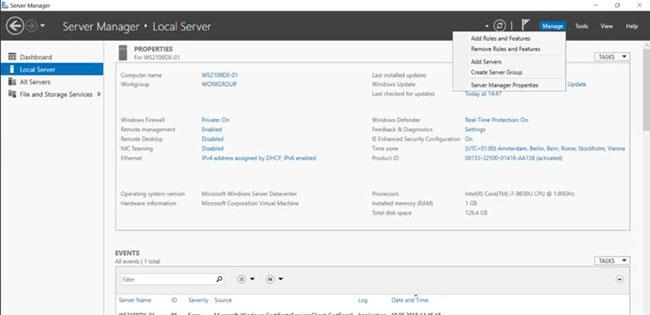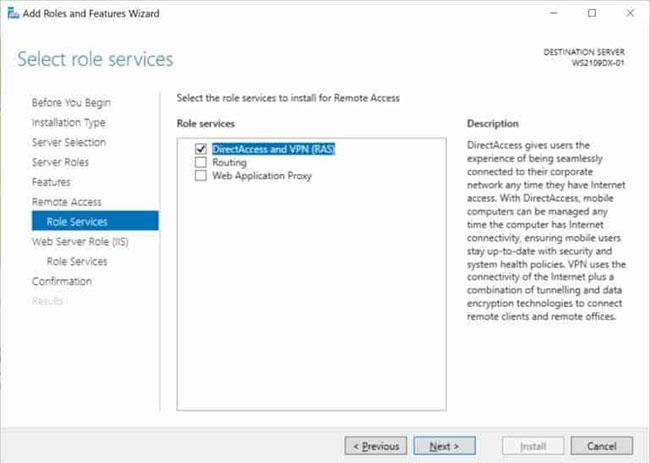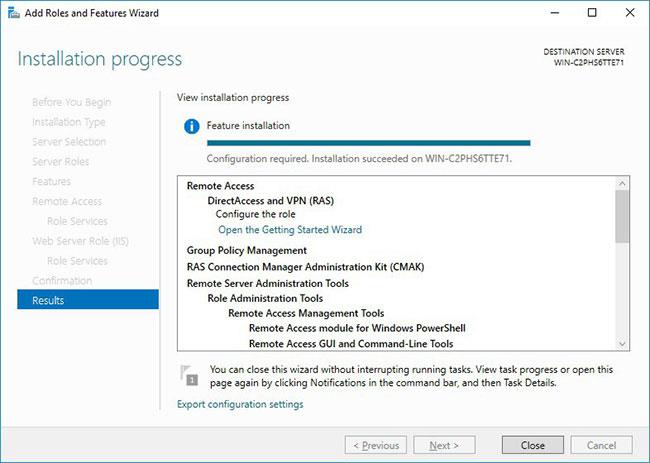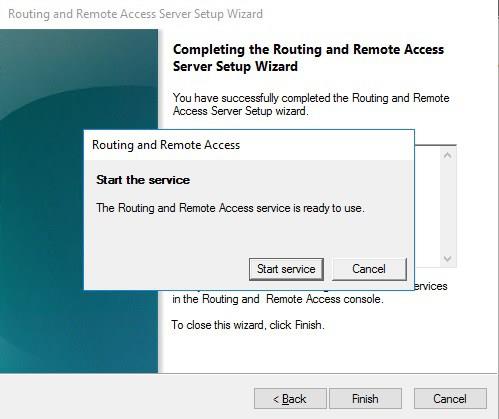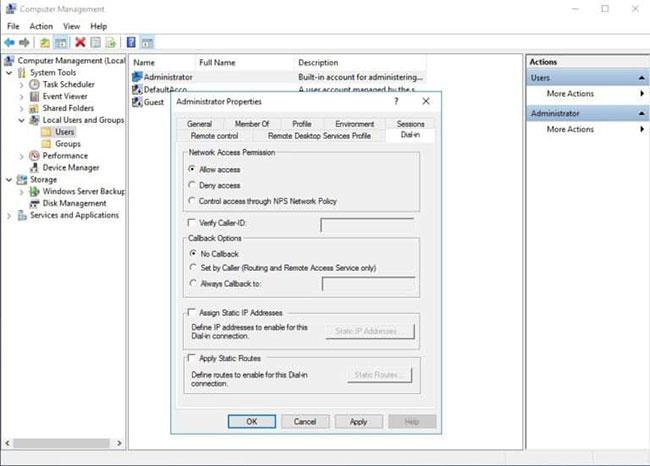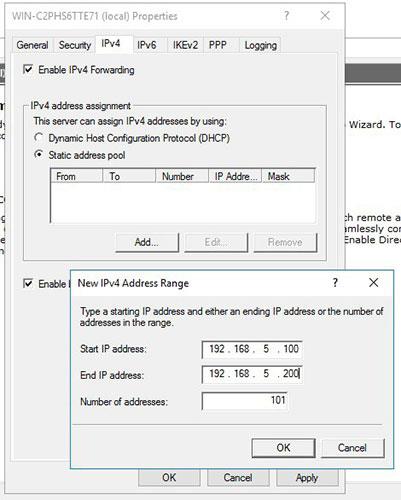Dagens artikel er en trin-for-trin guide til, hvordan du installerer og konfigurerer VPN på Windows Server 2019 . Denne artikel viser dig, hvordan du nemt kan konfigurere en VPN-server til et lille miljø, afdelingskontor eller hostet server. Denne VPN-server (Virtual Private Network) giver dig mulighed for at oprette forbindelse fra eksterne klienter eller firewalls til Windows Server.
For at installere VPN på Windows Server 2019 skal du blot følge disse trin-for-trin instruktioner:
Installer fjernadgangsrolle
Installer først Remote Access via Server Manager eller PowerShell .
Åbn Server Manager og vælg Tilføj roller og funktioner .
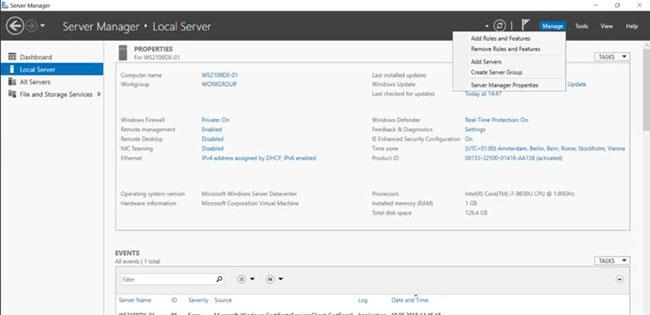
Vælg Tilføj roller og funktioner
Vælg Fjernadgangsrolle , og klik på Næste ved at følge trinene i guiden.
I trinnet Rolletjenester skal du vælge DirectAccess og VPN (RAS) .
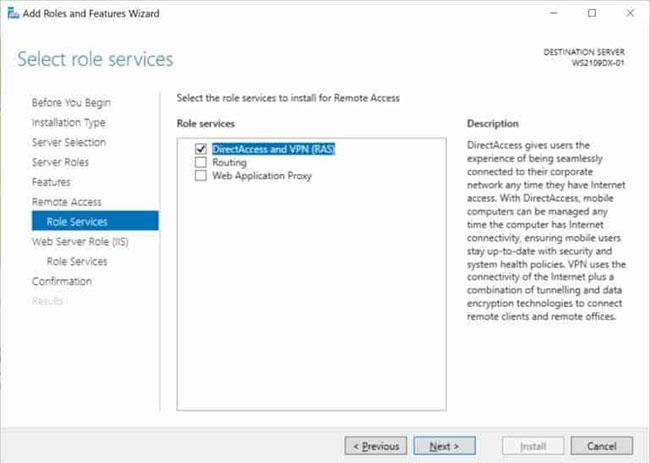
Vælg DirectAccess og VPN (RAS)
I det sidste trin skal du vælge Installer for at installere fjernadgangsrollen.
Dette kan kræve en genstart af serveren.
Installer og konfigurer VPN på Windows Server 2019
Efter vellykket installation kan du nu starte guiden for at installere og konfigurere VPN-server i Windows Server 2019.
Når funktionerne er installeret, hvilket kan tage et stykke tid at fuldføre, vil du se et Kom godt i gang-guiden- link . Klik på Åbn guiden Kom godt i gang .
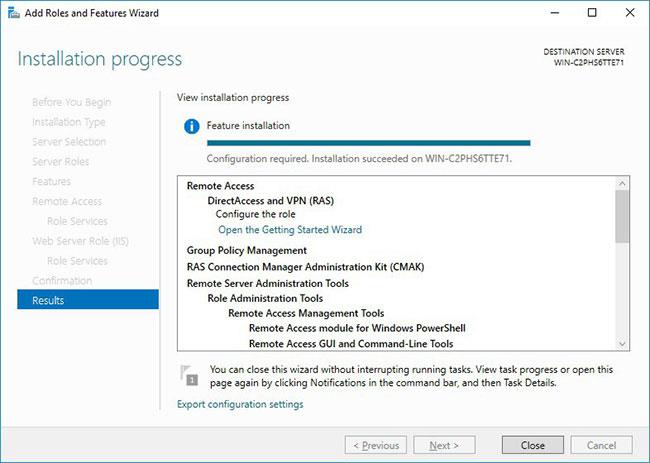
Klik på Åbn guiden Kom godt i gang
Dette åbner en ny guide, der hjælper dig med at konfigurere serveren. På den første skærm skal du vælge Implementer kun VPN .
Dette åbner Routing and Remote Access Management Console .
Højreklik på servernavnet, og klik på Konfigurer og aktiver routing og fjernadgang .

Klik på Konfigurer og aktiver routing og fjernadgang
I den nye guide skal du vælge Brugerdefineret konfiguration.
Vælg VPN-adgang.
Når du har klikket på Udfør , kan du nu starte Routing og Remote Access- tjenesten .
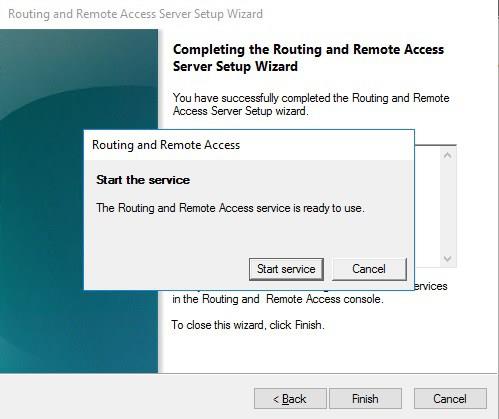
Start Routing og Remote Access-tjenesten
Konfigurer netværket og brugerne til at få adgang til VPN
Hvis der er en firewall mellem internettet og Windows Server, skal du åbne følgende firewall-porte for at videresende dem til Windows Server:
- For PPTP : 1723 TCP og Protocol 47 GRE (også kendt som PPTP Pass-through).
- For L2TP over IPSEC: 1701 TCP og 500 UDP.
- For SSTP : 443 TCP.
Efter installationen skal brugere have fjernadgang aktiveret for at oprette forbindelse til VPN-serveren. På en selvstændig server kan dette gøres i Computer Management MMC. I et domænemiljø kan dette gøres i brugeregenskabssektionen for en Active Directory- bruger.
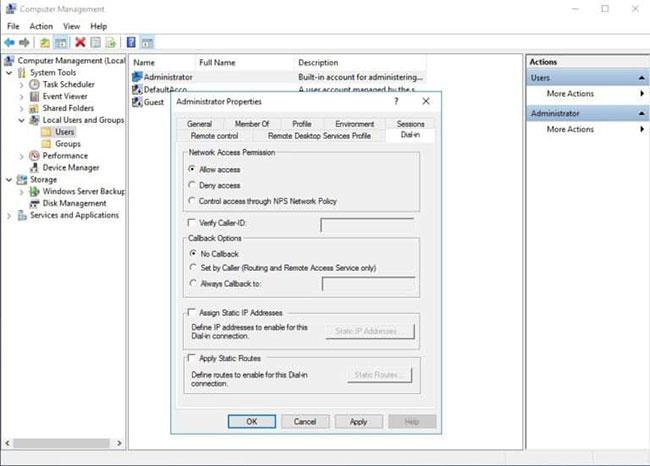
Aktiver fjernadgang for at oprette forbindelse til VPN-server
Hvis der ikke er nogen DHCP-server i miljøet, skal du tilføje en statisk IP-adressepulje (område af adresser tilgængeligt for DHCP-klienter). Dette er ofte nødvendigt, hvis du har en enkelt server hos én tjenesteudbyder. I egenskaberne for VPN-serveren kan du klikke på fanen IPv4 , aktivere og konfigurere den statiske adressepulje .
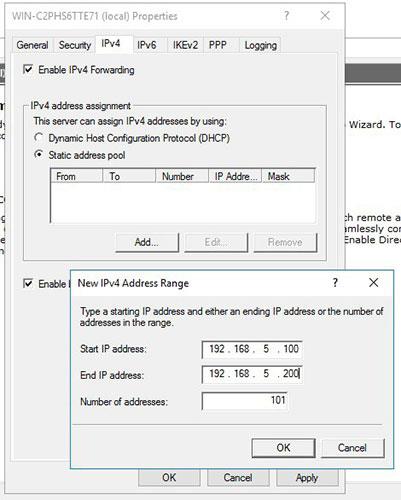
Aktiver og konfigurer statisk adressepulje
Nu skal du tilføje en IP-adresse fra det samme undernet som den statiske adressepulje til serverens netværksgrænseflade, så brugerne kan få adgang til serveren.
Se mere: